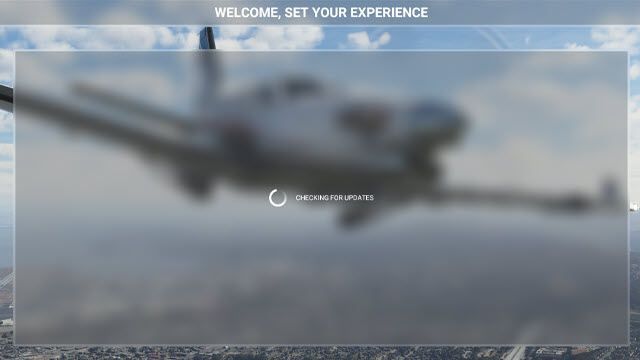
Nyligen har Microsoft Flight Simulator 2020 släppt en ny uppdatering för att fixa olika krascher i spelet och på världskartan. Men det finns fortfarande många spelare som inte kan njuta av spelet, eftersom de fastnar på skärmen för att söka efter uppdateringar vid lansering. Om du råkar vara en av dem, oroa dig inte. Här berättar vi några lösningar du kan prova.
Prova dessa korrigeringar
Du kanske inte behöver prova alla. Arbeta dig helt enkelt ner i listan tills du hittar den som gör susen.
- Stäng spelet och starta om datorn.
- Skriv i sökrutan i aktivitetsfältet Microsoft Flight Simulator .
- Välj Kör som administratör .

- Gå till din Steam Bibliotek .
- Högerklicka Microsoft Flight Simulator och välj Egenskaper… .

- Navigera till LOKALA FILER flik.

- Klick VERIFIERA INTEGRITETEN HOS SPELFILER... .

- Steam kommer att skanna installationen och ladda ner saknade filer eller ta bort inaktuella eller skadade filer. Denna process kan ta flera minuter.
- Skriv i sökrutan i aktivitetsfältet Microsoft Flight Simulator .
- Klick App inställningar .

- Välj på sidan som öppnas Reparera .

- Windows börjar skanna och reparera dina spelfiler.
- När processen är klar, starta om spelet och testa om du kan komma förbi skärmen för att söka efter uppdateringar.
- På ditt tangentbord trycker du på Nyckel för fönsterlogotyp och jag samtidigt för att öppna Windows-inställningar .
- Klick Uppdatering och säkerhet .

- Klicka på under Windows Update Sök efter uppdateringar . Windows kommer automatiskt att ladda ner och installera tillgängliga uppdateringar.

- Kör Driver Easy och klicka på Skanna nu knapp. Driver Easy kommer sedan att skanna din dator och upptäcka eventuella problem med drivrutiner.

- Klick Uppdatera alla för att automatiskt ladda ner och installera rätt version av alla drivrutiner som saknas eller är inaktuella på ditt system. (Detta kräver Pro version – du uppmanas att uppgradera när du klickar på Uppdatera alla. Om du inte vill betala för Pro-versionen kan du fortfarande ladda ner och installera alla drivrutiner du behöver med gratisversionen; du behöver bara ladda ner dem en i taget och installera dem manuellt, på det vanliga Windows-sättet.)

- På ditt tangentbord trycker du på Windows-logotyp nyckel och OCH samtidigt för att öppna Utforskaren . I sökfältet skriver du följande adress för att hitta Community-mappen.
Microsoft Store-version : C:UsersYourUsernameAppDataLocalPackagesMicrosoft.FlightSimulator_8wekyb3d8bbweLocalCachePackages
Steam version :
AppDataRoamingMicrosoft Flight SimulatorPackages
Retail skivversion :
C:UsersYourUsernameAppDataLocalMSFSPackages)
NOTERA : Om du har installerat paketen på en annan enhet än C: du måste titta in i din anpassade installationsmapp istället. - Högerklicka på Gemenskapsmapp och välj Skära .
- På ditt tangentbord trycker du på Nyckel för fönsterlogotyp och jag samtidigt för att öppna Windows-inställningar .
- Klick Uppdatering och säkerhet .

- Välj i den vänstra panelen Windows säkerhet , Klicka sedan Virus- och hotskydd .

- Under Virus- och hotskyddsinställningar väljer du Hantera inställningar .

- Under Undantag väljer du Lägg till eller ta bort undantag .

- Klick Lägg till ett undantag , och välj sedan Microsoft Flight Simulator .

- Malwarebytes
- Trend Micro maximal säkerhet
- Comodo Antivirus
- Sophos
- Emisoft Anti-Malware
- Avira
- Avast & Avast Cleanup
- Bullguard
- NordVPN
- Surfshark
- CyberGhost
- Skriv i sökrutan i aktivitetsfältet Microsoft Flight Simulator .
- Välj Avinstallera .

- Klick Avinstallera igen för att ta bort spelet.
- När du har avinstallerat, kontrollera att alla filer är raderade. Standardinstallationsplatsen är:
C:UsersYourUsernameAppDataLocalPackagesMicrosoft.FlightSimulator_8wekyb3d8bbwe
Obs: Om du har installerat paketen i en anpassad mapp, sök efter den mappen istället. - Flytta överblivna filer eller mappar till papperskorgen.
- Gå till din Steam Bibliotek .
- Högerklicka på Microsoft Flight Simulator och välj Egenskaper… .

- Välj LOKALA FILER flik.

- Klick AVINSTALLERA SPEL... .

- Klick Avinstallera igen för att ta bort spelet.

- När du har avinstallerat, kontrollera att alla paket är raderade. Standardplatsen för paketinstallation är: C:UsersYourUsernameAppDataRoamingMicrosoft Flight SimulatorPackages
Obs: Om du har installerat paketen i en anpassad mapp, sök efter den mappen istället. - Flytta överblivna filer eller mappar till papperskorgen.
- VPN
Fix 1: Kör spelet som administratör
Vissa program behöver administratörsrättigheter för att fungera korrekt. För att säkerställa att Microsoft Flight Simulator fungerar korrekt kan du köra spelet som administratör. Här är hur:
Kontrollera om du kan komma förbi skärmen för att söka efter uppdateringar.
Om problemet kvarstår, prova nästa lösning.
Fix 2: Skanna och reparera dina spelfiler
Om dina spelfiler saknas eller är skadade kommer du sannolikt att stöta på många problem när du spelar Microsoft Flight Simulator. För att se om så är fallet kan du skanna och reparera dina spelfiler via Steam eller Windows. Här är hur:
Ånga
Windows
Om den här metoden inte fungerar för dig, fortsätt med nästa fix.
Fix 3: Installera alla Windows-uppdateringar
Microsoft släpper ständigt Windows-uppdateringar för att fixa de senaste buggarna och lägga till nya funktioner. För att förbättra enhetens prestanda bör du se till att ditt operativsystem är helt uppdaterat. Här är hur:
När du har installerat alla uppdateringar startar du om din dator och Microsoft Flight Simulator för att testa om spelet laddas normalt.
Om du fortfarande fastnar på skärmen för att söka efter uppdateringar, kolla in nästa fix.
Fix 4: Uppdatera din nätverksdrivrutin
Om du har problem med att ladda Microsoft Flight Simulator kan du stöta på ett anslutningsproblem. Anslutningsfelet kan orsakas av en felaktig eller inaktuell nätverksdrivrutin. För att åtgärda problemet måste du se till att du använder den senaste nätverksdrivrutinen.
Ett sätt att göra det är att besöka moderkortstillverkarens webbplats och söka efter din modell och sedan ladda ner och installera nätverksdrivrutinen manuellt. Men om du inte har tid, tålamod eller datorvana att uppdatera drivrutinen manuellt kan du göra det automatiskt med Lätt förare .
Driver Easy kommer automatiskt att känna igen ditt system och hitta rätt drivrutiner för din nätverksadapter och din Windows-version, och den kommer att ladda ner och installera dem korrekt:
När du har uppdaterat din nätverksdrivrutin, starta om din dator och Microsoft Flight Simulator för att se om du kan komma förbi skärmen för att söka efter uppdateringar.
Om uppdateringen av din nätverksdrivrutin inte gör susen, fortsätt till nästa fix.
Fix 5: Flytta community-mappen
Microsoft Flight Simulator skannar mapparna Official och Community varje gång du klickar på Play eller Launch. Ju större mapparna Official och Community är, desto längre är laddningstiderna sannolikt. Beroende på ditt system kan denna process ta upp till flera minuter. För att minska laddningsskärmarna kan du ta bort paketmapparna för mods och officiella flygplan som du inte planerar att använda regelbundet eller flytta ditt community-paket till en annan mapp. Att göra så:
Starta om Microsoft Flight Simulator för att se om du kan komma förbi skärmen för att söka efter uppdateringar.
Om problemet kvarstår, gå vidare till nästa fix.
Fix 6: Kontrollera din säkerhetsprogramvara
Antivirus- och skadlig programvara kan stänga ner eller blockera den normala driften av vissa applikationer, även om de är legitima och säkra. För att säkerställa att Microsoft Flight Simulator fungerar korrekt kan du lägga till spelet i undantagslistan. Här är hur:
Windows Defender
Andra antivirusprogram
Sättet att lägga till Microsoft Flight Simulator som ett undantag till ditt antivirusprogram kommer att variera beroende på vilken programvara du använder. Du kan hänvisa till din säkerhetsprogramvaras supportwebbplats.
Exempel på virus- och skadlig programvara som har varit kända för att hindra Microsoft Flight Simulator från att starta:
Kontrollera om spelet laddas normalt efter att du lagt till det som ett undantag till din säkerhetsprogramvara.
Om du fortfarande inte kan komma förbi skärmen för att söka efter uppdateringar, ta en titt på nästa fix.
Fix 7: Använd ett VPN
Om din anslutning är dålig kan du uppleva problemet med Microsoft Flight Simulator som fastnar på skärmen för att söka efter uppdateringar. För att få en bättre internetanslutning kan du prova VPN.
Men observera att vi inte gillar gratis VPN eftersom de vanligtvis är en hake. En betald VPN-prenumeration garanterar smidigt spel även under rusningstid.
Här är några spel-VPN:er vi rekommenderar:
Om den här metoden inte löser ditt problem, kolla in den senaste fixen.
Fix 8: Gör en ren installation
Om ingen av korrigeringarna ovan löser ditt problem, försök att avinstallera och installera om spelet helt. Innan du gör en ren installation, sök i Buggar och problemforum om andra spelare delade ytterligare felsökningssteg.
Microsoft Store-version
Steam version
Kontrollera om du kan komma förbi skärmen för att söka efter uppdateringar.
Det är allt. Förhoppningsvis hjälpte det här inlägget. Om du har några frågor eller förslag, lämna oss gärna en kommentar nedan.



















![[FIXAT] Oculus Air Link fungerar inte på Windows](https://letmeknow.ch/img/knowledge-base/68/oculus-air-link-not-working-windows.jpg)

![[LÖST] Beyond The Wire Crashing](https://letmeknow.ch/img/program-issues/59/beyond-wire-crashing.jpg)

![[LÖST] Praey for the Gods kraschar hela tiden på PC](https://letmeknow.ch/img/knowledge/40/praey-gods-keeps-crashing-pc.jpg)