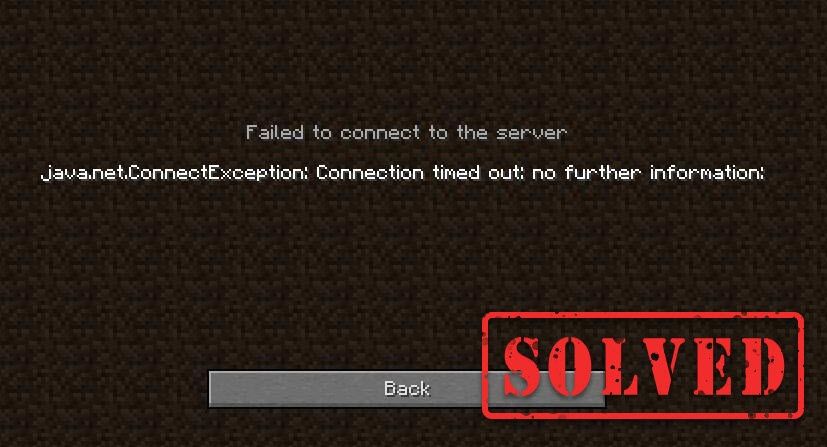
Att möta Minecraft kan inte ansluta till servern fel när du försöker starta spelet? Du är inte ensam. Medan den här typen av anslutningsproblem är ganska irriterande och kan förstöra din spelupplevelse, här är 7 arbetslösningar som du kan prova.
Korrigeringar att prova:
Många spelare lyckades lösa detta problem med följande korrigeringar. Du behöver inte prova dem. Arbeta dig bara nedåt i listan tills du hittar den som gör tricket.
- Starta om nätverket
- Logga in på ditt Minecraft-konto igen
- Spola din DNS och förnya din IP
- Ändra DNS-servrar
- Uppdatera din nätverksdrivrutin
- Stäng bandbredd-hogging-program
- Stäng av Windows-brandväggen
Fix 1 - Starta om nätverket
Omstart av nätverket är alltid ett bra första steg för att felsöka eventuella nätverksrelaterade problem, och detta bör åtgärda tillfälliga fel.
Helt enkelt koppla bort routern och modemet , då vänta minst tio sekunder och koppla in den igen .

modem

trådlös router
Starta om Minecraft för att kontrollera om det här tricket fungerar. Om inte, gå mot mer komplicerade korrigeringar nedan.
Fix 2 - Logga in på ditt Minecraft-konto igen
Du kan också logga ut från ditt Minecraft-konto och logga sedan in igen för att uppdatera profilens autentisering och anslutning. Om den här metoden inte hjälper, kolla in nästa.
Fix 3 - Spola din DNS och förnya din IP
Spolning av DNS och förnyelse av IP är en vanlig men effektiv lösning på internetuppkoppling av olika slag. Så om Minecraft inte kan ansluta till servern, prova att få problemet löst.
- Typ cmd i sökrutan. Högerklicka sedan Kommandotolken och klicka Kör som administratör .

- Skriv i kommandotolken ipconfig / flushdns och tryck Stiga på .

- Typ ipconfig / förnya och tryck Stiga på .

Ansluter Minecraft till servern korrekt? Om inte, gå vidare till Fix 4 nedan.
Fix 4 - Ändra DNS-servern
DNS, förkortning av Domain Name System, är en tjänst som gör att du kan komma åt dina favoritwebbplatser eller onlinetjänster. Om du använder Internetleverantörens (ISP) standards DNS-servrar, som kan vara långsamma eller instabila, kommer du troligtvis att stöta på Minecraft-avkoppling. Du kan växla DNS-servern till andra säkra som Google Public DNS.
- Tryck på på tangentbordet Windows-logotypnyckel och R samtidigt för att öppna kommandot Kör.
- Typ ncpa.cpl och klicka OK .

- Högerklicka på ditt nuvarande Ethernet och klicka Egenskaper .

- Klick Internetprotokoll version 4 (TCP / IPv4) och klicka Egenskaper .

- Markera rutan bredvid Använd följande DNS-serveradresser . Gå sedan in 8.8.8.8 för föredragen DNS-server och 8.8.4.4 för alternativ DNS-server och klicka OK .

- Starta om din dator och starta Minecraft för att testa.
Om du kan ansluta till Minecraft-servern och köra spelet smidigt, så gratulerar. Om inte, finns det några fler korrigeringar att prova.
Fix 5 - Uppdatera din nätverksdrivrutin
Minecraft kan inte ansluta till serverproblem kan indikera att din nätverksdrivrutin är skadad eller inaktuell. Uppdatering av nätverksdrivrutinen kan vanligtvis lösa kompatibilitetsproblemen och förbättra anslutningens tillförlitlighet. Det finns två sätt att göra detta på: manuellt och automatiskt .
Manuell uppdatering av drivrutinen - Du kan gå till din dators eller moderkortstillverkarens webbplats, söka efter den senaste korrekta drivrutinen och sedan installera den manuellt.
Automatisk uppdatering av drivrutinen e - Om du inte har tid, tålamod eller datorkunskaper för att uppdatera dina nätverksdrivrutiner manuellt kan du istället göra det automatiskt med Förare lätt .
Driver Easy kommer automatiskt att känna igen ditt system och hitta de exakta korrekta nätverksdrivrutinerna som motsvarar din Windows-version, och det kommer att ladda ner och installera dem korrekt:
- Ladda ner och installera Driver Easy.
- Kör Driver Easy och klicka på Skanna nu knapp. Driver Easy kommer sedan att skanna din dator och upptäcka eventuella problemdrivrutiner.

- Klicka på Uppdatering bredvid den flaggade nätverksadapterdrivrutinen för att automatiskt ladda ner rätt version av drivrutinen, så kan du installera den manuellt (du kan göra det med GRATIS version ).
Eller klicka Uppdatera alla för att automatiskt ladda ner och installera rätt version av alla drivrutiner som saknas eller är inaktuella på ditt system. (Detta kräver Pro-version som har full support och en 30-dagars pengarna tillbaka-garanti. Du uppmanas att uppgradera när du klickar Uppdatera alla .)

Om du behöver hjälp, kontakta Driver Easy supportteam på support@letmeknow.ch .
Minecraft-anslutningsproblemet bör lösas när du har uppdaterat drivrutinen. Men om inte, prova nästa fix nedan.
Fix 6 - Stäng bandbredd-hogging-program
Program som körs i bakgrunden kan äta upp din bandbredd och orsaka att Minecraft inte ansluter till servern. Stäng bara av dem och se hur det går.
- Högerklicka på ett tomt utrymme i aktivitetsfältet och klicka Aktivitetshanteraren .

- Välj program för bandbreddslipning och klicka Avsluta uppgiften .

Om ditt spel fortfarande förlorar anslutningen till servern, gå till den senaste fixen.
Fix 7 - Stäng av Windows-brandväggen
Om Windows Firewall har blockerat Minecrafts internetåtkomst, uppstår anslutningsfel. För att se om så är fallet kan du tillfälligt inaktivera brandväggen. Här är hur:
- Tryck på på tangentbordet Windows-logotypnyckel och R samtidigt för att öppna kommandot Kör. Skriv sedan kontrollera firewall.cpl i fältet och klicka OK .

- Klick Aktivera eller inaktivera Windows Defender-brandväggen .

- Välj Stäng av Windows Defender-brandväggen för domännätverk, privat nätverk och offentligt nätverk och klicka OK .

Gå med i Minecraft-servern igen och du borde kunna ansluta till den utan problem.
Förhoppningsvis hjälpte fixarna ovan dig med Minecraft-anslutningsproblemet. Lämna gärna en kommentar nedan om du har några frågor eller förslag.















![ERR_SOCKET_NOT_CONNECTED i Chrome på Windows 10 [löst]](https://letmeknow.ch/img/knowledge-base/29/err_socket_not_connected-chrome-windows-10.jpg)




