'>

När du spelar spel i Windows 10, om du fortsätter att bli IRQL_NOT_LESS_OR_EQUAL blåskärmsfel kan det vara frustrerande. Detta fel beror troligen på felaktiga drivrutiner som är programmerade för att få åtkomst till felaktiga maskinvaruadresser. För att åtgärda detta fel, försök helt enkelt lösningar i det här inlägget .
Det finns tre lösningar för att åtgärda detta blåskärmsfel. Du kanske inte behöver prova dem alla. Arbeta dig bara längst upp på listan tills du hittar den som fungerar för dig.
VIKTIG : Du måste vara inloggad i Windows på problemdatorn för att prova någon av dessa lösningar. Om du inte kan logga in i Windows startar du om det i felsäkert läge och försöker sedan med dessa lösningar. Om du inte är säker på hur du går in i Windows 10 felsäkert läge, besök Så här går du in i säkert läge i Windows 10 . Lösning 1: Uppdatera drivrutinerna för att fixa IRQL_NOT_LESS_OR_EQUAL
Problemet kan orsakas av saknade eller skadade drivrutiner. För att åtgärda problemet, uppdatera drivrutinerna.Om du inte har tid, tålamod eller datorkunskaper för att uppdatera drivrutinerna manuellt kan du göra det automatiskt med Förare lätt .
Driver Easy känner automatiskt igen ditt system och hittar rätt drivrutiner för det. Du behöver inte veta exakt vilket system din dator kör, du behöver inte riskera att ladda ner och installera fel drivrutin och du behöver inte oroa dig för att göra ett misstag när du installerar.
Du kan uppdatera dina drivrutiner automatiskt med antingen GRATIS eller Pro-versionen av Driver Easy. Men med Pro-versionen tar det bara två klick:
1) Ladda ner och installera Driver Easy.
2) Kör drivrutinen enkelt och klicka Skanna nu . Driver Easy kommer sedan att skanna din dator och upptäcka eventuella problemdrivrutiner.
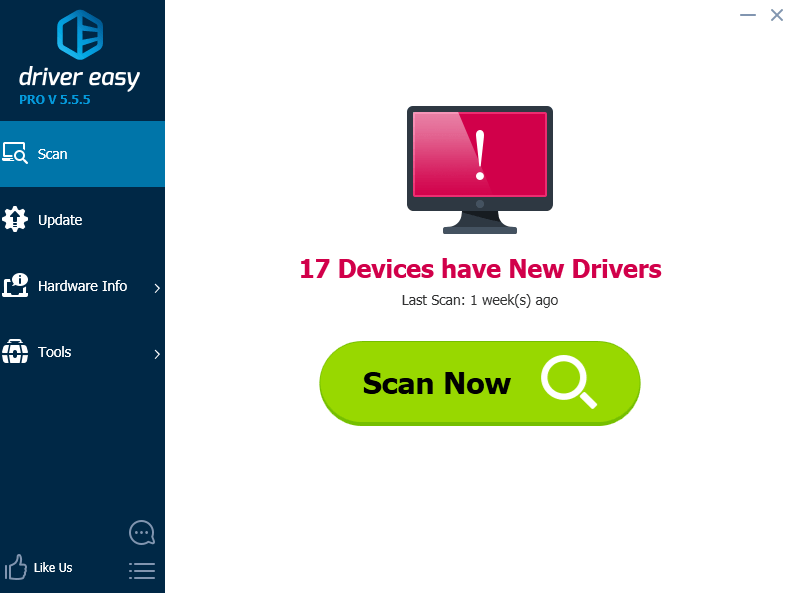
3) Klicka på Uppdatering knappen bredvid en enhet för att automatiskt ladda ner och installera rätt version av drivrutinen (du kan göra detta med den GRATIS versionen). Eller klicka Uppdatera alla för att automatiskt ladda ner och installera rätt version av Allt de drivrutiner som saknas eller är inaktuella i ditt system (detta kräver Pro-version - du uppmanas att uppgradera när du klickar på Uppdatera alla).
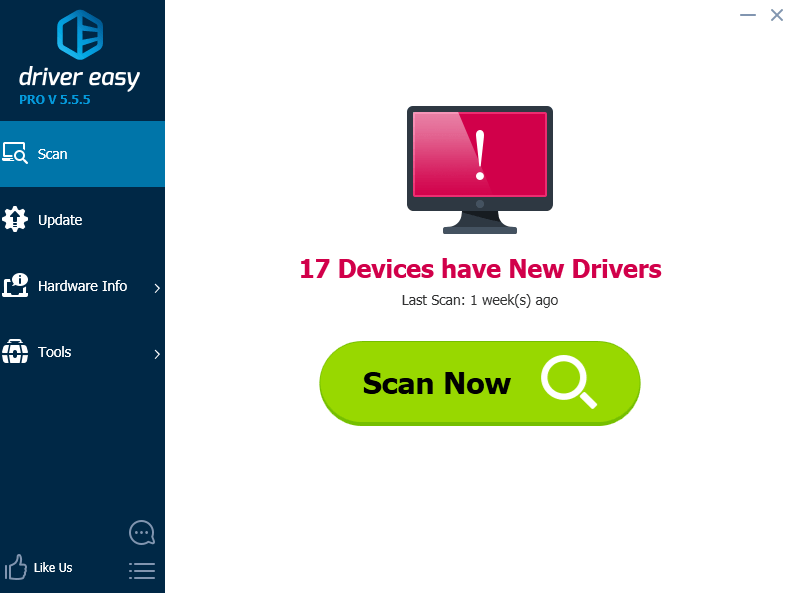 DRICKS : Om du har provat Driver Easy men problemet kvarstår är du välkommen att kontakta vårt supportteam på support@drivereasy.com för ytterligare hjälp i denna fråga. Vårt supportteam hjälper dig gärna att lösa detta fel. Vänligen bifoga webbadressen till den här artikeln så vi kan hjälpa dig bättre.
DRICKS : Om du har provat Driver Easy men problemet kvarstår är du välkommen att kontakta vårt supportteam på support@drivereasy.com för ytterligare hjälp i denna fråga. Vårt supportteam hjälper dig gärna att lösa detta fel. Vänligen bifoga webbadressen till den här artikeln så vi kan hjälpa dig bättre. Lösning 2: Avinstallera problemdrivrutiner för att åtgärdaIRQL_NOT_LESS_OR_EQUAL
Problemet kan orsakas av felaktiga drivrutiner. För att lösa problemet, gå till Enhetshanteraren och hitta felaktiga drivrutiner och avinstallera sedan drivrutinerna. Om en förare har problem ser du en gul markering bredvid enheten (se skärmdumpen nedan).
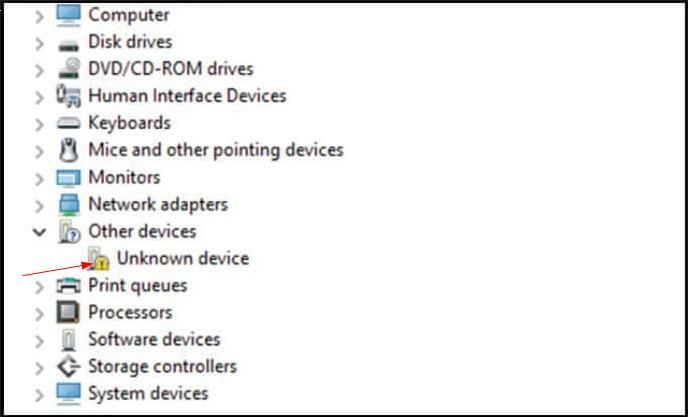
Följande steg är för din referens om hur du avinstallerar en drivrutin:
1) PpressaVinn + R ( Windows-logotyp nyckel och R nyckel) samtidigt för att anropa körrutan.
2) Typ devmgmt.msc och klicka OK . Då öppnas Enhetshanteraren.
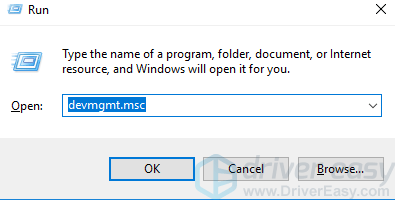
3) Leta reda på den felaktiga drivrutinen i Enhetshanteraren. Om föraren har problem ser du en gul markering bredvid enhetsnamnet. Högerklicka sedan på enhetsnamnet (till exempel avinstallera grafikkortdrivrutinen.) Och välj Avinstallera .
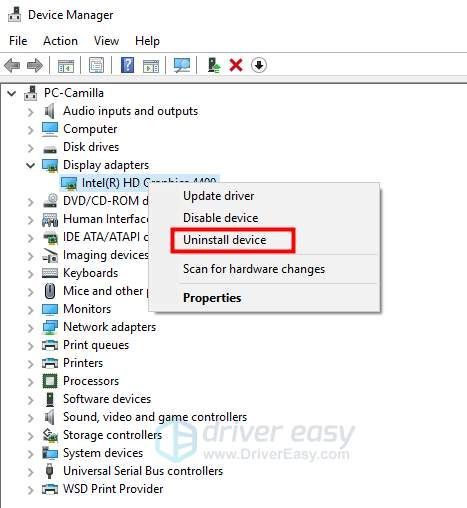
4) Om du uppmanas att bekräftaavinstallera, kryssa i rutan bredvid 'Ta bort drivrutinsprogramvaran för den här enheten.' klicka sedan på OK knapp. Om du inte ser den här rutan klickar du bara OK för att avinstallera drivrutinen.
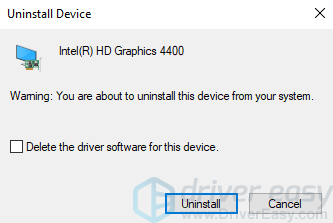
5)Starta om din dator och kontrollera om den blå skärmen är borta.
Lösning 3: Utför en systemåterställning för att fixaIRQL_NOT_LESS_OR_EQUAL
Den sista lösningen du kan prova är att göra en systemåterställning. Om ditt systemskydd är aktiverat skapar Windows en återställningspunkt innan du installerar drivrutinen. Sedan kan du följa dessa steg för att återställa drivrutinen till tidigare version för att åtgärda problemet.
Systemåterställning gör att ditt system kan gå tillbaka till ett tidigare tillstånd. Så vissa innehåll i ditt system, som systeminställningar, vissa program, registret kommer att påverkas. Men dina personliga filer och data kommer inte att ändras.1) Tryck på Vinn + R (Windows-logotangent och R-tangent) samtidigt för att anropa en körruta.
2) Typ rstrui.exe och klicka OK . Fönstret Systemåterställning öppnas.
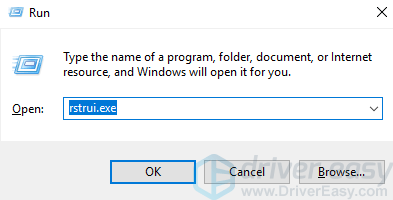
3) Klicka på Nästa så visas följande skärm. Välj en återställningspunkt som skapats innan felet inträffade. Du kan berätta från det skapade Datum och tid . Klick Nästa för att fortsätta och följ instruktionerna på skärmen för att slutföra återställningen.
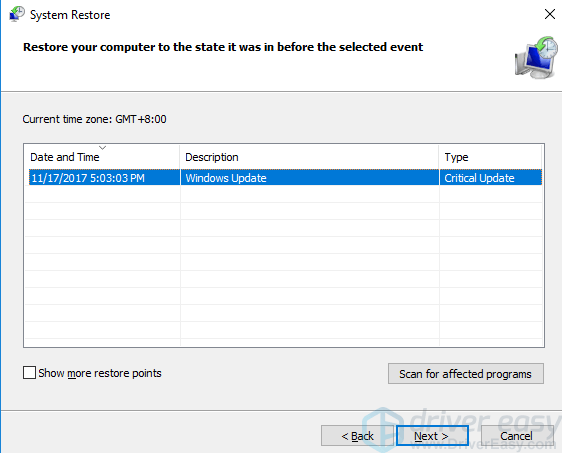
4) Starta om datorn och kontrollera om den blå skärmen är borta.
Hoppas att lösningarna ovan hjälper dig att åtgärda IRQL INTE MINDRE ELLER LIKA blåskärmsfel. Om du har några frågor är du välkommen att lämna dina kommentarer. Vi skulle gärna höra om idéer och förslag.
![[Löst] vgk.sys Blue Screen of Death Error](https://letmeknow.ch/img/knowledge-base/55/solved-vgk-sys-blue-screen-of-death-error-1.png)





![[LÖST] Valheim lagging på PC](https://letmeknow.ch/img/network-issues/73/valheim-lagging-pc.png)