'>

Det är så frustrerande om din Fortnite släpar alltid efter när du spelar spelet. Men oroa dig inte. Många spelare har minskat eftersläpningen i Fortnite med lösningarna i den här artikeln. Så kolla in det.
Hur minskar jag förseningar i Fortnite?
- Se till att uppfylla minimikravet för hårdvara
- Uppdatera grafikkortdrivrutinen
- Installera den senaste spelkorrigeringen
- Justera spelinställningarna
- Konfigurera inställningar för att förbättra datorns prestanda
Fix 1: Se till att uppfylla minimikravet för hårdvara
För att spela videospel som Fortnite eller PUBG finns det minsta systemkrav för att ladda spelet. Så se till att din dator uppfyller minimisystemspecifikationerna.
Blow är minimikraven för att spela Fortnite från Epic Games:
| Operativ system | Windows 10/8/7 |
| Systemtyp | 64-bitars |
| Grafikkort | Intel HD 4000 |
| Minne | 4 GB RAM |
| Processor | Core i3 2,4 GHz |
| HDD-utrymme | 16 GB |
| Directx | DirectX 11.0 |
Nedan följer de rekommenderade systemspecifikationerna för att spela Fortnite:
| Operativ system | Windows 10/8/7 |
| Systemtyp | 64-bitars |
| Grafikkort | Nvidia GTX 660 eller AMD Radeon HD 7870 motsvarande DX11 GPU |
| Minne | 8 GB RAM |
| Processor | Core i5 2,8 Ghz |
| HDD-utrymme | 20 GB |
| Directx | DirectX 11.0 |
För mer information om Fortnite-systemkrav, se det här inlägget: Fortnite-systemkrav (2019-tips)
Du kan kontrollera dina datorspecifikationer och se om den uppfyller kraven. Om inte, kommer du definitivt att ha eftersläpande problem i Fortnite. I så fall måste du förbättra datorns prestanda för hårdvarukomponenter.
Om din dator bara uppfyller minimikraven kan du också uppleva förseningar när du spelar Fortnite på grund av PC-problem. Så du bör följa instruktionerna nedan för att felsöka och åtgärda det.
Fix 2: Uppdatera din grafikkortdrivrutin och nätverksdrivrutin
De saknade eller föråldrade drivrutinerna på din dator kan orsaka Fortnite-fördröjningsproblem, eftersom ditt grafikkortsdrivrutinproblem kan orsaka FPS-fall och problemet med nätverkskortdrivrutinen kan orsaka internetfördröjningsproblemet. Så du bör verifiera att dina drivrutiner är uppdaterade och uppdatera de som inte är det.
Det finns två sätt att uppdatera dina drivrutiner: manuellt och automatiskt.
Uppdatera drivrutiner manuellt - Du kan uppdatera dina drivrutiner manuellt genom att ladda ner den senaste versionen av dina drivrutiner från tillverkarna och installera den på din dator. Detta kräver tid och datorkunskaper.
Uppdatera drivrutiner automatiskt - Om du inte har tid eller tålamod kan du göra det automatiskt med Förare lätt .
Driver Easy känner automatiskt igen ditt system och hittar rätt drivrutiner för det. Du behöver inte veta exakt vilket system din dator kör, du behöver inte riskera att ladda ner och installera fel drivrutin och du behöver inte oroa dig för att göra ett misstag när du installerar.
Du kan uppdatera dina drivrutiner automatiskt med antingen FRI eller den För version av Driver Easy. Men med Pro-versionen tar det bara två klick (och du får fullt stöd och en 30-dagars pengarna tillbaka-garanti ):
1) Ladda ner och installera Driver Easy.
2) Kör Driver Easy och klicka på Skanna nu knapp. Driver Easy kommer sedan att skanna din dator och upptäcka eventuella problemdrivrutiner.

3) Klicka på Uppdatering knappen bredvid grafikkortet och nätverkskortet för att automatiskt ladda ner de senaste drivrutinerna (du kan göra detta med FRI version). Installera sedan drivrutinerna i din dator.
Eller klicka Uppdatera alla automatiskt ladda ner och installera rätt version av alla drivrutiner som saknas eller är inaktuella på ditt system (detta kräver Pro-version - du uppmanas att uppgradera när du klickar Uppdatera alla ).
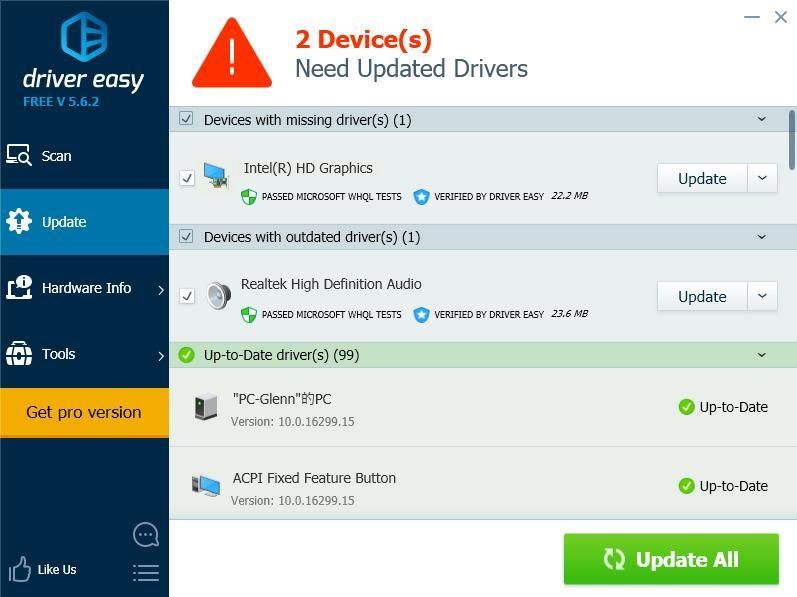
4) Starta om datorn för att träda i kraft.
Öppna sedan ditt spel igen för att se om det minskar eftersläpningarna i Fortnite.
Fix 3: Installera den senaste spelkorrigeringen
Epic Games fortsätter att släppa speluppdateringar för att fixa några buggar och förbättra din spelprestanda, så du bör kontrollera om det finns någon uppdatering från Steam eller den officiella webbplatsen och installera den senaste spelkorrigeringen för att lösa Fortnite-eftersläpningsproblemen.
Fix 4: Justera spelinställningar
Fortnite-eftersläpningsproblemen, inklusive FPS-droppar eller internetfördröjningar, kan orsakas av felaktiga spelinställningar.
Till exempel, om dina grafiska inställningar är för höga för din datorhårdvara, bör du justera dina grafiska inställningar till de lägre och starta om spelet för att se om det minskar eftersläpningen.
Gå till Fortnite-inställningar> Videoinställningar och kontrollera sedan följande grafiska inställningar:
- Skärmupplösning: ställ in samma upplösning som din skärm i din dator
- Kvalitet: låg eller medium
- Visa avstånd: medel eller långt
- Skuggor: av
- Anti-Aliasing: av
- Strukturer: låg
- Effekter: låg
- Visa FPS: På

Fix 5:Konfigurera inställningar för att förbättra datorns prestanda
Det är troligt att dina datorinställningar inte är korrekt inställda för att utnyttja den till fullo. Om så är fallet kan du kontrollera och ändra relaterade inställningar för att förbättra ditt system. Nedan listas några inställningar som du kan kontrollera.
1. Begränsa startprogram i Aktivitetshanteraren
Massiva program som körs vid start kan sakta ner din dator, så du bör kontrollera och begränsa startprogrammen. För att göra det, följ stegen nedan:
1) Tryck på på tangentbordet Windows-logotypnyckel  och R samtidigt för att anropa rutan Kör.
och R samtidigt för att anropa rutan Kör.
2) Typ taskmgr och klicka OK .

3) I Aktivitetshanteraren klickar du på Börja välj det program eller program som inte behöver köras automatiskt vid start och klicka Inaktivera .

Din dator ska fungera bättre fantastiskt nästa gång du startar. Om du behöver köra programmet senare kan du klicka för att öppna det.
2. Ändra antalet startprocessorer
Du kan också ändra antalet processorer när du startar din dator, och det kan förbättra ditt spelprestanda.
1) Tryck på på tangentbordet Windows-logotypnyckel  och R samtidigt för att anropa rutan Kör.
och R samtidigt för att anropa rutan Kör.
2) Typ msconfig och klicka OK .

3) Klicka på Känga välj din Windows-system och klicka Avancerade alternativ .

4) Markera rutan bredvid Antal processorer och välj högsta antal tillgängliga. Jag har det högsta antalet 4, så jag väljer 4.

5) Klicka på OK att spara. Klicka sedan Tillämpa och OK att avsluta.

6) Du uppmanas att öppna en dialogruta för att be dig starta om, välj Existera utan omstart eftersom du kommer att starta om efter att du har konfigurerat inställningarna nedan.

3. Justera inställningarna i Systemegenskaper
1) Typ Den här datorn i sökrutan vid Start högerklicka på Den här datorn och välj Egenskaper .

2) Klicka på Avancerad Systeminställningar .

3) I Avancerad klicka på fliken Inställningar… i Prestanda sektion.

4) Klicka på Avancerad se till att välja Justera för bästa prestanda för program och klicka Tillämpa .

5) Klicka på Dataexekveringsskydd se till att välja Aktivera DEP för viktiga Windows-program och tjänster endast . Klicka sedan Tillämpa och OK att spara.

När du har konfigurerat inställningarna startar du om datorn och provar Fortnite (eller andra program) för att se om det fungerar bättre nu.
Varför släpar Fortnite efter?
Varför är Fortnite så eftersläpande? Den specifika orsaken är ibland svår att identifiera. Du kan dock fortfarande lära dig något allmänt om anledningarna till att Fortnite släpar efter i din dator.
De hårdvaruproblem kan vara en av de uppenbara orsakerna, eftersom den lägre hårdvarumiljön kan sakta ner ditt spel. Och den Internet anslutning är alltid anledningen till att din Fortnite släpar, så se till att du har en bra internetanslutning när du spelar spelet. Dessutom har programvarufel eller spelinställningar kan också leda till problem med Fortnite-eftersläpning.
Det är allt. Det här är de effektiva metoderna för att åtgärda Fortnite-problem med din dator. Lämna gärna en kommentar nedan och gå med i diskussionen.


![[LÖST] Diablo 3 fortsätter att krascha (2022)](https://letmeknow.ch/img/knowledge/78/diablo-3-keeps-crashing.png)
![[LÖST] Alienware Command Center fungerar inte](https://letmeknow.ch/img/knowledge/31/alienware-command-center-not-working.jpg)
![[Fast] Nätverksadaptern fungerar inte på Windows (2022)](https://letmeknow.ch/img/knowledge-base/B4/fixed-network-adapter-not-working-on-windows-2022-1.jpg)

