Det är så frustrerande och irriterande när du vill spela Minecraft open world-spel men spelet har ingen feedback. Oroa dig inte. Du kan faktiskt lösa problemet själv och det här inlägget kommer att berätta hur.
Innan du provar lösningarna nedan:
Grunden för en bra spelupplevelse är att din PC uppfyller Minecrafts minimikrav och att dess system är uppdaterat.
| Mindestanforderungen: | Rekommenderade krav: | |
| CPU | Intel Core i3-3210 3.2GHz/ AMD A8-7600 APU 3.1GHz eller liknande | Intel Core i5-4690 3.5GHz / AMD A10-7800 APU 3.5GHz eller liknande |
| GPU (integrerad) | Intel HD-grafikkort 4000 (Ivy Bridge) eller AMD Radeon R5-serien (Kaveri-serien) med OpenGL 4.4 | Intel HD-grafikkort 4000 (Ivy Bridge) eller AMD Radeon R5-serien (Kaveri-serien) med OpenGL 4.4 |
| GPU (separat) | Nvidia GeForce 400-serien eller AMD Radeon HD 7000-serien med OpenGL 4.4 | GeForce 700-serien eller AMD Radeon Rx 200-serien (integrerade styrkretsar exkluderade) med OpenGL 4.5 |
| Bagge | 4 GB | 8 GB |
| HDD | Minst 1 GB för spelkärna, kartor och andra filer | 4GB (SSD rekommenderas) |
https://www.minecraft.net/de-de/store/minecraft-java-edition/
Observera att eftersom Minecraft 1.12 Java 8 krävs för att köra Minecraft, annars kan du få problem med att spela Minecraft. här du kan ladda ner Java 8 och glöm inte att du måste ta bort andra versioner av Java efter installationen.
Prova dessa lösningar:
Här är 8 lösningar som har hjälpt många spelare. Du behöver inte prova alla lösningar. Bara gå igenom listan tills du hittar den lösning som fungerar för dig.
- grafik drivrutin
- Minecraft
- drivrutinsuppdatering
Lösning 1: Kör alltid Minecraft som administratör
Minecraft kan inte svara ordentligt på grund av bristen på administratörsrättigheter. Testa att köra spelet som administratör.
1) Klicka med rättigheter musknapp på det Minecraft Launcher-ikon och välj egenskaper ut.
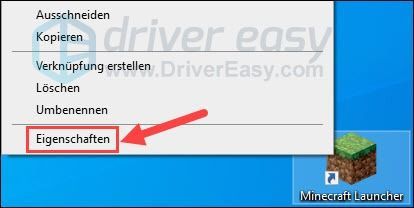
2) Växla till fliken kompatibilitet och sätt in bock innan Kör programmet som administratör .
Klicka på ta över och sedan upp OK .
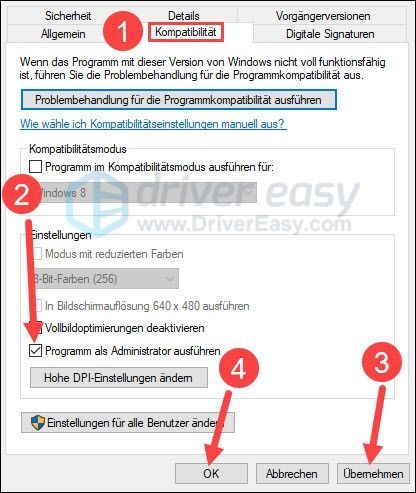
3) Starta Minecraft och se om detta ger några förbättringar.
Lösning 2: Avsluta alla onödiga program
Din CPU kan vara överbelastad. Stäng därför alla andra program som inte har något med Minecraft att göra.
1) Tryck på tangenterna samtidigt på ditt tangentbord Ctrl + Shift + Esc för att få upp Aktivitetshanteraren.
2) Klicka ovan åsikt och haka på dig Gruppera efter typ en.
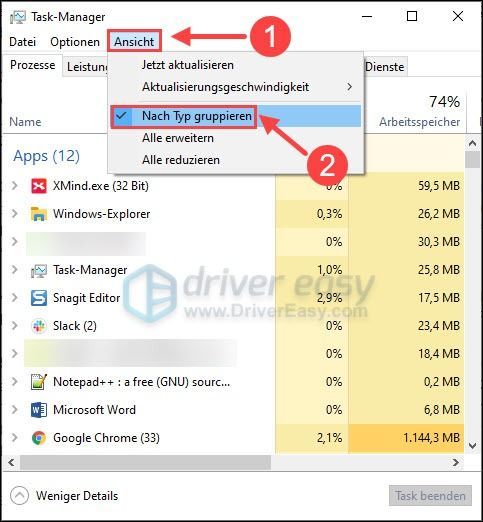
3) I gruppen Appar , Klicka på en app och sedan upp avsluta uppgiften tills alla onödiga appar stängs.
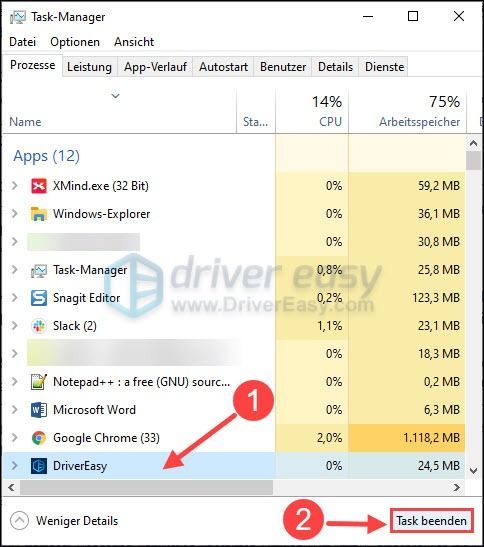
4) Starta om Minecraft för att testa om du nu kan njuta av ditt spel.
Lösning 3: Inaktivera in-game overlay på Discord
Många användare rapporterar att Discord-överlagring kan göra att Minecraft inte svarar. För att fixa det måste du Inaktivera Discord Overlay eller Stäng Discord helt .
1) Öppna din Discord och klicka på till vänster kugghjulsikonen .
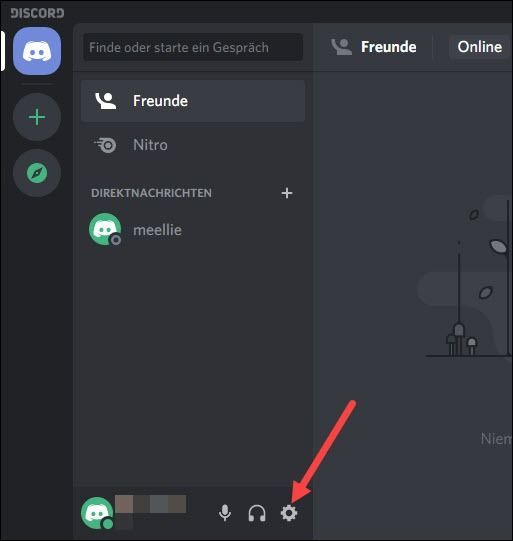
3) Välj i menyn till vänster Täcka över av och inaktivera In-Game-Overlay .
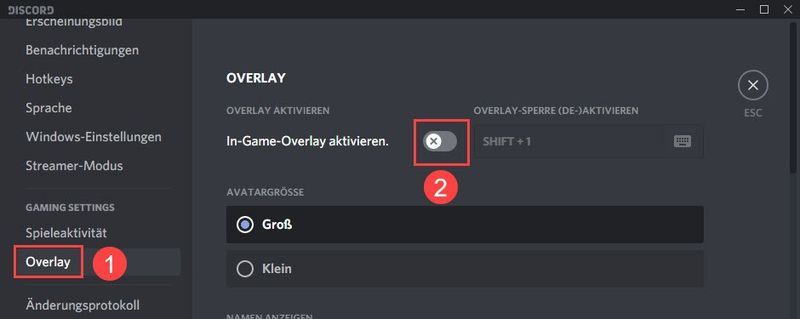
4) Stäng Discord och testa om Minecraft fungerar korrekt.
Lösning 4: Uppdatera din grafikdrivrutin
Ofta är problemet också relaterat till din grafikdrivrutin. Minecraft kanske inte svarar på grund av din föråldrade eller inkompatibla grafikdrivrutin. I det här fallet uppdaterar du bara din grafikdrivrutin så kan du undvika många fel i ett kraftfullt spel.
Om du inte har tid eller tålamod eller otillräckliga datorkunskaper rekommenderar vi att du använder Lätt förare uppdatera din grafikdrivrutin.
Lätt förare upptäcker automatiskt ditt system och hittar rätt drivrutiner för det. Du behöver inte veta exakt vilket system din dator har. Du behöver inte ta någon risk att ladda ner och installera fel drivrutin heller. Dessutom behöver du inte oroa dig för att göra misstag under installationen.
Båda Driver Easy Fri- och Pro-version kommer nu att skanna din dator och lista alla drivrutiner du behöver. Men med Pro-versionen kan du göra allt med bara 2 klick (och du får fullt stöd samt en 30 dagars pengarna-tillbaka-garanti ).
ett) Att ladda ned och installera Lätt förare .
2) Kör Lätt förare av och klicka Skanna nu . Alla problematiska drivrutiner på din dator kommer att upptäckas inom en minut.
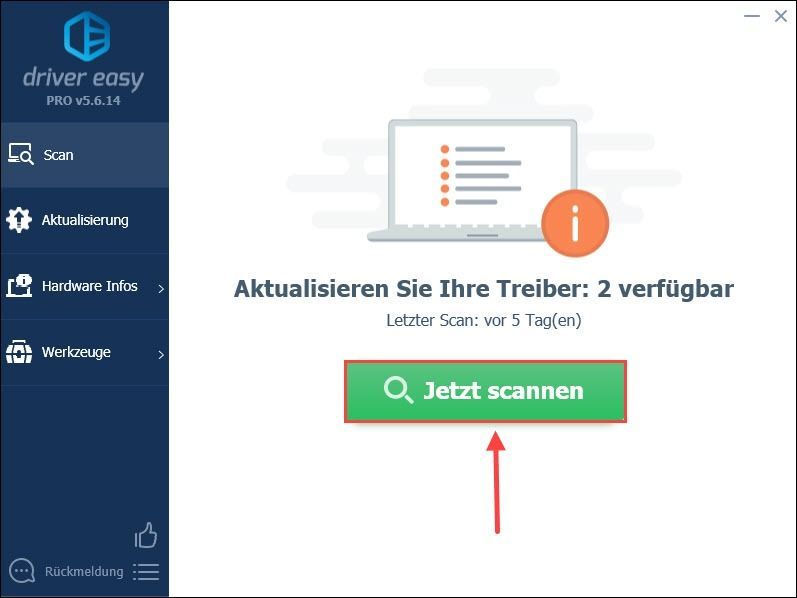
3) Klicka bara Uppdatera alla för att automatiskt uppdatera eventuella felaktiga eller inaktuella drivrutiner på din dator. (Detta kräver Pro-version – Du kommer att bli ombedd att göra det Gratis version på Pro-version uppgradera när du klickar Uppdatera alla klick.)
Du kan också klicka Uppdatering bredvid ditt grafikkort och klicka sedan på Gratis version Fortsätta. Men du måste göra en del av processen manuellt.
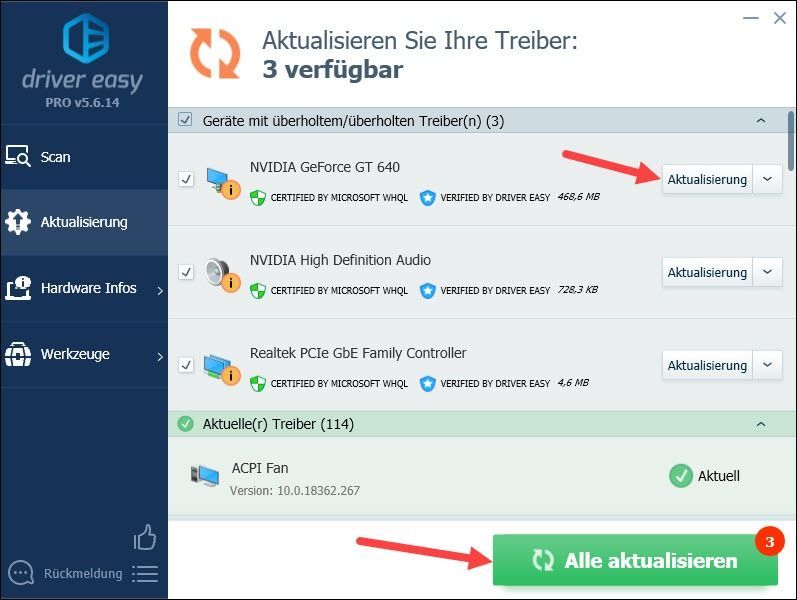 Det handlar dock inte alltid bara om grafikdrivrutinen. Den gamla ljuddrivrutinen eller nätverksdrivrutinen kan också vara källan till felet. I det här fallet måste du uppdatera grafikdrivrutinen tillsammans med andra möjliga drivrutiner för att Minecraft ska spela smidigt igen.
Det handlar dock inte alltid bara om grafikdrivrutinen. Den gamla ljuddrivrutinen eller nätverksdrivrutinen kan också vara källan till felet. I det här fallet måste du uppdatera grafikdrivrutinen tillsammans med andra möjliga drivrutiner för att Minecraft ska spela smidigt igen. 4) Starta om din dator och se om Minecraft nu kan köras.
Lösning 5: Ta bort inkompatibel programvara
Det finns en uppsättning programvara som är inkompatibla med spelet, inklusive många antivirusprogram. Dessa appar kan hindra Minecraft från att fungera smidigt på din dator. Om programvaran från listan är installerad på ditt system måste du antingen avinstallera den eller tillfälligt inaktivera den.
Kontrollera om detta ger framgång. Om Minecraft alltid inte svarar, prova nästa lösning.
Lösning 6: Kontrollera dina systemfiler för fel
Korruption av Windows-systemfiler leder också till krascher eller problem vid start av ett spel i vissa fall. Du kanske redan vet att en saknad eller skadad dll-fil skulle leda till spelkrascher.
Om du vill reparera alla skadade systemfiler så snart som möjligt kan du prova verktyget – Restoro som är specialiserat på Windows-reparation.
Jag återställer jämför ditt nuvarande Windows-operativsystem med ett helt nytt och fungerande system, tar sedan bort alla skadade filer och ersätter dem med nya Windows-filer och -komponenter från dess ständigt uppdaterade onlinedatabas. Du kan nu också få en virusskanner gratis.
När reparationsprocessen är klar kommer din dators prestanda, stabilitet och säkerhet att återställas och förbättras.
ett) Att ladda ned och installera Restoro.
2) Starta Restoro för att utföra en djupare skanning på din PC och få en gratis PC-rapport.
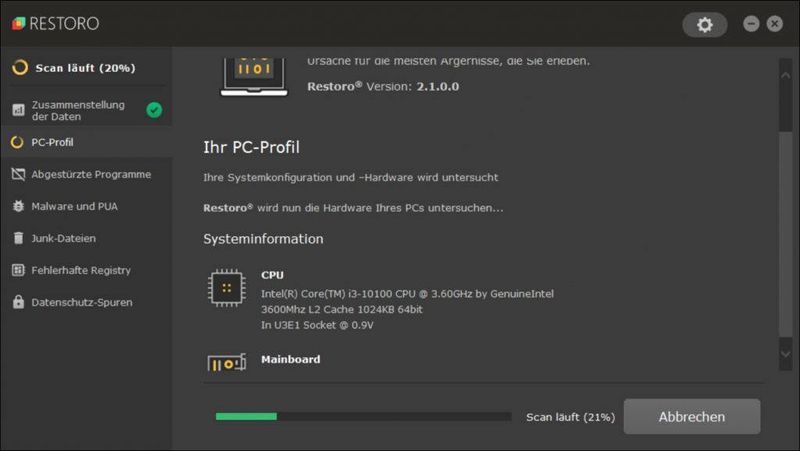
3) Efter den kostnadsfria skanningen kommer en rapport att genereras på ditt system, som talar om för dig vilken status ditt system är och vilka problem ditt system har.
Klicka på för att få ditt system reparerat automatiskt BÖRJA REPARATION .
(Detta kräver den fullständiga versionen av Restoro, som även inkluderar gratis teknisk support och en 60 dagars pengarna-tillbaka-garanti innehåller.)
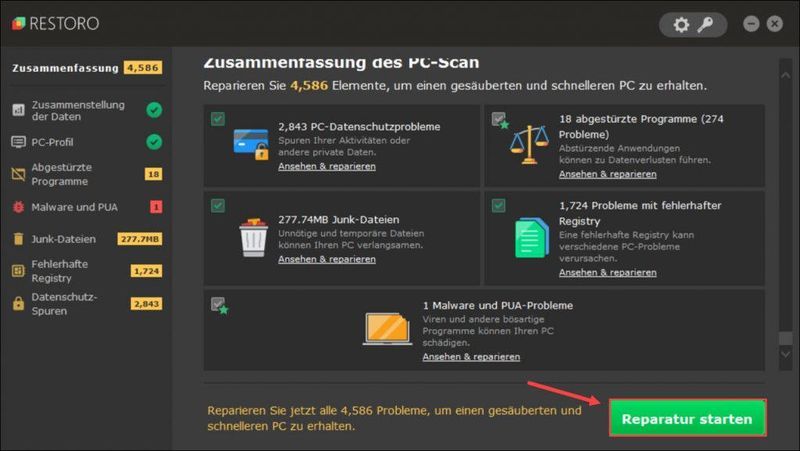 Restoros supportteam ger dig support dygnet runt den tekniska supporten .
Restoros supportteam ger dig support dygnet runt den tekniska supporten . Lösning 7: Inaktivera mods
Även om de tillagda moddarna ger bättre spelupplevelser, kan mods vara grundorsaken till att Minecraft inte svarar.
Du kan gilla mods via spelstartaren Rycka till och Förfalska avaktivera. Eller kan du .Inaktiverad am Slut på mods filnamn Lägg till. Så du kan aktivera moddarna när som helst genom att använda suffixet .Inaktiverad radera eller flytta tillbaka.
Glöm inte att starta om din dator innan du kör Minecraft igen.
Lösning 8: Avinstallera Minecraft och installera den senaste versionen
Som en sista utväg kan du avinstallera och sedan installera om Minecraft för att uppdatera programfilerna.
1) Tryck på tangentbordet samtidigt Windows Taste + R , ge appwiz.cpl en och tryck på Enter-tangent .
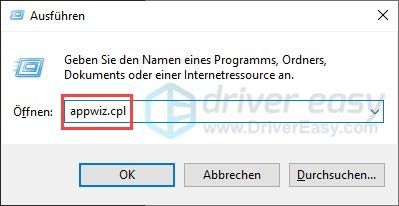
2) Klicka Minecraft Launcher i listan och klicka sedan Avinstallera .
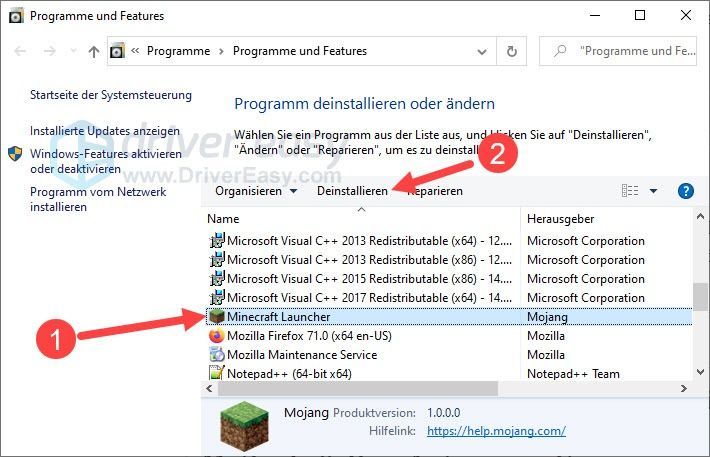
3) Klicka för att bekräfta Och .
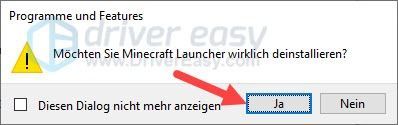
4) Vänta ett ögonblick tills Minecraft är färdig med borttagningen.
5) På tangentbordet trycker du på samtidigt Windows Taste + R , ge %applikationsdata% en och tryck på Enter-tangent .
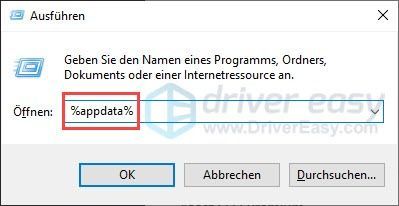
6) Släcka mappen .Minecraft .
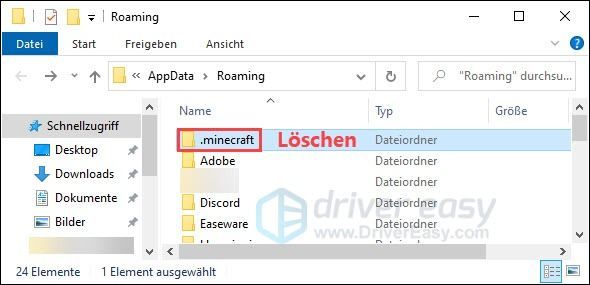
7) Starta om din dator.
8) Öppna Minecrafts officiella webbplats , ladda ner installationsfilen och installera om Minecraft på din PC.
9) Kontrollera om Minecraft nu kan köras korrekt.
Förhoppningsvis har någon av de listade metoderna hjälpt dig. Om du har några andra frågor om detta, vänligen skriv dina kommentarer nedan.

![[Fast] COD Modern Warfare 3 Applikationen har oväntat slutat fungera](https://letmeknow.ch/img/knowledge-base/00/fixed-cod-modern-warfare-3-the-application-has-unexpectedly-stopped-working-1.png)

![[LÖST] Monitorn blir slumpmässigt svart (2022)](https://letmeknow.ch/img/knowledge/36/monitor-randomly-goes-black.jpg)


