Många spelare rapporterar att de kan höra andra tydligt men röstchatten fungerar inte i Call of Duty: Modern Warfare. Om du upplever samma problem, oroa dig inte. Vi har sammanställt alla möjliga lösningar åt dig.
Prova dessa korrigeringar
Du kanske inte behöver prova alla; bara arbeta dig ner i listan tills du hittar den som fungerar för dig.
- När du är med i spelet får du tillgång till din alternativ Meny.
- Gå till AUDIO flik och ställ in Röstchatt till Aktiverad .
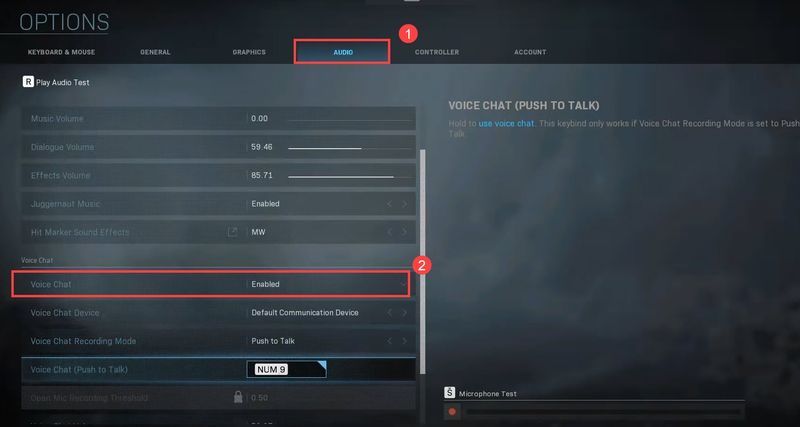
- Om din Röstchattinspelningsläge är satt till Öppna Mic , ställ in Öppna tröskel för mikrofoninspelning till lägsta inställning/minimum (vi rekommenderar 0,00). Att ställa in denna nivå för högt kan förhindra att din röst hörs av andra spelare.
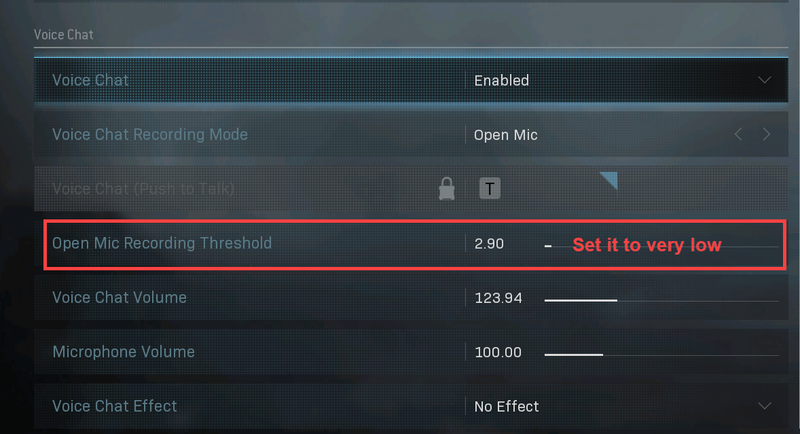
- Men om du ställer in det på Tryck för att prata , se till att du är medveten om exakt vilken knapp du behöver trycka på för att aktivera din mikrofon.
- Tillämpa inställningarna. Gå tillbaka till ditt spel och testa ljudproblemen.
- Börja skriva i sökfältet i Windows Sök efter uppdateringar och välj Sök efter uppdateringar .
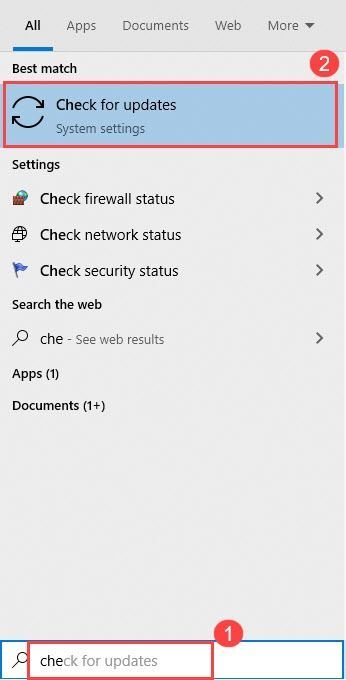
- Installera tillgängliga uppdateringar.
- När du är klar, starta Modern Warfare igen för att se om röstchatt fungerar nu.
- Längst ner till höger på din datorskärm – nämligen meddelandefältet – hittar du volym ikon. Högerklicka på den och välj Ljud .
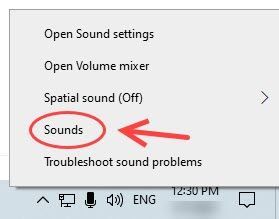
- Välj Inspelning flik. Högerklicka på enheten som du för närvarande använder (dina hörlurar) och välj sedan Ställ in som standardenhet och då Ställ in som standardkommunikationsenhet från dess snabbmeny.
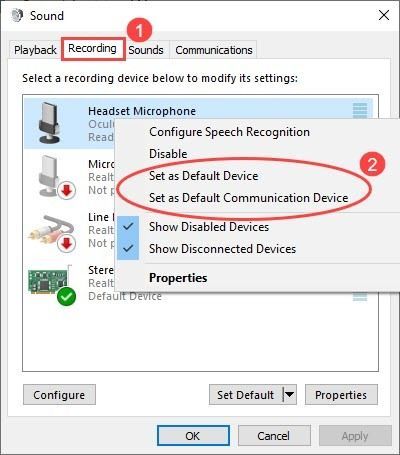
- Högerklicka på din standardmikrofon och välj sedan Egenskaper .
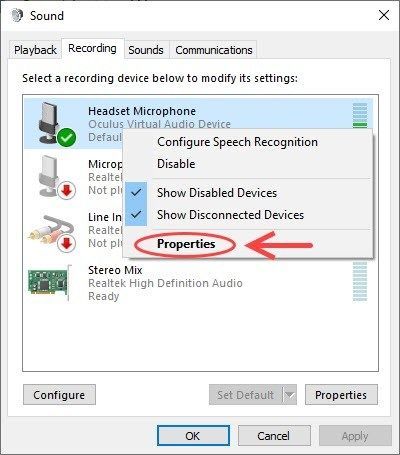
- På Nivåer fliken, dra reglagen för Mikrofon för att höja volymen. Se bara till att du inte har tystat dem eller ställt in dem på så låga nivåer att du inte kan höra rösten själv.
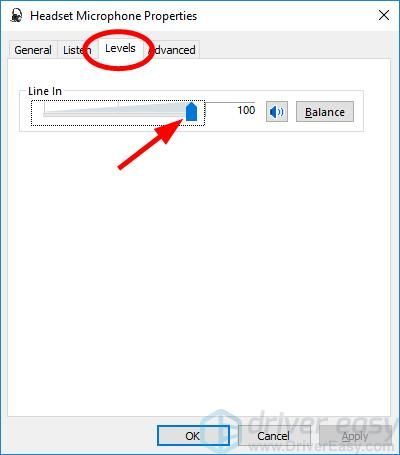
- Klick OK för att spara ändringarna.
- Spela Modern Warfare och testa om andra kan höra dig den här gången.
- Kör Driver Easy och klicka på Skanna nu knapp. Driver Easy kommer sedan att skanna din dator och upptäcka eventuella problem med drivrutiner.
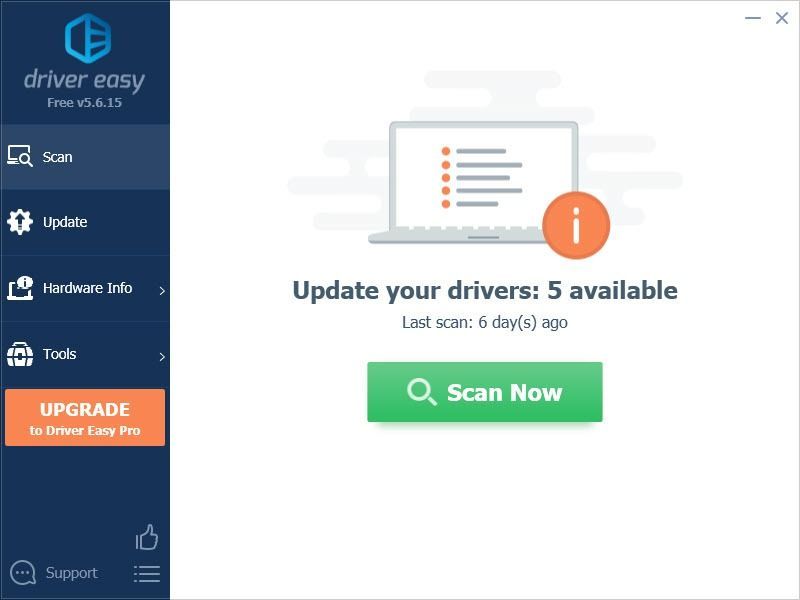
- Klicka på Uppdatering knappen bredvid den flaggade enheten för att automatiskt ladda ner rätt version av drivrutinen (du kan göra detta med den GRATIS versionen) och sedan installera den manuellt.
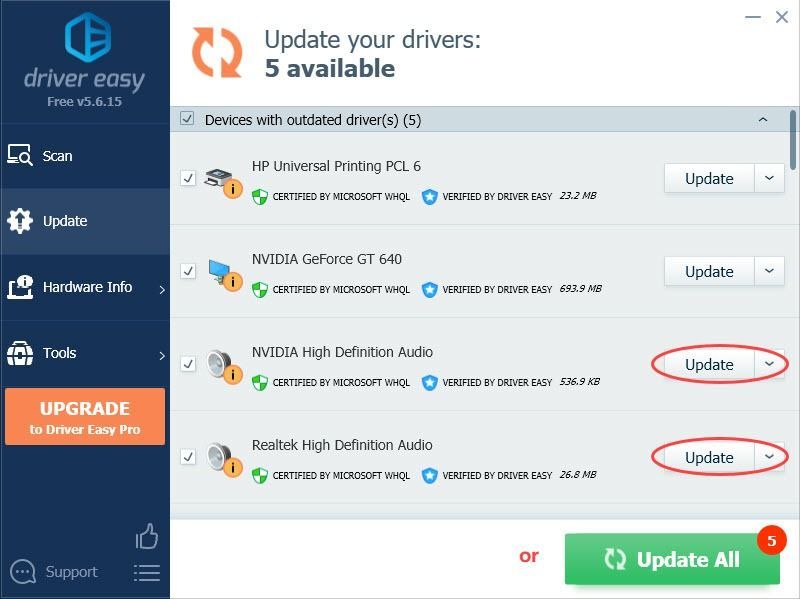
Eller klicka Uppdatera alla för att automatiskt ladda ner och installera rätt version av alla drivrutiner som saknas eller är inaktuella på ditt system (detta kräver Pro version – du får full support och en 30-dagars pengarna-tillbaka-garanti). - Starta om datorn för att ändringarna ska träda i kraft.
- Logga in på din router med administratörslösenordet.
- Titta under dess säkerhetsinställningar, avmarkera SIP ALG.
- Spara ändringarna och starta om din router.
- headset
- mikrofon
- ljudproblem
- Windows 10
Fix 1: Aktivera röstchatt
Innan du börjar, se till att din mikrofon inte är avstängd, särskilt när du använder ett headset (mute-knappen är inte aktiverad). När du ser till att mikrofonen inte är avstängd gör du följande:
Fix 2: Utför en Windows Update
COD: Modern Warfare röstchatt kräver att Windows är helt uppdaterat. Så om du får det här problemet på Windows, se till att köra Windows Updates. Så här gör du det snabbt:
Fix 3: Kontrollera ljudinställningarna
Många spelare tycker att deras headsetmikrofon inte är inställd på standardinmatningsenheten, vilket gör att röstchatten inte fungerar på Modern Warfare. Därför måste du se till att din headsetmikrofon är inställd på standard. Här är hur:
Fix 4: Uppdatera din ljuddrivrutin
Problemet med att Modern Warfare-röstchatt inte fungerar kan också utlösas av föråldrade ljuddrivrutiner. Om du inte har uppdaterat dina drivrutiner på länge måste du definitivt göra det nu.
Det finns huvudsakligen två sätt att uppdatera din ljuddrivrutin: manuellt och automatiskt .
Alternativ 1: Uppdatera din ljuddrivrutin manuellt
Se först till att du känner till PC-modellen och enhetsmodellen och gå sedan till PC-tillverkarens webbplats eller ljudkortets webbplats för att söka efter den senaste ljuddrivrutinen.
Notera: Du kan uppdatera din enhetsdrivrutin via Enhetshanteraren, men Windows levererar inte den senaste drivrutinen. Lär dig varför... Så för att vara säker på att du kan uppdatera din ljudkortsdrivrutin till den senaste versionen bör du skaffa den från tillverkaren.Alternativ 2: Uppdatera din ljuddrivrutin automatiskt (rekommenderas)
Om du inte har tid, tålamod eller datorvana att uppdatera grafikkortsdrivrutinen manuellt kan du göra det automatiskt med Lätt förare .
Driver Easy kommer automatiskt att känna igen ditt system och hitta rätt drivrutiner för det. Du behöver inte veta exakt vilket system din dator kör, du behöver inte riskera att ladda ner och installera fel drivrutin och du behöver inte oroa dig för att göra ett misstag när du installerar. Driver Easy hanterar allt.
Så här uppdaterar du dina drivrutiner med Driver Easy:
Fix 5: Inaktivera SIP-ALG-inställningen
Använd en trådbunden Ethernet-anslutning när det är möjligt, eftersom en trådlös anslutning kan orsaka latens och påverka VoIP-samtal (din röstchatt). Men om du använder Wi-Fi, se till att du har inaktiverat SIP ALG.
SIP ALG är en funktion som finns i de flesta nätverksroutrar, som fungerar som en funktion av dess brandvägg. Det kan ibland avbryta din röstchatt. Om du använder en router för att ansluta till internet kan du behöva inaktivera SIP-ALG-inställningen. Så här gör du i de flesta fall:
Detta varierar från modell till modell, så du kan kolla den detaljerade guiden för att stänga av SIP ALG för din specifika router.
Hoppas detta inlägg kan hjälpa dig Modern Warfare röstchatt fungerar inte problem. Om du har några frågor eller förslag, skriv gärna en rad till oss i kommentarerna nedan.
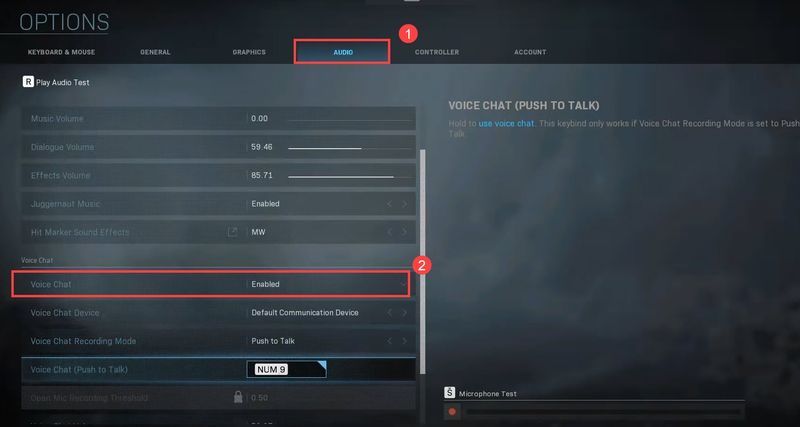
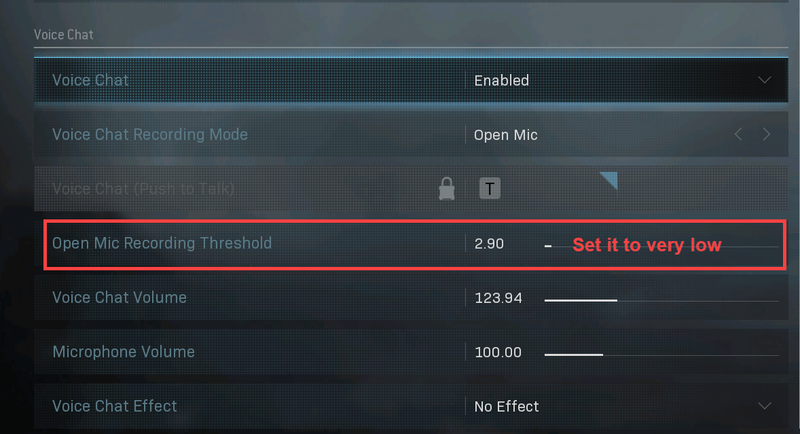
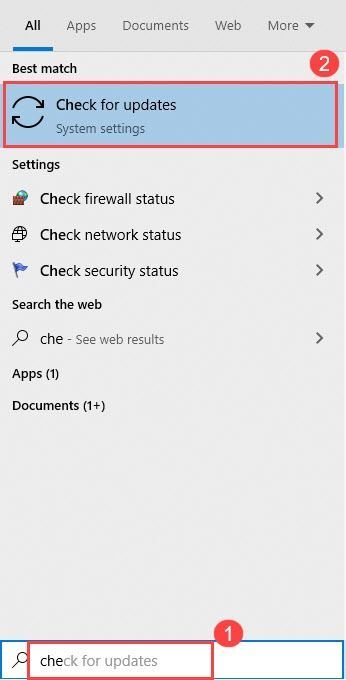
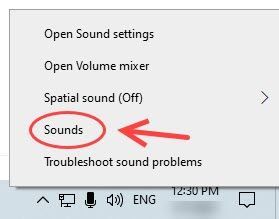
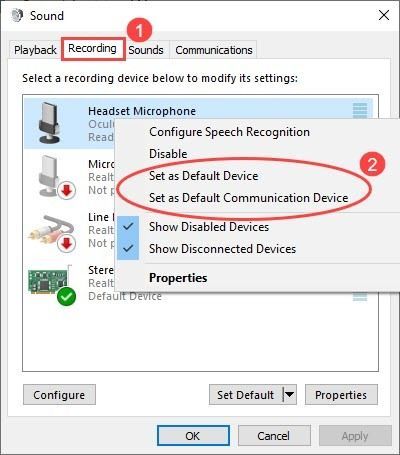
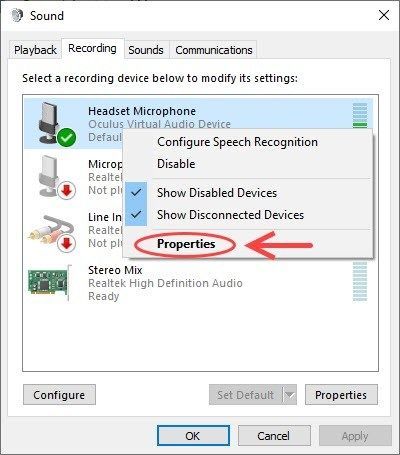
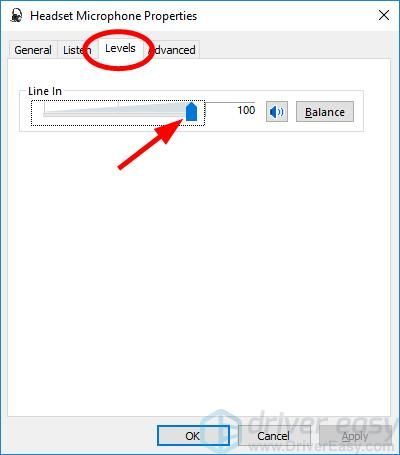
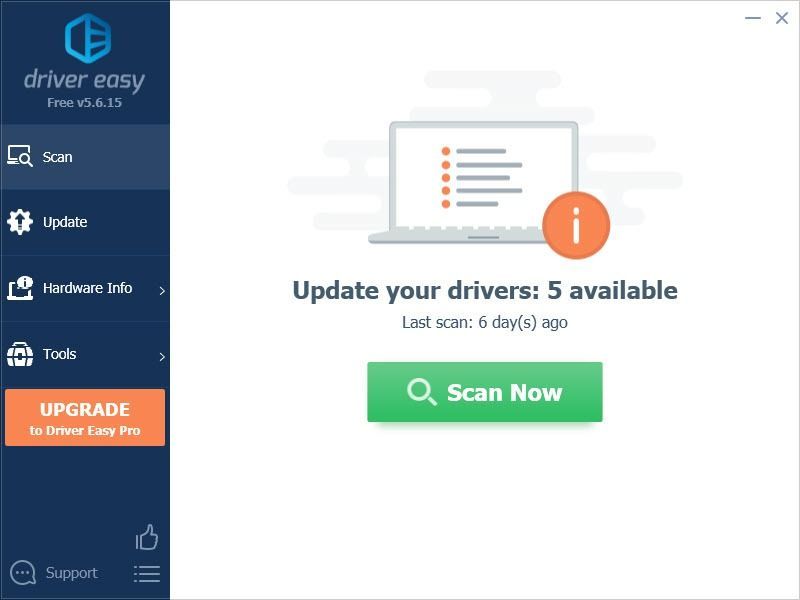
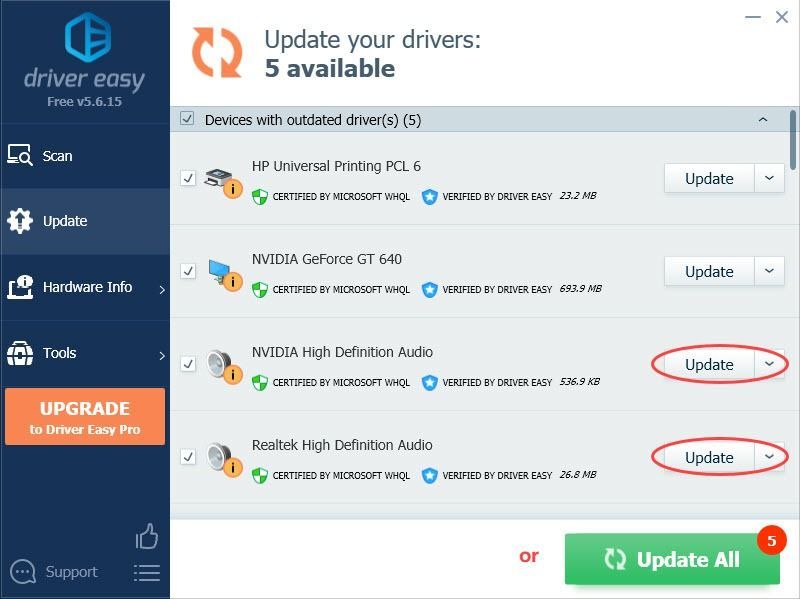



![[LÖST] Halo Infinite startar inte på grund av DirectX12-fel](https://letmeknow.ch/img/knowledge/11/halo-infinite-not-launching-due-directx12-error.jpg)
![[LÖST] SteelSeries Arctis Prime-mikrofon fungerar inte](https://letmeknow.ch/img/sound-issues/82/steelseries-arctis-prime-mic-not-working.jpg)

