'>

Om din dator inte får tillgång till Internet eller om nätets hastighet var ganska långsam och instatus för den trådlösa nätverksanslutningen ser du felet IPv6 Ingen internetåtkomst eller IPv6 Ingen nätverksåtkomst . Det kan vara super frustrerande.
Men det här är inget behov av panik. I den här artikeln är du lättad att veta att det är möjligt att åtgärda. Läs vidare och hitta hur ...
Prova dessa korrigeringar:
Lösning 1: Återställ IPv6 på din dator
- Typ cmd i sökrutan från Start-menyn. Högerklicka sedan på cmd ( Kommandotolken) från toppresultatet och välj Kör som administratör .
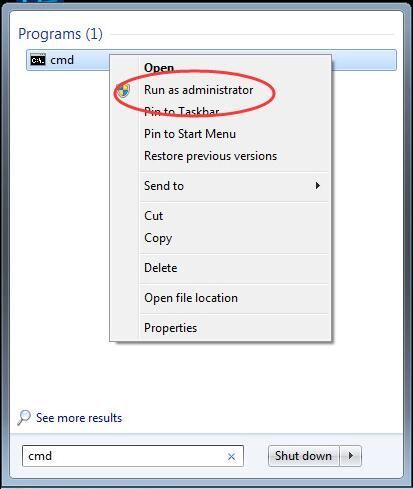
- Klick Ja när du uppmanas av användarkontokontroll.
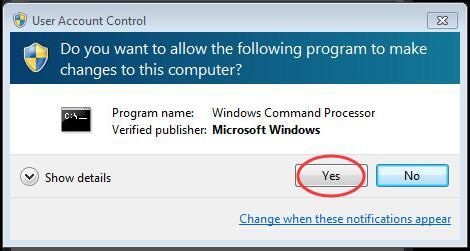
- Skriv följande kommandon i det öppna fönstret och tryck på Stiga på efter varje för att köra dem.
netsh winsock återställningskatalog
netsh int ipv6 återställ reset.log
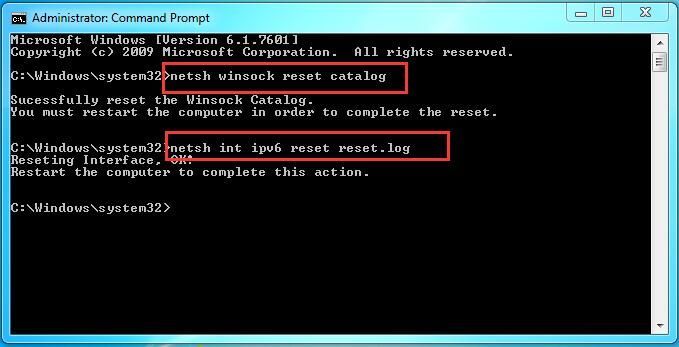
Starta om datorn efter instruktionerna efter att ha kört kommandona.
Lösning 2. Inaktivera IP Helper-tjänsten
- tryck på Windows-logotyp tangent + R samtidigt för att öppna rutan Kör.
- Typ services.msc i rutan och tryck Stiga på för att öppna servicefönstret.
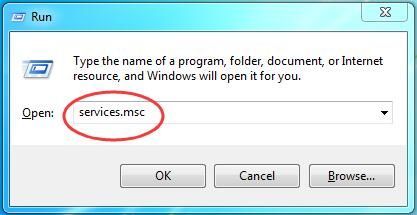
- Bläddra ner i Tjänstefönstret för att hitta och högerklicka på IP-hjälpare service. Klicka sedan Egenskaper .
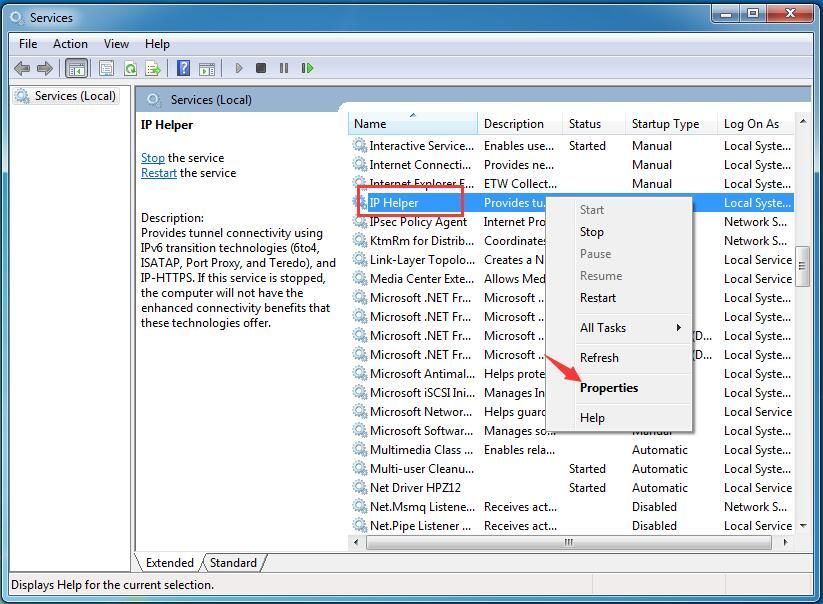
- Ställ in dess starttyp Inaktiverad från listrutan. Klicka sedan OK för att spara inställningen.
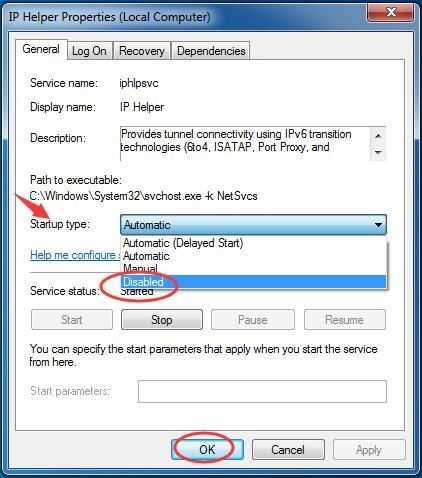
- Nu tillbaka i Tjänster-fönstret, högerklicka på tjänsten IP Helper igen. Den här gången välj Sluta .
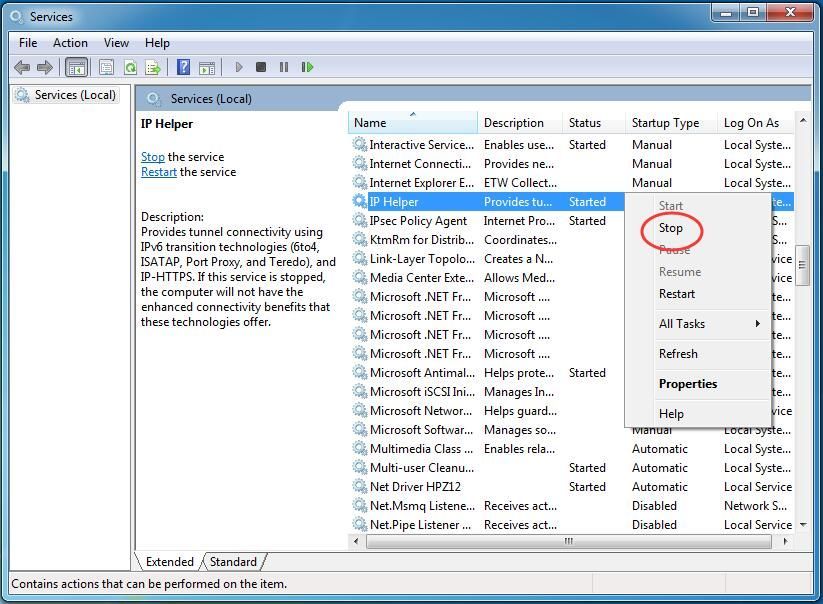
- Stäng servicefönstret och se om felet har lösts.
Lösning 3: Uppdatera din Ethernet-drivrutin
Problemet 'IPv6 utan internetåtkomst' kan uppstå om du använder fel Ethernetföraren eller den är inaktuell. Så du bör uppdatera din Ethernetdrivrutinen för att se om det löser ditt problem. Om du inte har tid, tålamod eller färdigheter att uppdatera drivrutinen manuellt kan du göra det automatiskt med Förare lätt .
Driver Easy känner automatiskt igen ditt system och hittar rätt drivrutiner för det. Du behöver inte veta exakt vilket system din dator kör, du behöver inte vara orolig för fel drivrutin som du skulle hämta och du behöver inte oroa dig för att göra ett misstag när du installerar.
Du kan uppdatera dina drivrutiner automatiskt med antingen FRI eller den För version av Driver Easy. Men med Pro-versionen tar det bara två steg (och du får full support och en 30-dagars pengarna tillbaka-garanti):
Notera: Du måste ansluta din dator till Internet för att kunna använda Driver Easy. På grund av felet kan du ansluta din dator till en tillgänglig trådlös anslutning eller prova Offline skanning funktion i Driver Easy.
- Ladda ner och installera Driver Easy.
- Kör Driver Easy och klicka på Skanna nu knapp. Driver Easy kommer sedan att skanna din dator och upptäcka eventuella problemdrivrutiner.
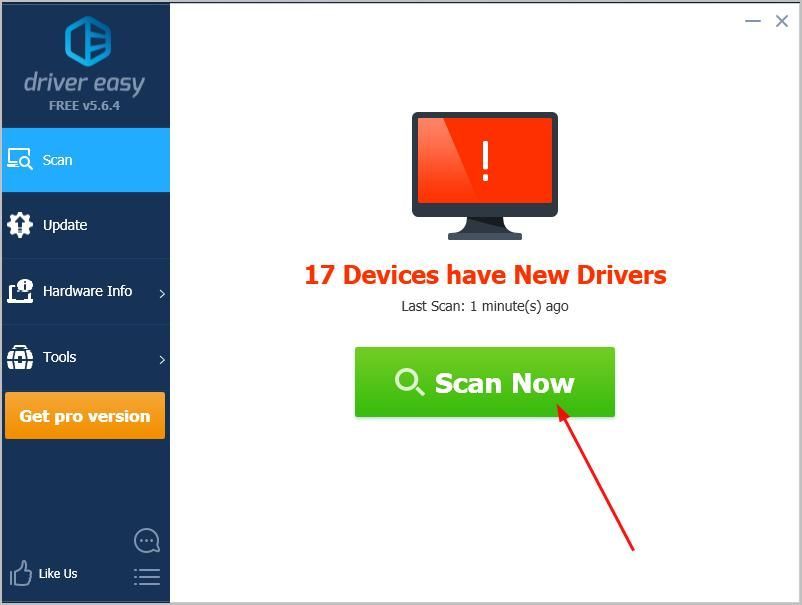
- Cslicka Uppdatera alla för att automatiskt ladda ner och installera rätt version av Allt de drivrutiner som saknas eller är inaktuella i ditt system (detta kräver Pro-version - du uppmanas att uppgradera när du klickar på Uppdatera alla).
Obs! Du kan också göra detta gratis om du vill.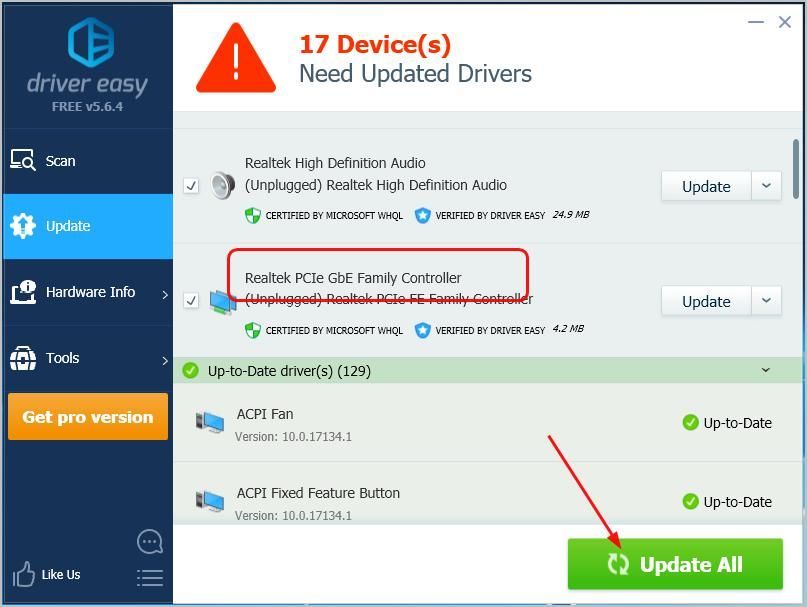
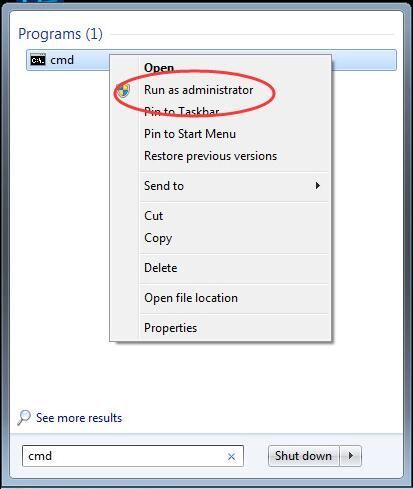
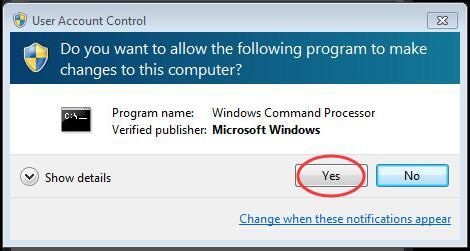
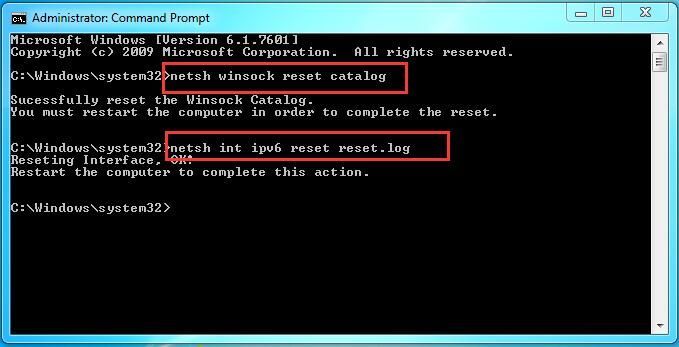
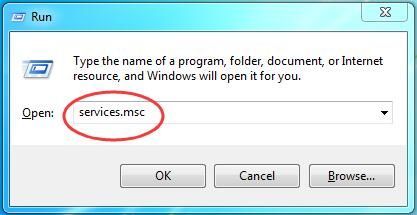
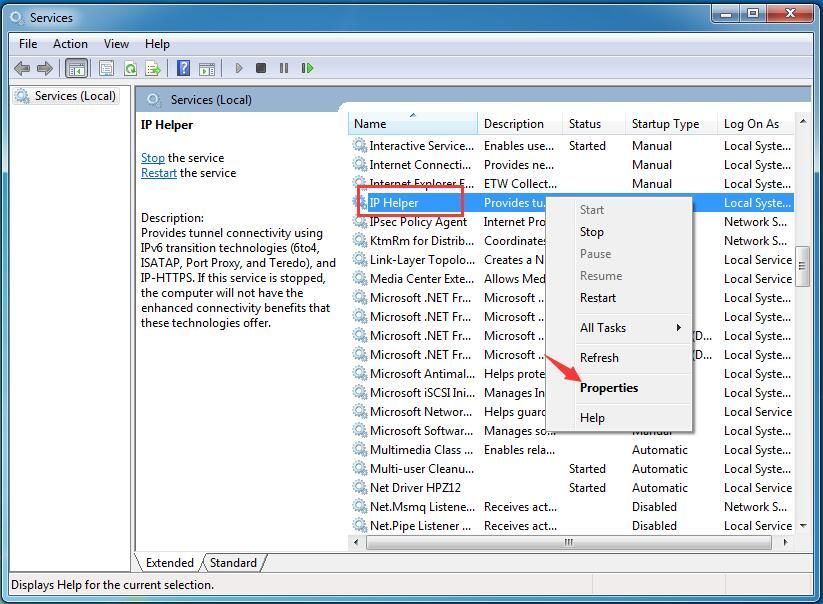
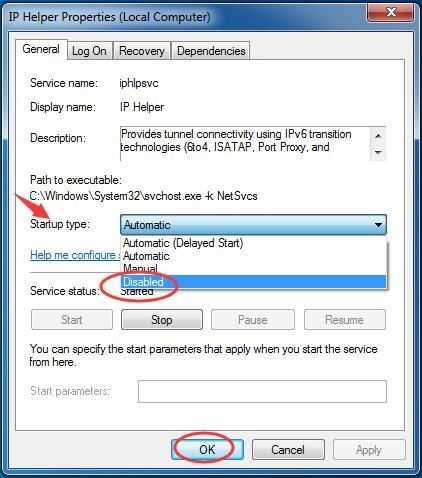
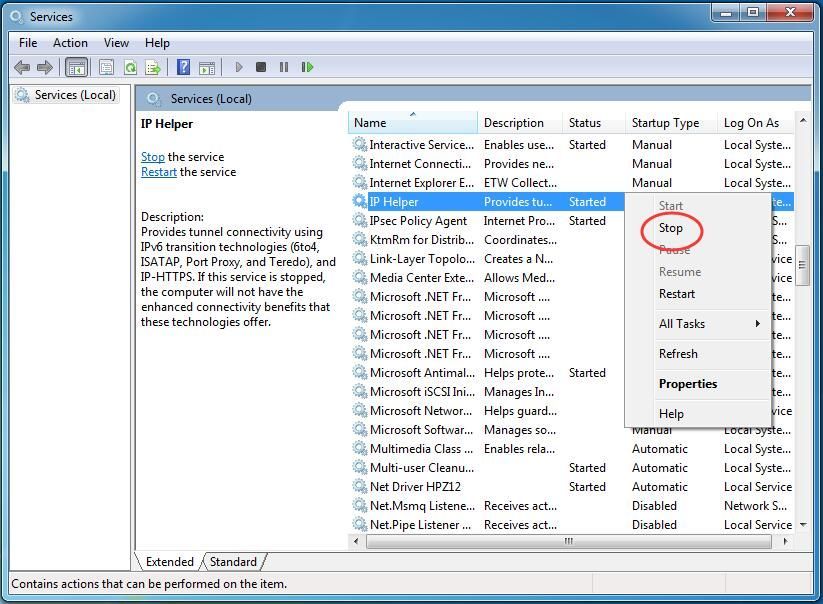
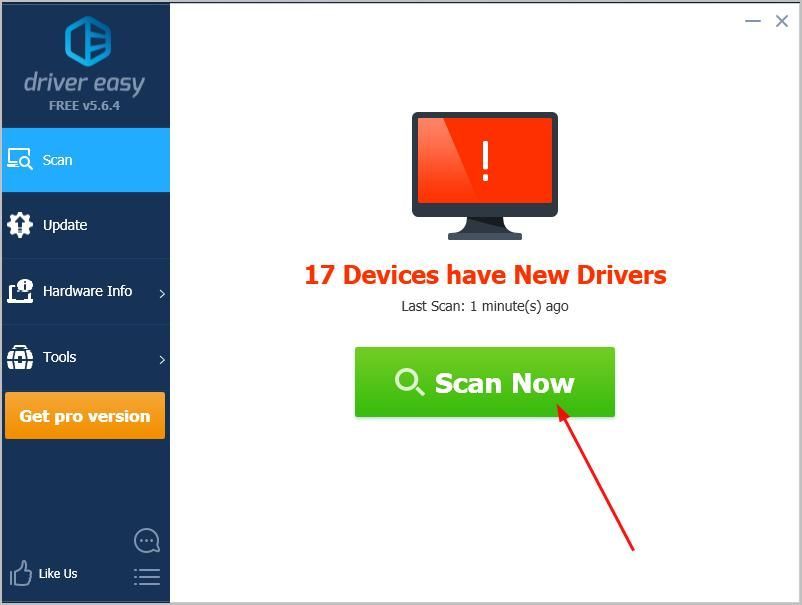
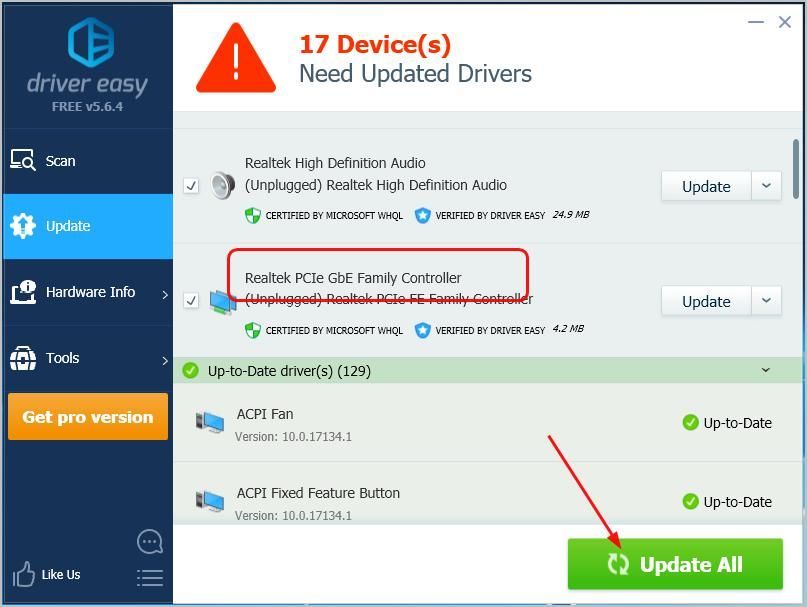



![[LÖST] Black Ops Cold War Error Code 887a0005](https://letmeknow.ch/img/program-issues/21/black-ops-cold-war-error-code-887a0005.jpg)

![[LÖST] Logitech G733 mic fungerar inte](https://letmeknow.ch/img/sound-issues/82/logitech-g733-mic-not-working.jpg)
![[LÖST] Kreativa stenhögtalare fungerar inte](https://letmeknow.ch/img/sound-issues/44/creative-pebble-speakers-not-working.jpg)