'>

Nyligen har många Windows-användare rapporterat att deras program ibland kraschar med n tdll fel. Vissa av dem stöter på det här felet när de öppnar eller stänger ett program, medan andra stöter på det här problemet precis när programmet körs. Det är verkligen irriterande!
Vad är ntdll.dll?
Filen ntdll.dll är en DLL-fil (Dynamic Link Library) -fil som är lagrad i systemet mapp i Windows-operativsystemet. Det skapas vanligtvis automatiskt under installationen av Windows-operativsystemet. Filen ntdll.dll har en beskrivning av 'NT Layer DLL'. Filen ntdll.dll innehåller NT-kärnfunktioner, så det är viktigt för Windows-operativsystemets normala funktion.
Sedan filen ntdll.dll kan nås av mer än ett program åt gången och ntdll.dll kraschproblem uppstår på alla Windows-operativsystem inklusive Windows 7, Windows 8 och Windows 10, det är svårt att begränsa orsakerna till kraschen.
Det nya är dock att du enkelt kan fixa det med metoderna nedan. Du behöver inte prova dem alla; arbeta dig bara ner i listan tills du hittar den som fungerar för dig:
Prova dessa korrigeringar
Här är en lista med korrigeringar som har löst problemet för andra användare. Du behöver inte prova dem alla. Arbeta dig bara igenom listan tills du hittar den som gör tricket för dig.
- Återställ ntdll.dll-filen
- Uppdatera ditt Windows-system
- Kör felsökaren för programkompatibilitet
- Inaktivera de problematiska tilläggen i din Internet Explorer
- Installera om det problematiska programmet
- Kör DISM-verktyget
- Kör systemfilsgranskaren
- Ersätt filen ntdll.dll från pålitlig källa
- Proffstips: Uppdatera dina drivrutiner
Fix 1: Återställ filen ntdll.dll
Du kan åtgärda problemet genom att återställa filen ntdll.dll från en pålitlig källa. Om du inte är säker på vilken programvara du kan lita på rekommenderas det att du försöker DLL-files.com-klienten .
Med DLL-files.com-klienten kan du åtgärda ditt DLL-fel med ett enda klick. Du behöver inte veta vilken version av Windows-systemet som körs på din dator och du behöver inte oroa dig för att ladda ner fel fil. DLL-files.com-klienten hanterar allt åt dig.
Så här återställer du ntdll.dll-filen med DLL-files.com-klienten:
1) Ladda ner och installera DLL-files.com-klienten.
2) Kör klienten.
3) Skriv “ntdll .etc ”I sökrutan och klicka på Sök efter DLL-fil knapp.
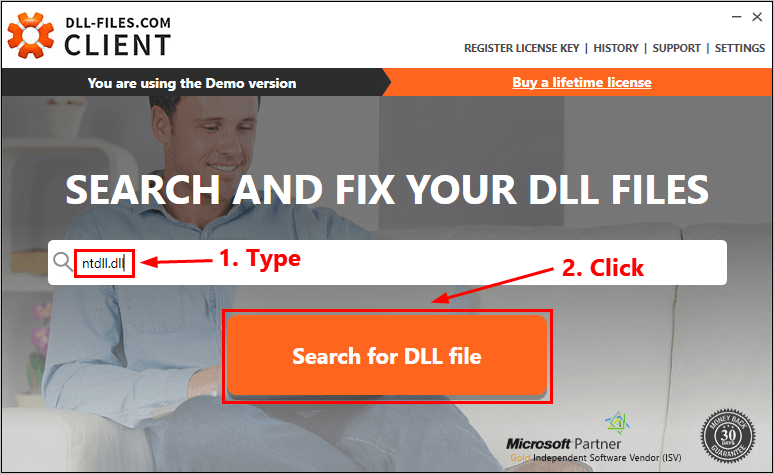
4) Klicka på ntdll.dll .
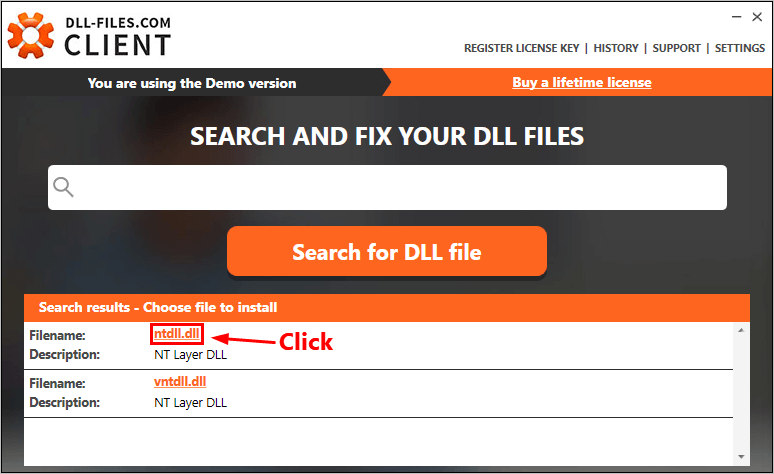
5) Klicka på Installera knapp. (Du måste registrera programmet innan du kan installera den här filen - du blir ombedd när du klickar på Installera.)
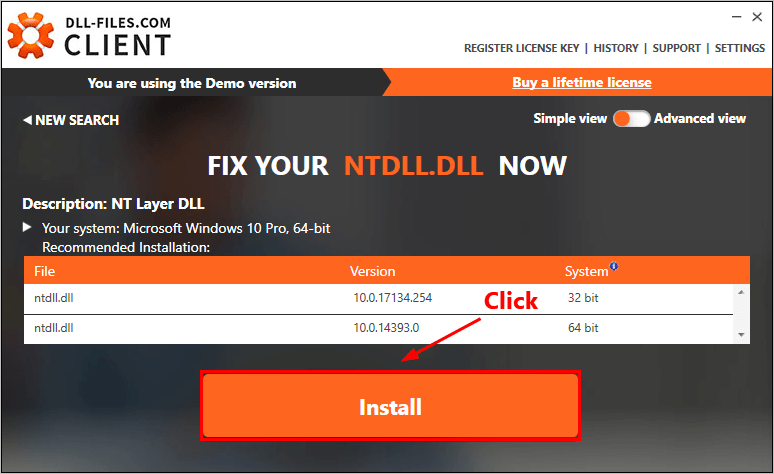
Kontrollera om du löser problemet. Om inte, prova nästa fix nedan.
Fix 2: Uppdatera ditt Windows-system
Om det här felet fortfarande visas, kontrollera om det finns några nya Windows-relaterade korrigeringar eller servicepack tillgängliga. DLL-felet kan orsakas av ett föråldrat Windows-operativsystem. Försök att uppdatera ditt Windows-system så kan problemet löses. Så här gör du det:
1) Tryck på på tangentbordet Windows-logotangenten och typ uppdatering . Klicka på i listan med resultat Sök efter uppdateringar för att öppna Windows Update-fönstret.
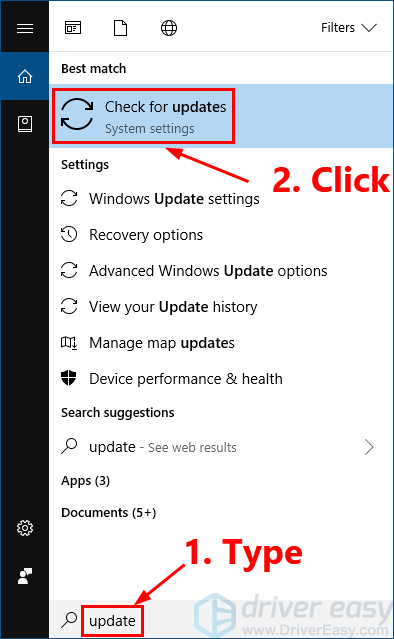
2) Klicka på Sök efter uppdateringar för att uppdatera ditt Windows-system.
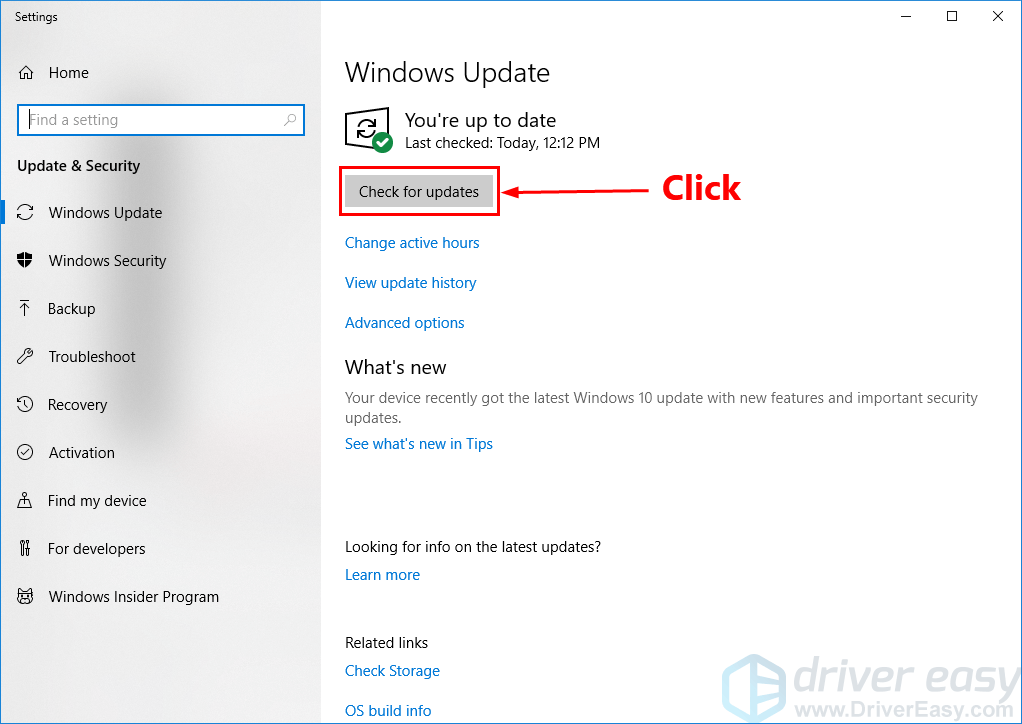
3) Omstart din dator när Windows-uppdateringsprocessen är klar.
Om den här åtgärden fungerar skulle ditt program inte krascha med ntdll.dll fel igen.
Fix 3: Kör felsökaren för programkompatibilitet
Problemet kan också utlösas av ett dåligt skrivet program. Om ditt program kraschar med ntdll.dll fel när du öppnar eller stänger ett program eller bara när ett program körs är det dags att köra felsökaren för programkompatibilitet.
Programkompatibilitetsfelsökaren kan kontrollera om det programmet är kompatibelt med ditt nuvarande Windows-operativsystem eller inte. Följ bara stegen för att köra felsökaren för programkompatibilitet:
1) Högerklicka på genvägen till det problematiska programmet på skrivbordet och välj Egenskaper .
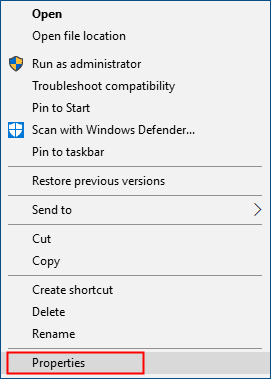
2) Klicka på Kompatibilitet och klicka Kör kompatibilitetsfelsökare .
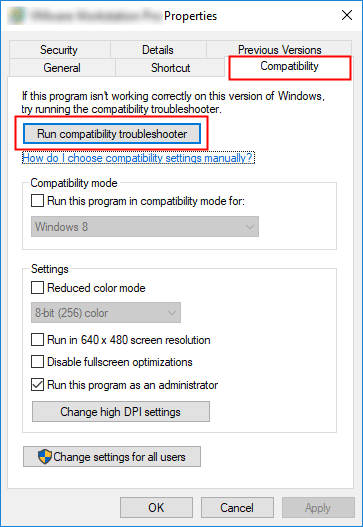
3) Klicka på Prova rekommenderade inställningar för att testköra program med rekommenderade kompatibilitetsinställningar. Följ instruktionerna på skärmen för att se om det här felsökningsalternativet fungerar eller inte.
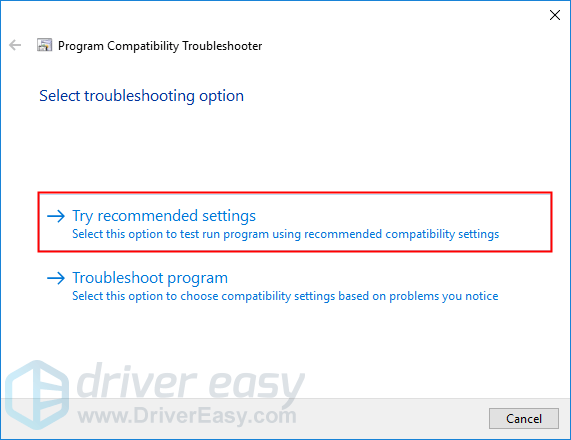
4) Om det fortfarande inte fungerar, kör sedan felsökaren för kompatibilitet igen och välj det andra alternativet för att välja kompatibilitetsinställningar baserat på problem du märker.
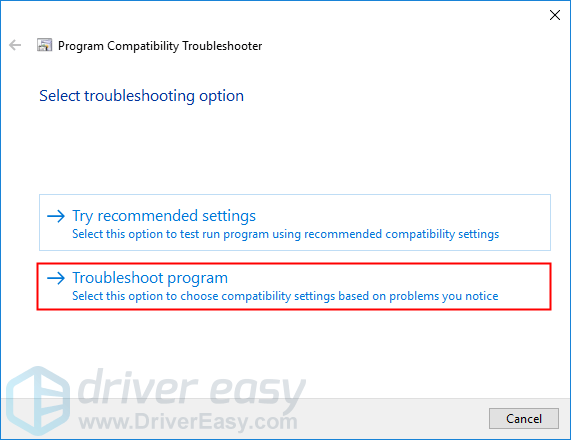
5) Om problemet kvarstår justerar du följande inställningar manuellt och väljer OK när du är klar.
- Kompatibilitetsläge: Om ditt program inte är utformat för ditt nuvarande Windows-system kan programmet krascha med ntdll.dll fel. Klicka på rullgardinsmenyn för att välja en tidigare version av Windows-systemet för att testköra programmet.
- Kör det här programmet som administratör: Om programmet inte ges administratörsbehörighet kanske det inte körs ordentligt och kan till och med krascha med ntdll.dll fel. Prova den här inställningen för att ge programmet administratörsbehörighet.
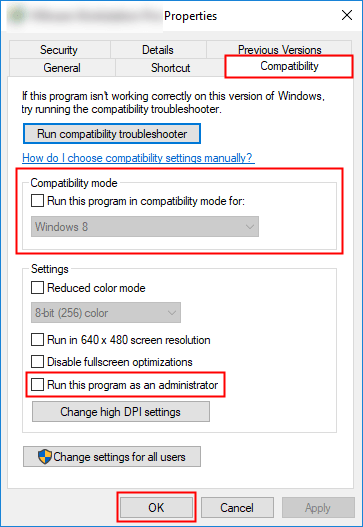
Om den här åtgärden fungerar kommer ditt program inte att krascha med ntdll.dll fel.
Fix 4: Inaktivera de problematiska tilläggen i din Internet Explorer
Om din Internet Explorer ofta kraschar med ntdll.dll fel, det här problemet orsakas troligen av IE-tilläggen. Försök att inaktivera tilläggen till din Internet Explorer selektivt en och en tills du hittar tillägget som orsakar problemet. Så här gör du det:
1) Öppna din Internet Explorer och klicka sedan på kugghjulsknappen för att välja Hantera tillägg .
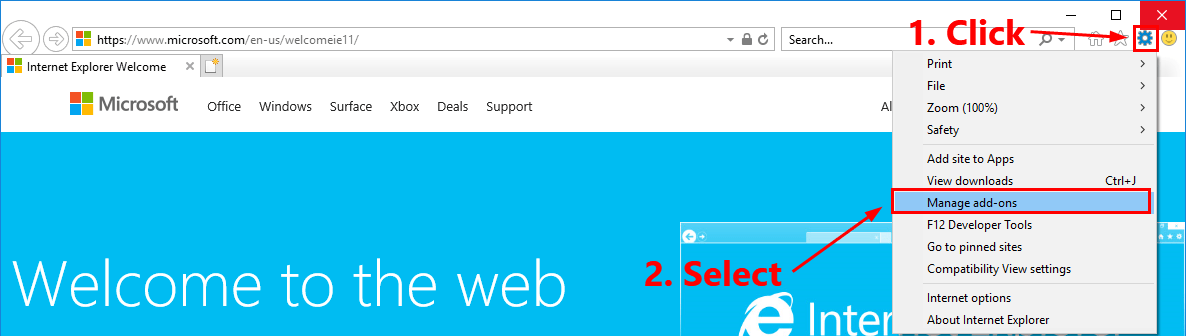
2) Välj det första tillägget i listan och klicka sedan på Inaktivera .
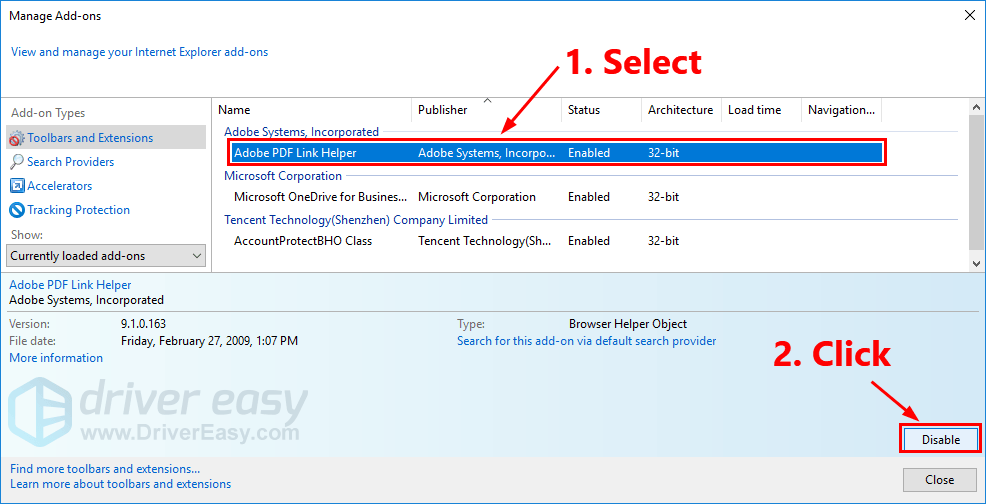
3) Stäng din Internet Explorer och öppna den igen för att se om problemet kvarstår. Om så är fallet, upprepa steg 2 för att inaktivera resten av dina tillägg en och en tills du hittar tillägget som orsakar problemet.
4) Inaktivera eller ta bort det problematiska tillägget.
Öppna din Internet Explorer igen för att se om problemet uppstår igen. Om inte är problemet löst. Om problemet kvarstår kan du prova nästa lösning.
Fix 5: Installera om det problematiska programmet
Om det här problemet uppstår när du öppnar eller stänger ett visst program eller när det programmet körs, försök att installera om det problematiska programmet och kanske ntdll.dll fel kommer att lösas.
1) Tryck på på tangentbordet Windows-logotangenten och R samtidigt för att öppna dialogrutan Kör. Typ kontrollera och tryck Stiga på för att öppna Kontrollpanelen.
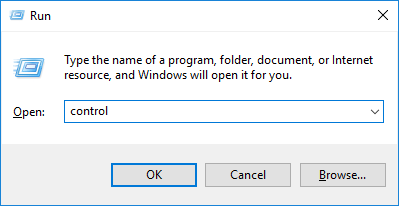
2) Visa kontrollpanelen av Kategori och välj Avinstallera ett program .
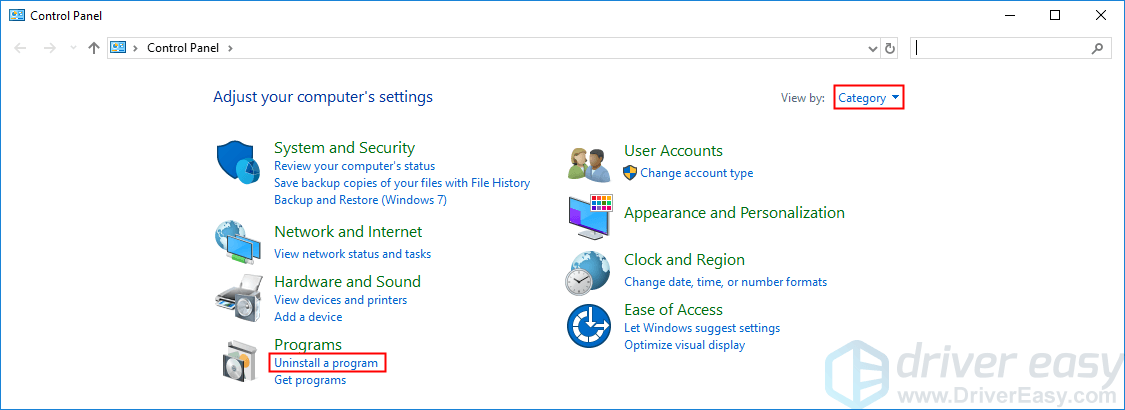
3) Högerklicka på ditt problematiska program och välj Avinstallera .
4) Starta omdin dator och ladda sedan ner installationspaketet till det problematiska programmet från dess officiella webbplats.
5) Dubbelklicka på installationspaketet för att installera programmet.
Kör nu programmet för att se om ditt program kraschar med ntdll.dll fel eller inte. Om problemet uppstår igen kan du kontakta programvaruleverantören för att få en lösning.
Fix 6: Kör DISM-verktyget
Det här irriterande problemet orsakas troligen av skadade Windows-systemfiler. I det här fallet körs verktyget Deployment Image Servicing and Management (DISM) kan lösa problemet. Följ bara steg-för-steg-instruktionerna för att köra DISM-verktyget:
1) Tryck på på tangentbordet Windows-logotypnyckeln och R samtidigt för att öppna dialogrutan Kör. Typ cmd och tryck sedan på Ctrl , Flytta Och Stiga på på tangentbordet samtidigt till kör kommandotolken som administratör . Du kommer att uppmanas tillåtelse. Klick Ja att köra Kommandotolken .
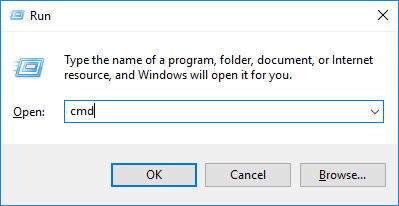
2) På ditt tangentbord skriver du kommandoraderna en efter en och trycker på Stiga på :
Dism / Online / Cleanup-Image / ScanHealthNär du kör det kommando som nämns ovan kommer DISM-verktyget att skanna alla systemfiler och jämföra dem med officiella systemfiler. Funktionen för denna kommandorad är att se om systemfilen på din PC överensstämmer med dess officiella källa eller inte. Den här kommandoraden åtgärdar inte korruptionen.

Dism / Online / Cleanup-Image / CheckHealthNär du kör kommandoraden Dism / Online / Cleanup-Image / CheckHealth , kommer DISM-verktyget att kontrollera om din Windows 10-bild existerar eller inte. Den här kommandoraden reparerar inte heller de skadade filerna.

Dism / Online / Cleanup-Image / RestoreHealthKommandoraden Dism / Online / Cleanup-Image / RestoreHealth säger till DISM-verktyget att försöka reparera de upptäckta skadade filerna. Det kommer att ersätta de skadade filerna med filerna från den officiella källan online.
 Det kan ta flera minuter innan den här kommandot är klar.
Det kan ta flera minuter innan den här kommandot är klar. 3) Stäng kommandotolken när återställningen har slutförts.
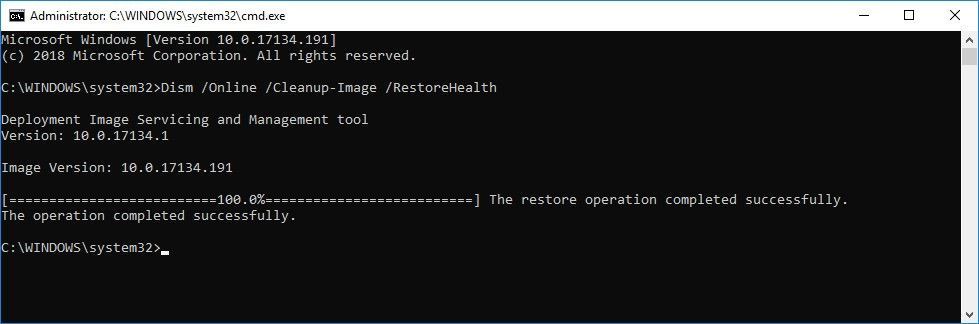
Se om problemet kvarstår. Om så är fallet, försök att köra systemfilsgranskaren.
Fix 7: Kör systemfilsgranskaren
Systemfilkontrollen kan söka efter skador i Windows-systemfiler och återställa skadade filer. När detta irriterande problem uppstår kan det orsakas av något korruptionsfel. I det här fallet kan körning av systemfilsgranskaren hjälpa dig att lösa problemet. Så här gör du det:
1) Tryck på på tangentbordet Windows-logotypnyckeln och R samtidigt för att öppna dialogrutan Kör. Typ cmd och tryck sedan på Ctrl , Flytta Och Stiga på på tangentbordet samtidigt till kör kommandotolken som administratör . Du kommer att uppmanas tillåtelse. Klick Ja att köra Kommandotolken .

2) Skriv på kommandoraderna nedan på tangentbordet och tryck på Stiga på :
sfc / scannow
 Det kan ta flera minuter innan den här kommandot är klar.
Det kan ta flera minuter innan den här kommandot är klar. 3) Stäng kommandotolken när den här kommandot är klar.
Se om det här problemet återkommer. Om den här åtgärden fungerar ser du inte felet. Om inte, kan du behöva ersätta filen ntdll.dll från pålitlig källa.
Fix 8: Ersätt filen ntdll.dll från pålitlig källa
En annan fix för att hantera ntdll.dll kraschproblem är att ersätta filen ntdll.dll frånoriginal eller legitim källa. Du kan kopiera filen ntdll.dll från en annan pålitlig dator som kör samma version och utgåva i Windows-operativsystemet.
INTE ladda ner ntdll.dll från en av dessa DLL-nedladdningssidor, eftersom dessa webbplatser vanligtvis inte är säkra och din dator kan vara infekterad med virus.1) Tryck på på tangentbordet Windows-logotypen och R samtidigt för att öppna dialogrutan Kör. Typ cmd och tryck Stiga på för att öppna kommandotolken.

2) Skriv kommandoraden system information och tryck Stiga på för att visa din systemtyp.
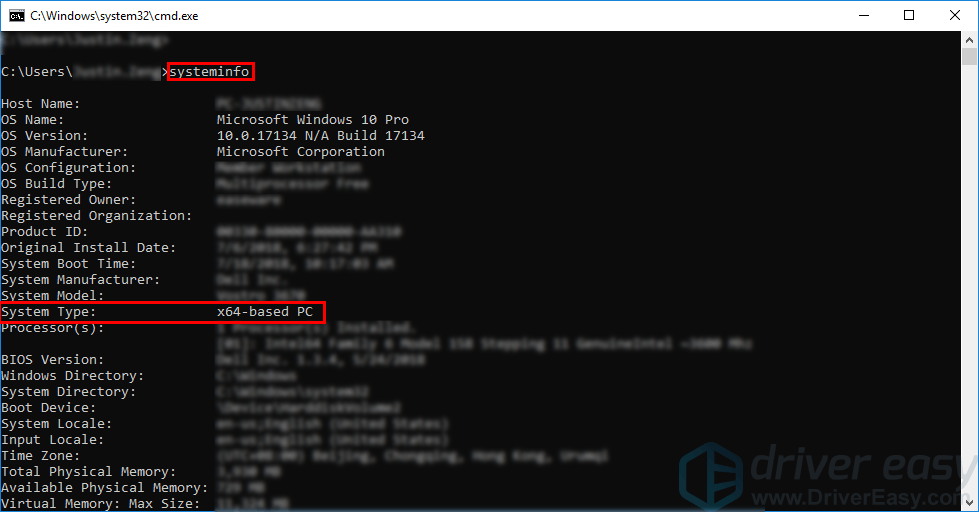 ' X64-baserad dator ”Indikerar att ditt Windows OS är 64-bitars ; ' X86-baserad dator ”Betyder att ditt Windows OS är 32-bitars . Filens plats ntdll.dll varierar i olika systemtyper. Om din Windows OS är 64-bitars , 64-bitars ntdll.dll finns i C: Windows System32 och 32-bitars ntdll.dll finns i C: Windows SysWOW64 . Om din Windows OS är 32-bitars , 32-bitars ntdll.dll är i C: Windows System32 .
' X64-baserad dator ”Indikerar att ditt Windows OS är 64-bitars ; ' X86-baserad dator ”Betyder att ditt Windows OS är 32-bitars . Filens plats ntdll.dll varierar i olika systemtyper. Om din Windows OS är 64-bitars , 64-bitars ntdll.dll finns i C: Windows System32 och 32-bitars ntdll.dll finns i C: Windows SysWOW64 . Om din Windows OS är 32-bitars , 32-bitars ntdll.dll är i C: Windows System32 . 3) Kopiera filen baserat på din systemtyp ntdll.dll från en annan pålitlig dator som kör samma version och utgåva av Windows-operativsystemet och klistra in det i ditt eget Windows-operativsystem.
Om ditt Windows-operativsystem är 32-bitars , klistra in den nya filen ntdll.dll till C: Windows System32 .Om ditt Windows-operativsystem är 64-bitars , gå till C: Windows System32 och klistra in 64-bitars ntdll.dll till C: Windows System32 på din dator; gå sedan till C: Windows SysWOW64 och klistra in 32-bitars ntdll.dll till C: Windows SysWOW64 på din dator.
4) Tryck på på tangentbordet Windows-logotypnyckeln och R samtidigt för att öppna dialogrutan Kör. Typ cmd och tryck sedan på Ctrl , Flytta och Stiga på på tangentbordet samtidigt för att köra kommandotolken som administratör. Du kommer att uppmanas tillåtelse. Klick Ja att springa Kommandotolken .
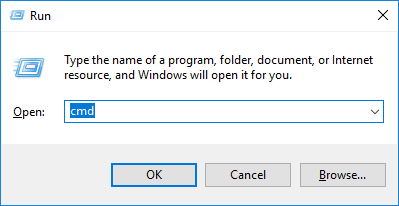
5) Skriv kommandoraden regsvr32 ntdll och tryck Stiga på .

6) Starta om din dator.
Se om problemet kvarstår. Normalt kommer problemet att åtgärdas när du ersätter filen ntdll.dll från pålitlig källa.
Proffstips: Uppdatera dina drivrutiner
Om det finns föråldrade eller saknade drivrutiner på din dator är det en bra idé att uppdatera dina drivrutiner till den senaste versionen, eftersom du genom att göra det kan undvika många datorproblem.
Det finns två sätt att göra det: manuellt och automatiskt .
Uppdatera din ljudkortsdrivrutin manuellt - Du kan uppdatera dina drivrutiner manuellt genom att gå till tillverkarens webbplats och söka efter den senaste drivrutinen för din enhet.
Var noga med att välja den drivrutin som är kompatibel med din exakta enhetsmodell och din version av Windows.Eller
Uppdatera dina drivrutiner automatiskt - Om du inte har tid, tålamod eller datorkunskaper för att uppdatera dina drivrutiner manuellt kan du istället göra det automatiskt med Förare lätt .
Du behöver inte veta exakt vilket system din dator kör, du behöver inte riskera att ladda ner och installera fel drivrutin och du behöver inte oroa dig för att göra ett misstag när du installerar. Driver Easy hanterar allt .
1) Ladda ner och installera Driver Easy.
2) Kör Driver Easy och klicka på Skanna nu knapp. Driver Easy kommer sedan att skanna din dator och upptäcka eventuella problemdrivrutiner.
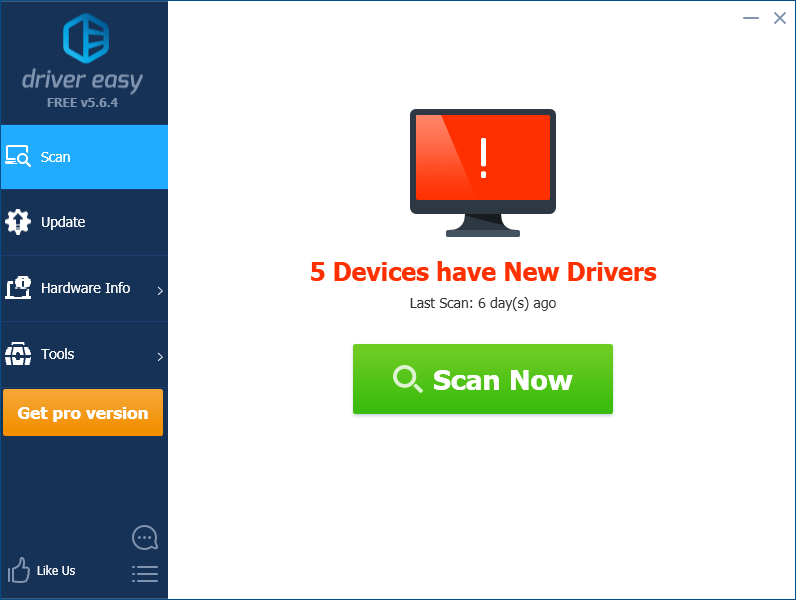
3) Klicka på Uppdatering bredvid din enhet för att automatiskt ladda ner rätt version av drivrutinen, kan du installera den manuellt. Eller klicka Uppdatera alla för att automatiskt ladda ner och installera rätt version av Allt de drivrutiner som saknas eller är inaktuella i ditt system (detta kräver Pro-version - du uppmanas att uppgradera när du klickar Uppdatera alla. Du får fullt stöd och a 30-dagars pengarna tillbaka garanti).
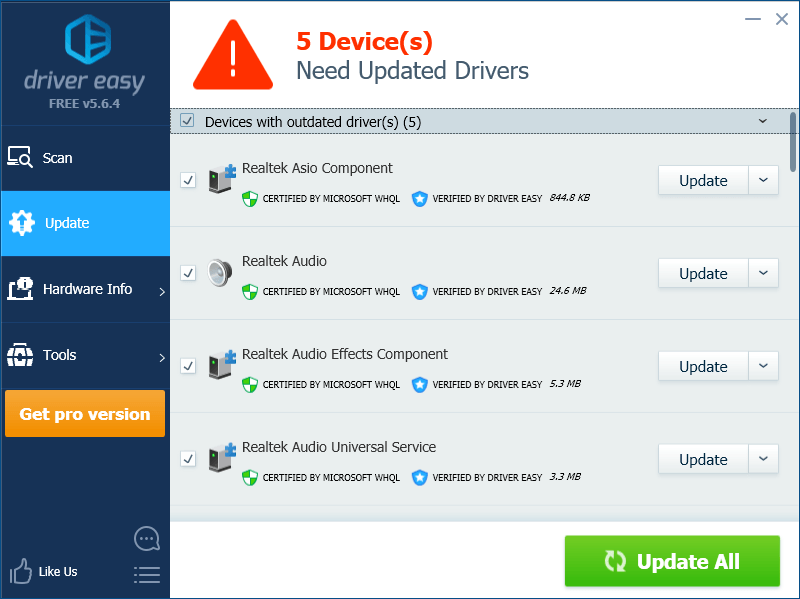
Förhoppningsvis löste problemet en av korrigeringarna ovan! Om du har några frågor och förslag, vänligen lämna oss en kommentar nedan.
![[Löst] Det går inte att uppdatera Minecraft Native Launcher](https://letmeknow.ch/img/knowledge/25/unable-update-minecraft-native-launcher.png)


![CoD Vanguard Felkod 0x00001338 N på PC [LÖST]](https://letmeknow.ch/img/knowledge/97/cod-vanguard-error-code-0x00001338-n-pc.png)


