Det är 2022, men Phasmophobia röstchatt fungerar inte Problemet plågar fortfarande många spelare. Utan tvekan är röstchattfunktionen i spelet ett måste om du vill njuta av detta skräckspel till fullo. Hur får man då röstchatten att fungera igen? Oroa dig inte, vi ger dig några tips i det här inlägget.
Prova dessa korrigeringar
Du kanske inte behöver prova alla; arbeta dig helt enkelt ner i listan tills du hittar den som fungerar för dig.
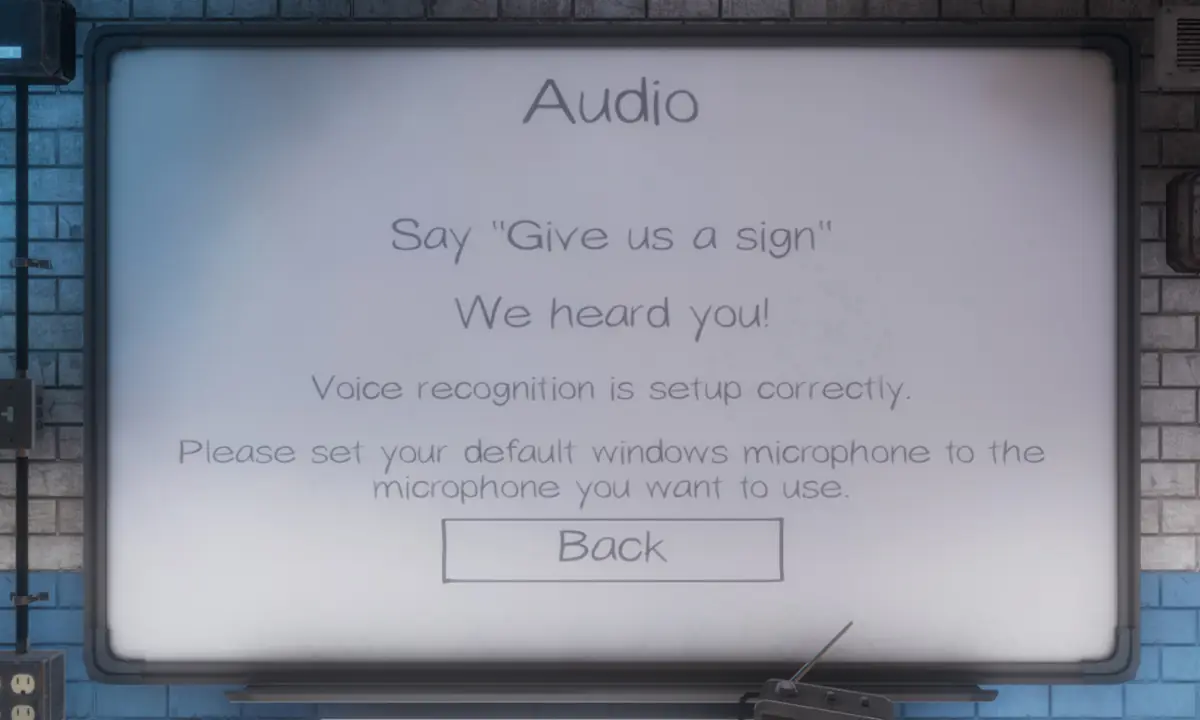
Fix 1: Kontrollera ljudinställningarna
Ibland kanske din mikrofon inte upptäcks eller väljs korrekt. Så när du är i spelet skulle röstchatten inte fungera som du vill. För att fixa det bör du kontrollera dina ljudinställningar.
1) I aktivitetsfältet högerklickar du på ljudikonen och väljer Öppna Ljudinställningar.
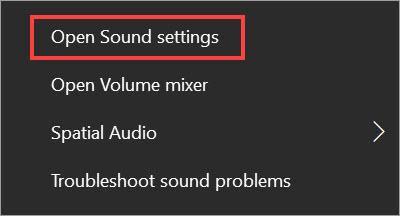
2) Se till att din inmatningsenhet är inställd på vilken mikrofon du för närvarande använder eller föredrar att använda. Klicka sedan Enhetsegenskaper .
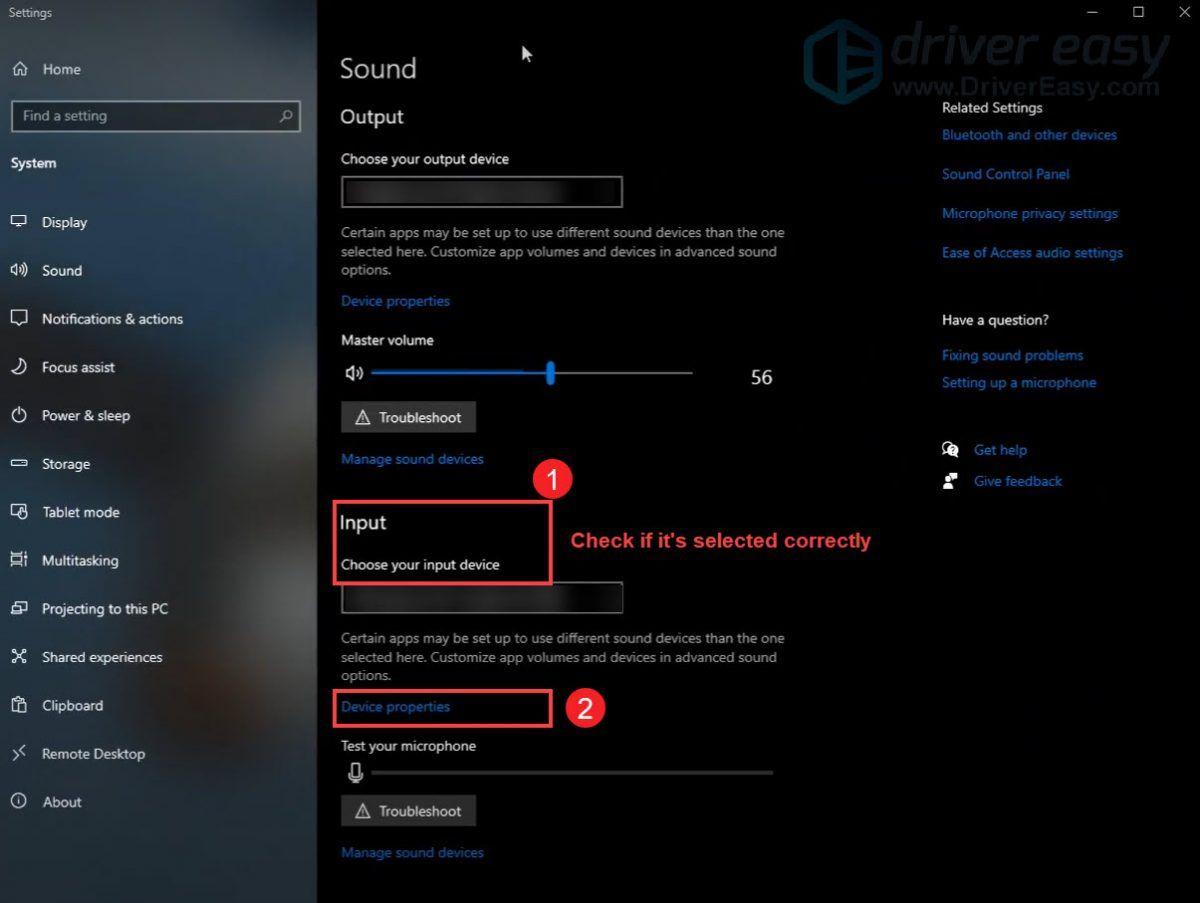
3) Ställ in volymen på minst 50.
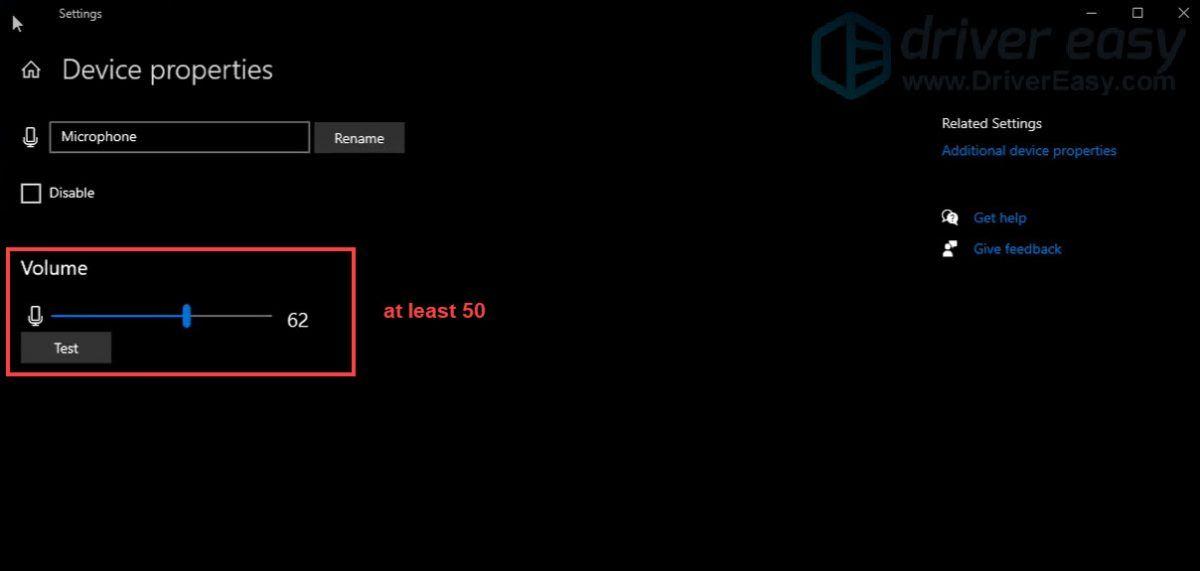
När du har tillämpat ändringarna, spela ditt spel för att kontrollera om problemet kvarstår.
Fix 2: Kontrollera ljudinställningarna i spelet
Ljudinställningarna i spelet som är inställda som standard skulle förmodligen inte kunna säkerställa att allt går rätt. Så du måste kontrollera dem genom att följa stegen nedan.
1) Starta ditt spel och klicka Alternativ .
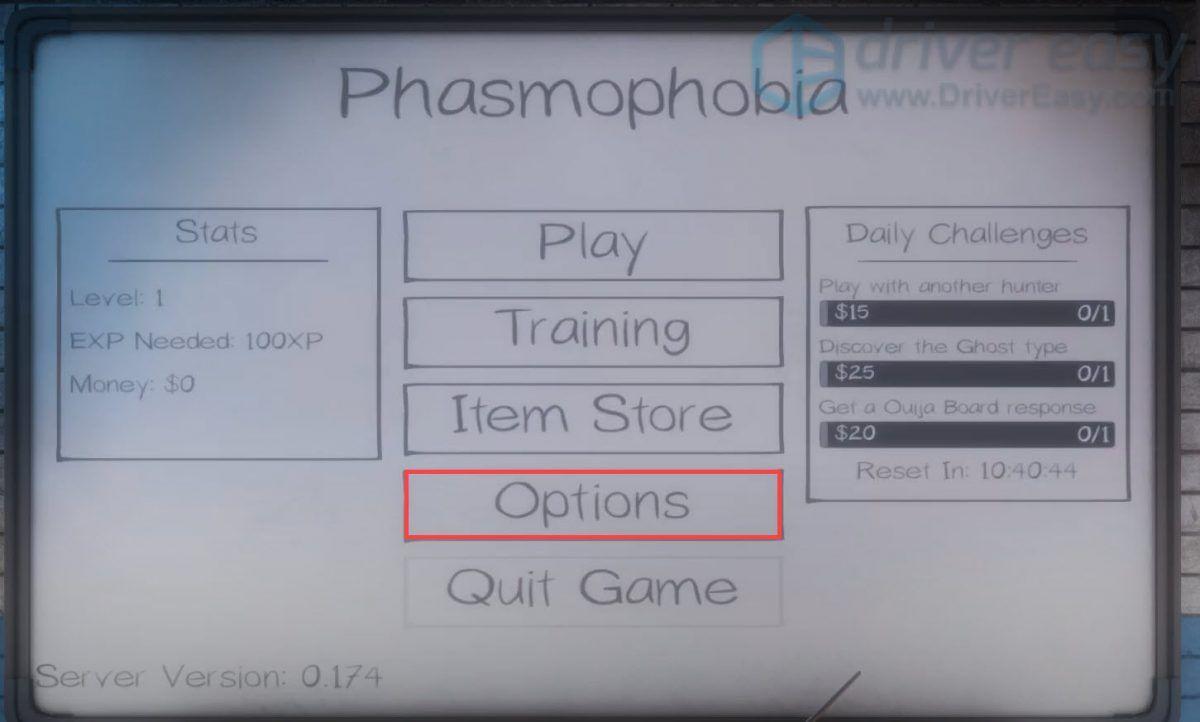
2) Se till att din mikrofon är korrekt inställd. Klicka sedan Testa för att testa röstigenkänningen.
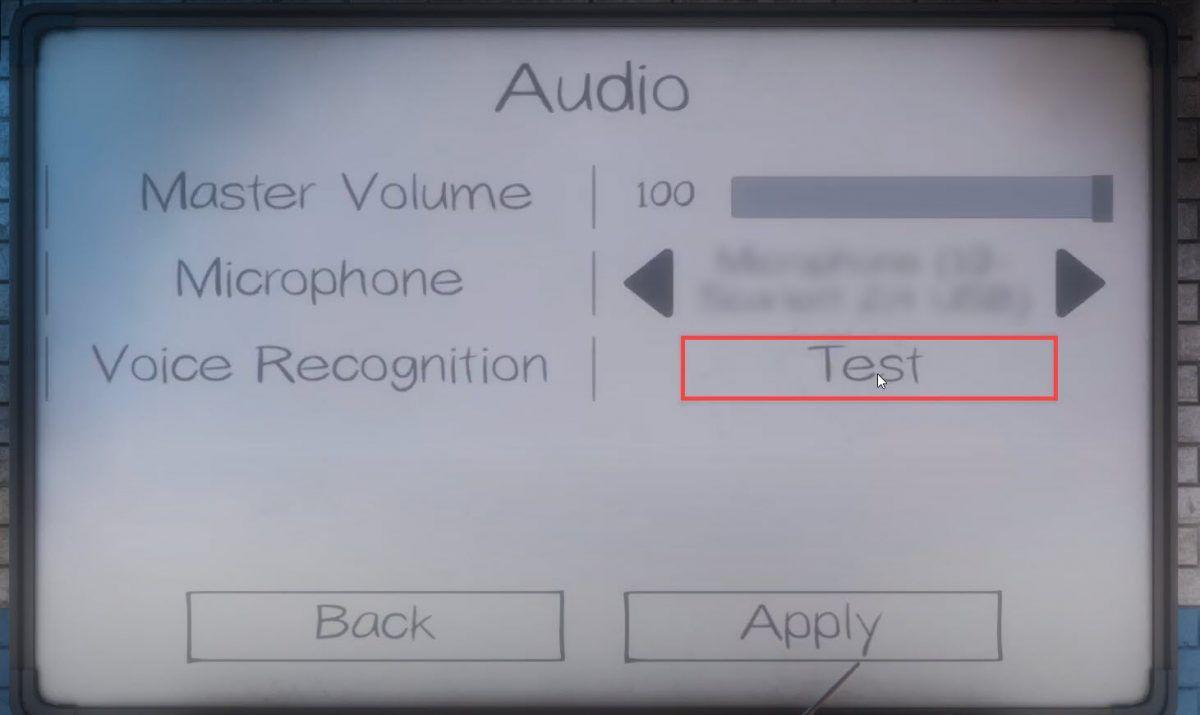 Kom ihåg att klicka Tillämpa om du ändrar Mikrofon .
Kom ihåg att klicka Tillämpa om du ändrar Mikrofon . 3) Du kommer att bli ombedd att tala in i din anslutna maskinvara för att säkerställa att röstigenkänning är korrekt inställt. Om det syns Vi hörde dig! , din röstchatt borde fungera nu.
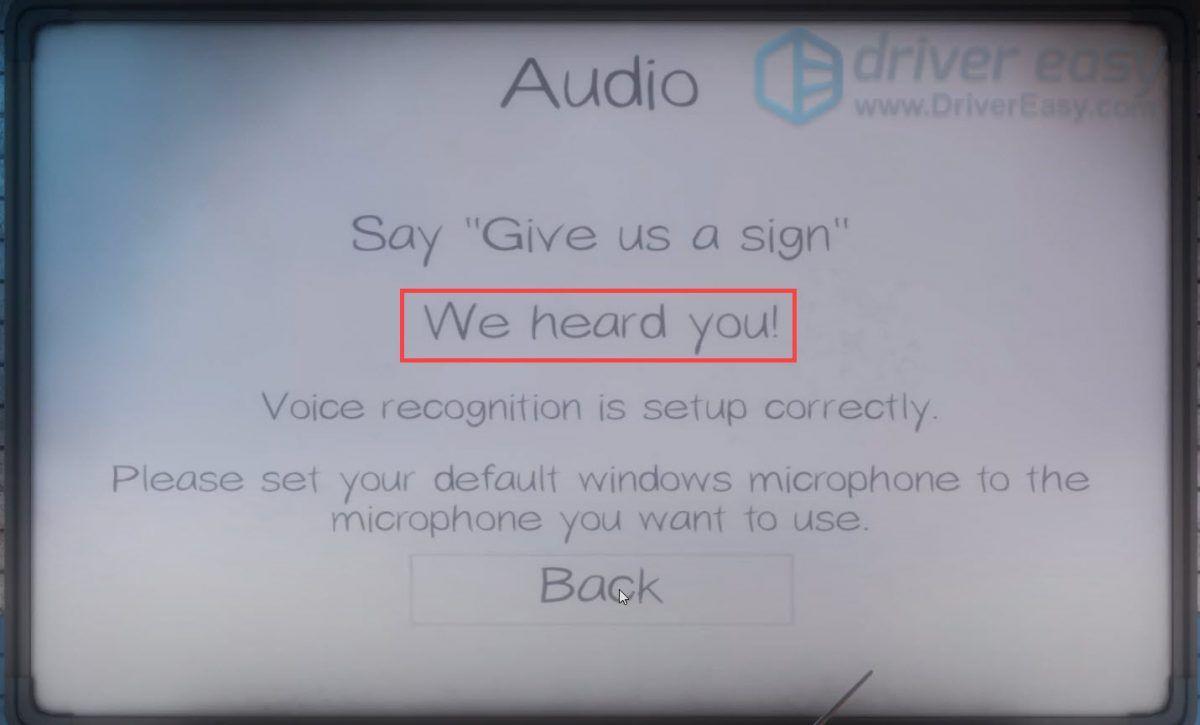
Fix 3: Uppdatera din ljuddrivrutin
Problemet med att röstchatt inte fungerar kan indikera det ljuddrivrutinen du använder är inaktuell . Om du inte kommer ihåg när du senast uppdaterade dina drivrutiner, gör det definitivt nu. Det här är förmodligen den bästa bilden du har fått utan att göra en massa felsökning.
Det finns huvudsakligen två sätt att uppdatera din ljuddrivrutin: manuellt och automatiskt .
Alternativ 1: Uppdatera din ljuddrivrutin manuellt
För att uppdatera drivrutiner manuellt kan du gå till datortillverkarens webbplats eller ljudkortets webbplats för att söka efter den senaste ljuddrivrutinen. Om du använder en dator av märket, rekommenderas det att gå till PC-tillverkarens webbplats först, eftersom de kan anpassa drivrutinen. Innan du börjar, se till att du känner till PC-modellen eller enhetsmodellen och det specifika operativsystem som du använder.
Alternativ 2: Uppdatera din ljuddrivrutin automatiskt (rekommenderas)
Om du inte har tid, tålamod eller datorvana att uppdatera drivrutiner manuellt kan du göra det automatiskt med Lätt förare .
Det är ett användbart verktyg som hjälper dig att upptäcka föråldrade drivrutiner och sedan ladda ner och installera de senaste drivrutinerna för ditt system. Med Driver Easy behöver du inte veta exakt vilket system din dator kör eller riskerar att ladda ner och installera fel drivrutin.
1) Ladda ner och installera Driver Easy.
2) Kör Driver Easy och klicka på Skanna nu knapp. Driver Easy kommer sedan att skanna din dator och upptäcka eventuella problem med drivrutiner.
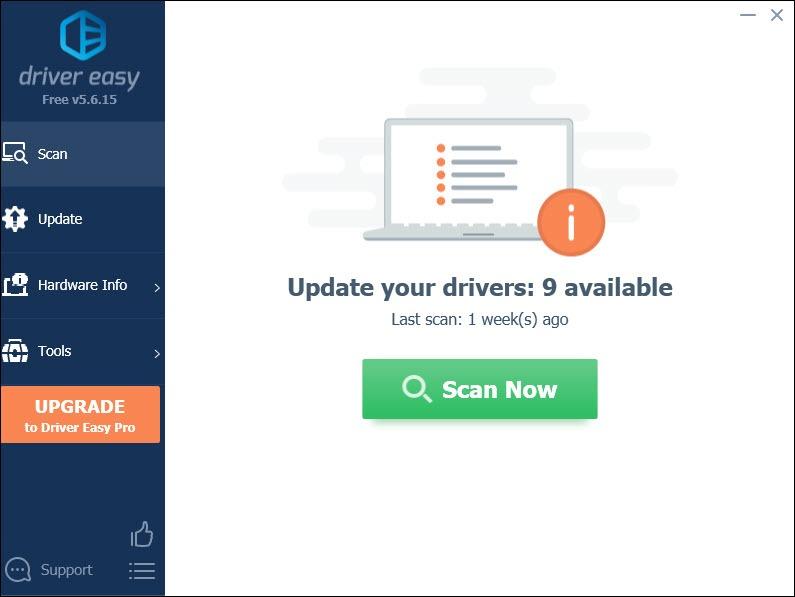
3) Klicka Uppdatera alla för att automatiskt ladda ner och installera rätt version av Allt drivrutinerna som saknas eller är inaktuella på ditt system.
Detta kräver Pro version som följer med fullt stöd och a 30 dagars pengarna tillbaka garanti. Du kommer att uppmanas att uppgradera när du klickar på Uppdatera alla. Om du inte vill uppgradera till Pro-versionen kan du också uppdatera dina drivrutiner med den GRATIS versionen. Allt du behöver göra är att ladda ner dem en i taget och installera dem manuellt.
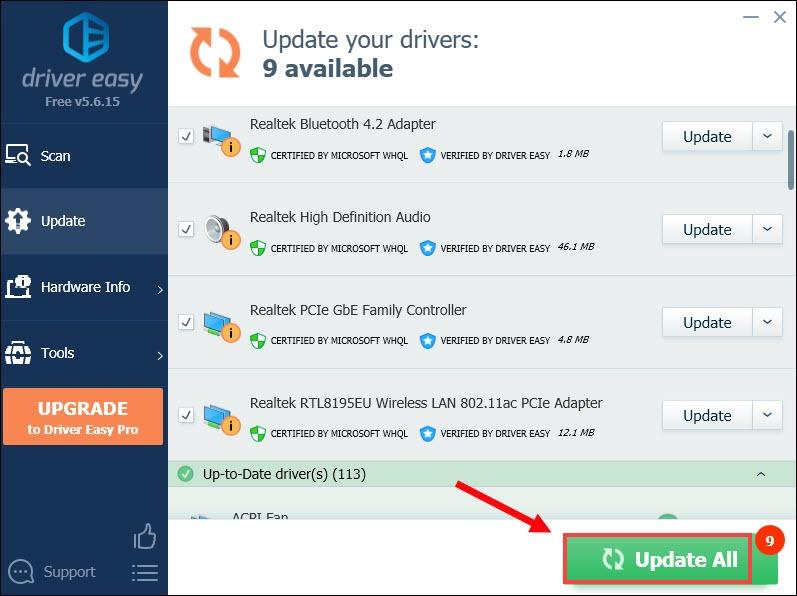 Pro-versionen av Driver Easy levereras med fullständig teknisk support. Om du behöver hjälp, vänligen kontakta Driver Easys supportteam på support@letmeknow.ch .
Pro-versionen av Driver Easy levereras med fullständig teknisk support. Om du behöver hjälp, vänligen kontakta Driver Easys supportteam på support@letmeknow.ch . När du har uppdaterat dina drivrutiner startar du om datorn och spelar ditt spel för att kontrollera om din röstchatt fungerar nu.
Fix 4: Återställ ditt nätverk
Om din röstchatt inte fungerar kan det vara relaterat till ditt nätverk. För att fixa det, gör helt enkelt en nätverksåterställning . Så här kan du göra detta.
1) Skriv i sökrutan nätverksåterställning . Klicka sedan Nätverksåterställning från resultaten.
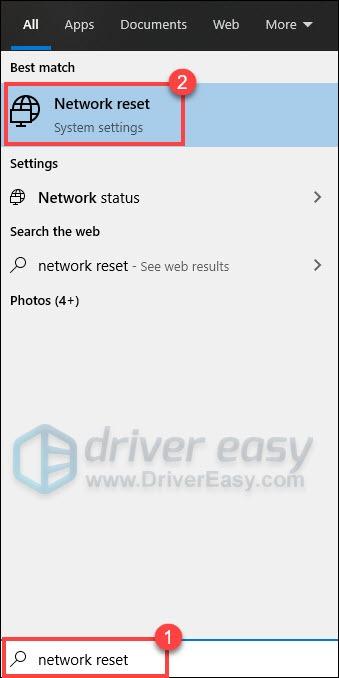
2) Klicka Återställ nu .
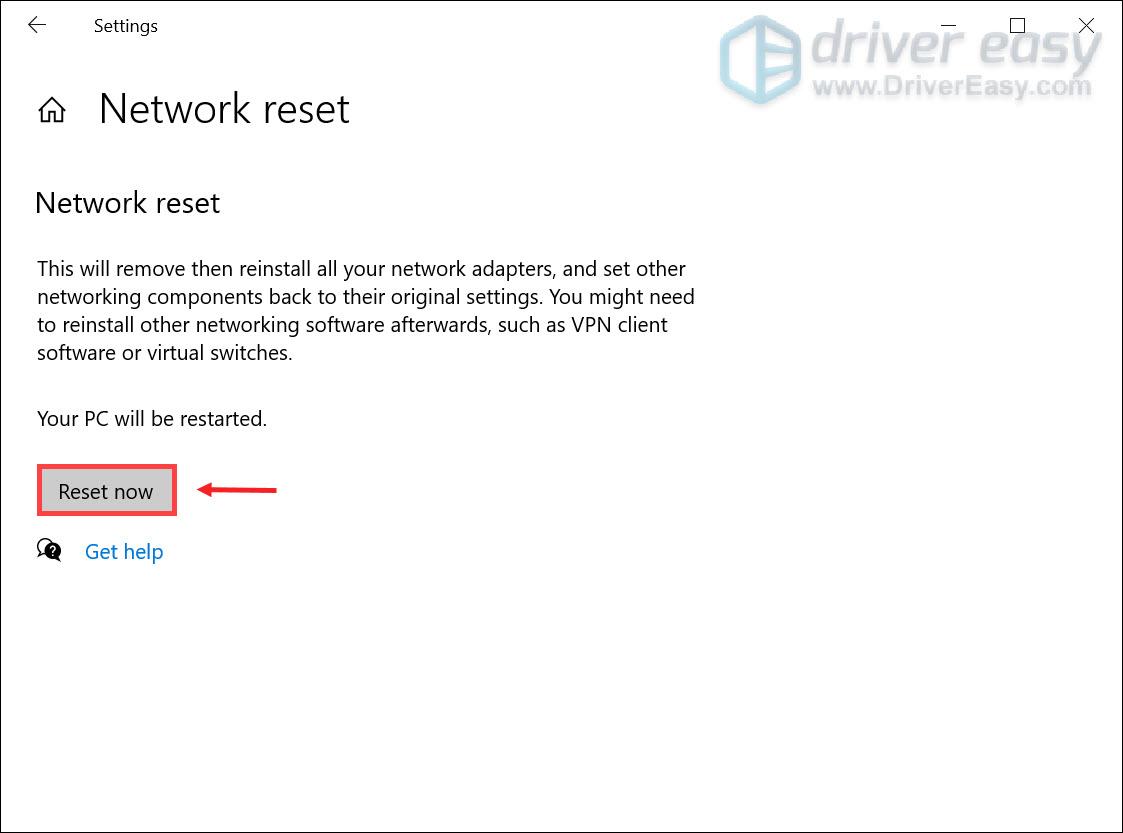
När det är klart, spela ditt spel för att kontrollera om det fungerar.
Fix 5: Verifiera spelfilernas integritet
Att verifiera spelfilernas integritet är ett rekommenderat felsökningssteg som du bör ta när du står inför vissa buggar. Det kan hjälpa dig att verifiera om integriteten för dina spelfiler är intakta. Om det inte är det kommer det att återställa alla saknade eller skadade filer. Så här kan du göra detta:
1) Starta Steam-klienten. Från BIBLIOTEK högerklicka på Fasmofobi och välj Egenskaper från menyn.
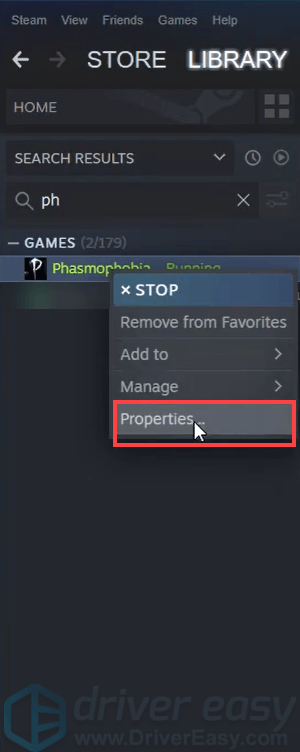
2) Välj Installerade filer fliken och klicka på Verifiera spelfilernas integritet knapp.
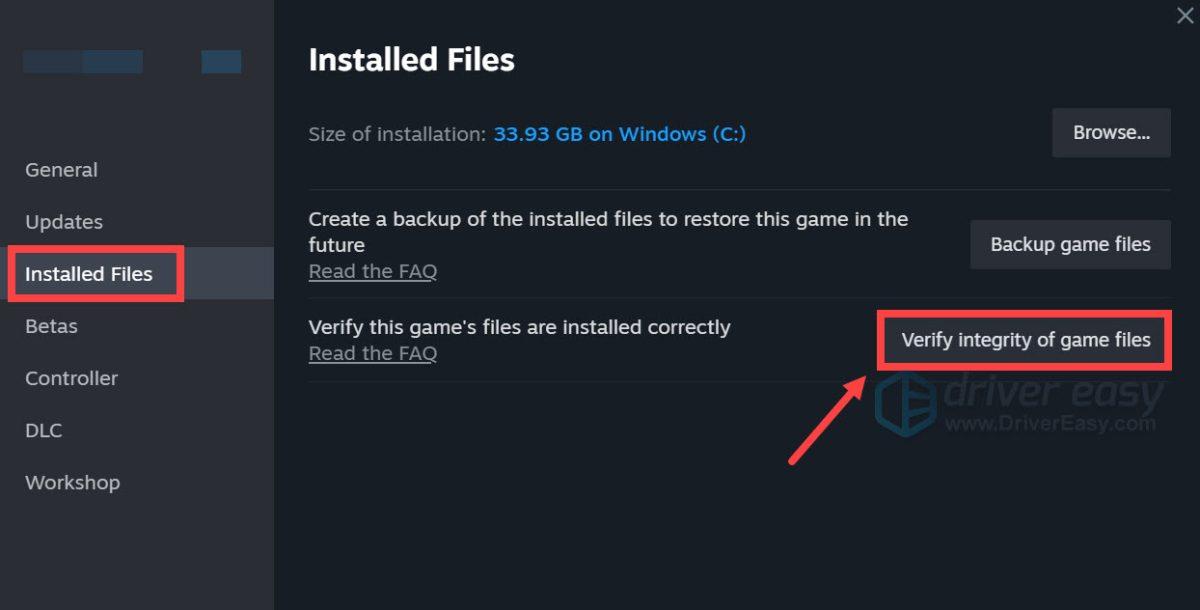
3) Steam kommer att verifiera spelets filer och denna process kan ta flera minuter. När det är klart, starta ditt spel för att kontrollera om det fungerar för dig.
Definitivt, Phasmophobia är ett bra val för månaden av spök för att starta ett nytt skräckäventyr. Så jag hoppas att dessa korrigeringar kan hjälpa dig att fixa problemet med röstchatt som inte fungerar så att du kan njuta av din spökjakt. Om du har några idéer eller frågor, vänligen lämna en kommentar nedan.


![Elden Ring Screen Tearing Problems [Löst!]](https://letmeknow.ch/img/knowledge-base/C5/elden-ring-screen-tearing-issues-solved-1.jpg)
![[Löst] Game Opening on Wrong Monitor](https://letmeknow.ch/img/knowledge-base/EE/solved-game-opening-on-wrong-monitor-1.png)

![[LÖST] Chrome Inget ljud](https://letmeknow.ch/img/knowledge/18/chrome-no-sound.jpg)
