'>
Om du inte har tillgång till internet kanske du vill uppdatera Realtek PCIe GbE Family Controller förare. I den här artikeln lär du dig tre sätt att uppdatera Realtek PCIe GbE Family Controller förare. Du kan bara välja ett enklare sätt för dig.
Tre metoder för att uppdatera Realtek PCIe GbE Family Controller-drivrutinen i Windows 10:
Gå till Enhetshanteraren och expandera Nätverkskort . Du ser Realtek PCIe GbE Family Controller under denna kategori (se nedanstående skärmdump).

Metod 1: Uppdatera drivrutinen automatiskt
Om du inte har tid, tålamod eller datorkunskaper att uppdatera Realtek PCIe GbE Family Controller-drivrutinen manuellt,du kan göra det automatiskt med Förare lätt.
VIKTIG : Du måste ansluta till internet för att köra Driver Easy. Om du inte har tillgång till internet på grund av problem med nätverksdrivrutiner kan du använda Drivrutin Easy Offline Scan Feature för att enkelt ladda ner och installera en ny nätverksdrivrutin.
Driver Easy känner automatiskt igen ditt system och hittar rätt drivrutiner för det. Du behöver inte veta exakt vilket system din dator kör, du behöver inte riskera att ladda ner och installera fel drivrutin och du behöver inte oroa dig för att göra ett misstag när du installerar.
Du kan uppdatera dina drivrutiner automatiskt med antingen GRATIS eller Pro-versionen av Driver Easy. Men med Pro-versionen tar det bara två klick ( och du får full support och en 30-dagars pengarna tillbaka-garanti ):
1) Ladda ner och installera Driver Easy.
2) Kör drivrutinen enkelt och klicka Skanna nu knapp. Driver Easy kommer sedan att skanna din dator och upptäcka eventuella problemdrivrutiner.
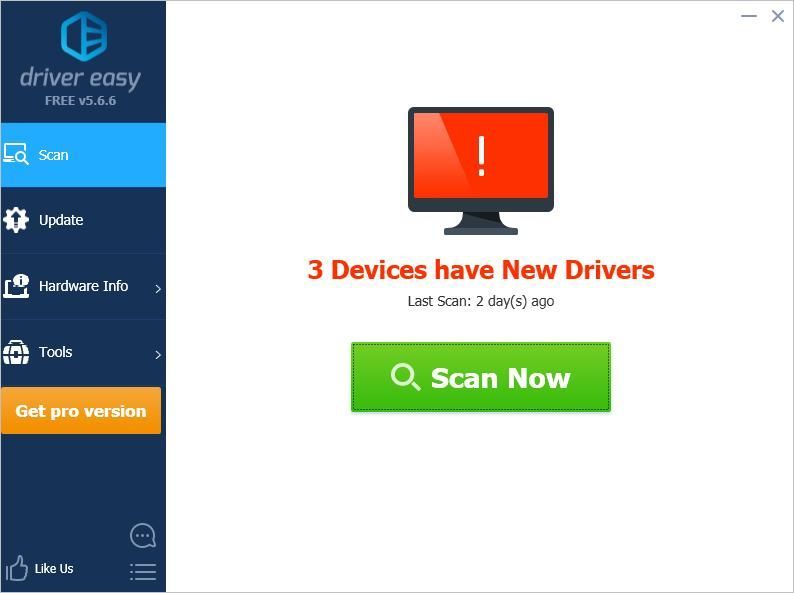
3) Klicka på Uppdatering bredvid Realtek PCIe GbE-drivrutinen för att automatiskt ladda ner rätt version av den här drivrutinen, så kan du installera den manuellt (du kan göra det med den GRATIS versionen).
Eller klicka Uppdatera alla för att automatiskt ladda ner och installera rätt version av Allt de drivrutiner som saknas eller är inaktuella i ditt system (detta kräver Pro-version - du uppmanas att uppgradera när du klickar på Uppdatera alla).
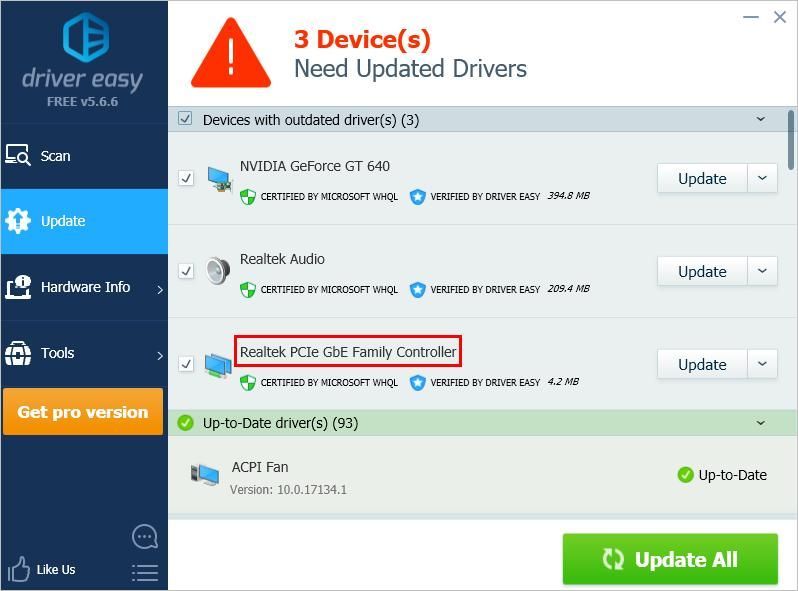
Realtek PCIe GBE Familly Controller
Metod 2: Använd Windows Update
Du kan använda Windows uppdatering för att söka efter uppdateringar i Windows 10. Det kan hjälpa till att installera drivrutinen för din Realtek PCIe GbE Family Controller. Om den här funktionen i ditt Windows 10 har ställts in för att installera uppdateringar automatiskt kan du hoppa över det här sättet.
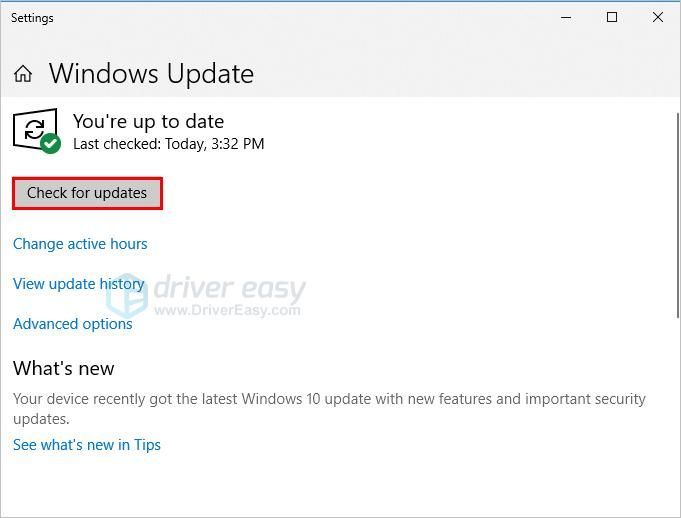
Metod 3. Uppdatera drivrutinen manuellt
Du kan gå till din datortillverkares webbplats för att ladda ner Windows 10-drivrutinen för den här enheten. Alternativt kan du besöka Realtek webbplats för att ladda ner Windows 10-drivrutinen.
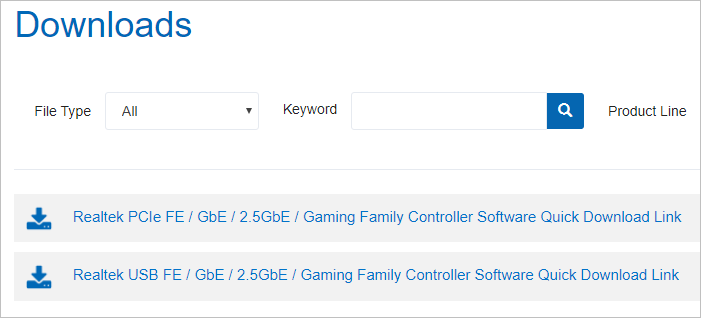
Vanligtvis kan drivrutinen installeras själv. När du har laddat ner drivrutinen dubbelklickar du på filen för att starta installationen. Om drivrutinen inte kan installeras på detta sätt kan du behöva installera den manuellt och följ sedan stegen nedan för att installera drivrutinen.
1) Tryck på på tangentbordet Vinn + R (Windows-logotangent och R-tangent) samtidigt för att anropa rutan Kör.
2) Typ devmgmt.msc i körrutan och klicka OK knapp.
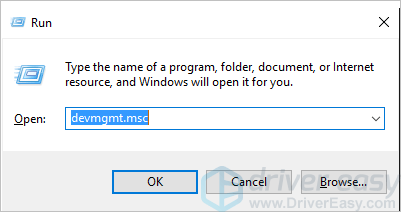
3) Expandera kategorin i Enhetshanteraren Nätverkskort . Högerklicka under den här kategorin på Realtek PCIe GbE Family Controller . Klicka sedan Uppdatera drivrutinsprogramvaran ...
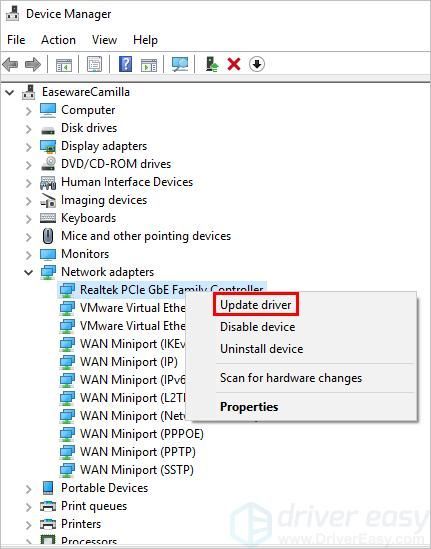
4) Klicka på Bläddra i min dator för drivrutinsprogramvara.
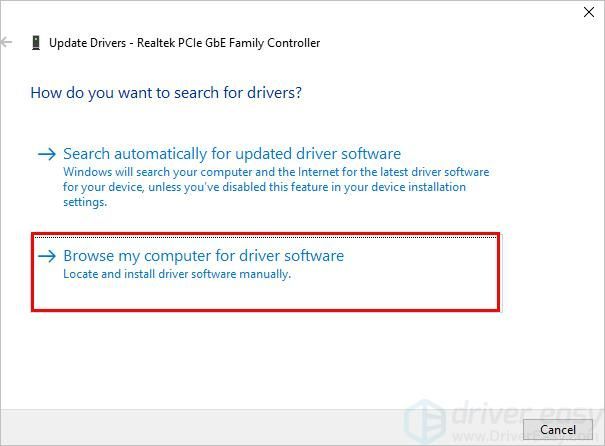
5)Klicka på Bläddra för att hitta platsen för den nedladdade drivrutinsfilen. Sedan hittar Windows automatiskt .inf-filen i drivrutinspaketet för att installera drivrutinerna.
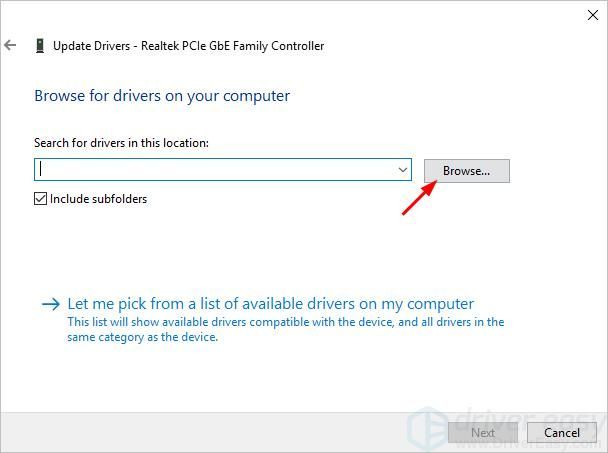
6)Klicka på Nästa för att installera drivrutinen.
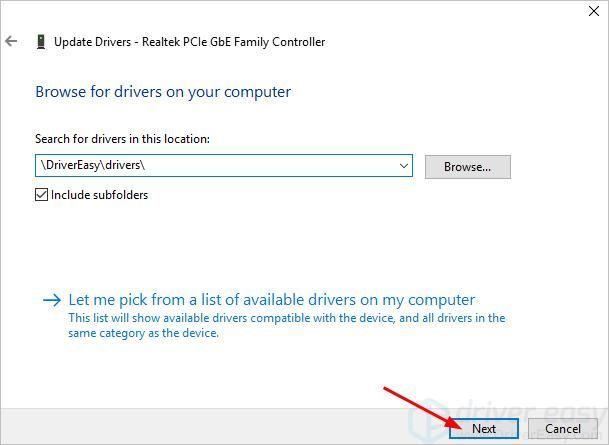
7) Kontrollera om drivrutinen har installerats.
Förhoppningsvis kan du enkelt uppdatera Realtek PCIe GbE Familly-styrdrivrutinen med stegen ovan. Om du har några frågor eller idéer, lämna gärna dina kommentarer nedan. Vi skulle gärna höra om några idéer eller förslag.




![[FIXAT] Saints Row lanseras inte på PC| 9 bästa korrigeringar](https://letmeknow.ch/img/knowledge-base/47/fixed-saints-row-not-launching-on-pc-9-best-fixes-1.jpg)

![[Lös] CS2 lanseras inte 2023](https://letmeknow.ch/img/knowledge-base/D9/solved-cs2-not-launching-2023-1.png)