'>

Många Windows-användare har stött på en Problem med att mata ut USB-masslagringsenhet ”Fel. Det här felet uppstår när de försöker ta bort USB-enheten på ett säkert sätt. Det finns flera vanliga sätt att se felmeddelandet 'Problem utmatning av USB-masslagringsenhet':
- Enheten används för närvarande. Stäng alla program eller fönster som kan använda enheten och försök sedan igen.
- Windows kan inte stoppa enheten 'Generisk volym' eftersom den används. Stäng alla program eller fönster som kan använda enheten och försök sedan senare.
- Enheten ”Generisk volym” kan inte stoppas just nu. Försök stoppa enheten igen senare.
- ...
Du kan ha några bekymmer om det när du får detta fel: Vad betyder detta fel? Varför uppstår det? Hur kan du bli av med det och säkert mata ut din USB-enhet? Kan du bara ignorera felet och koppla ur enheten från din dator ändå?
Men oroa dig inte. Den här guiden ger dig alla svar på dina frågor. Följ det och du kan åtgärda ditt fel med att mata ut enheten.
Vad betyder detta fel och varför inträffar det?
I grund och botten betyder detta fel att lagringsenheten du försöker mata ut för närvarande används. Din dator kan inte ta bort den säkert när den används. Du bör stoppa dessa åtgärder innan du kan mata ut enheten.
Detta händer vanligtvis för att filerna på din USB-lagringsenhet fortfarande är öppna eller används av andra program, eller för att enheten nås av annan programvara eller ditt operativsystem. För att skydda dina data och din enhet stoppar systemet utmatningen och visar felmeddelandet “Problem utmatning av USB-masslagringsenhet”.
Kan du koppla ur enheten oavsett felet?
Du riskerar att förlora dina filer eller data om du gör det. Kanske får du inget fel när du ignorerar felet och kopplar ur USB-enheten. Men det är också möjligt att filerna eller partitionen på din lagringsenhet skadas. Och ibland kan din enhet skadas. * Så skynda dig inte att koppla ur enheten direkt.
* Om din USB-lagringsenhet är skadad kan du göra det utföra dataåterställning för att spara filer eller data på den.
Det finns faktiskt användbara metoder som kan hjälpa dig att ta bort din lagringsenhet utan dataförlust. Du kan följa stegen nedan för att säkert mata ut din enhet.
Hur matar du ut din enhet på ett säkert sätt?
Det finns flera steg du kan försöka ta bort din enhet på ett säkert sätt. Du behöver inte prova dem alla. Bara arbeta dig ner tills du hittar den som fungerar för dig.
Steg 1: Kontrollera de oavslutade filerna eller programmen
När du får felmeddelandet 'Problem utmatning av USB-masslagringsenhet' är det första du bör kontrollera de icke stängda filerna eller programmen. Se till att du har stängt filerna på din USB-lagringsenhet eller att programmen som kör inte använder enheten.
Kontrollera noggrant aktivitetsfältets knappar i aktivitetsfältet. Se om det finns några bärbara program på din lagringsenhet som körs eller om några filer som öppnas. Var uppmärksam på dem kombinerade knappar i aktivitetsfältet - de kan dölja en löpande fil på din USB-enhet men du kanske inte är medveten om det.

Om det inte finns några sådana filer eller program som du kan se i aktivitetsfältet, kontrollera sedan de processer och program som körs i bakgrunden med Aktivitetshanteraren* .
* Vissa processer som du ser i Aktivitetshanteraren är kritiska för ditt system. Att stänga dessa processer kan medföra allvarliga konsekvenser. Om du inte är säker på vad en process är eller om du kan stänga den, gör en undersökning på Internet eller bara lämna den där och hoppa över det här steget.
För att öppna Aktivitetshanteraren, högerklicka på ett tomt utrymme i aktivitetsfältet och välj sedan Aktivitetshanteraren.
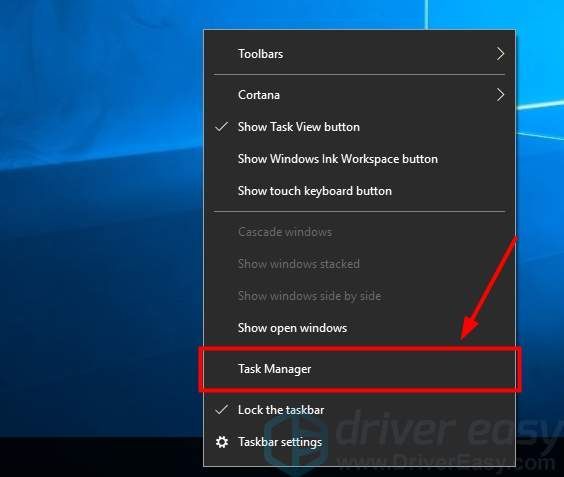
I Aktivitetshanteraren kontrollerar du listan över appar och processer som körs på fliken Processer. Bläddra igenom listan och avsluta alla processer som du tror kan använda din USB-enhet (som Excel, Word eller OneDrive).
För att avsluta en process, högerklicka på den och välj Avsluta uppgift .
( Observera att detta kommer att stoppa omedelbart vad applikationen bearbetar och du kan riskera att förlora dina osparade filer. )
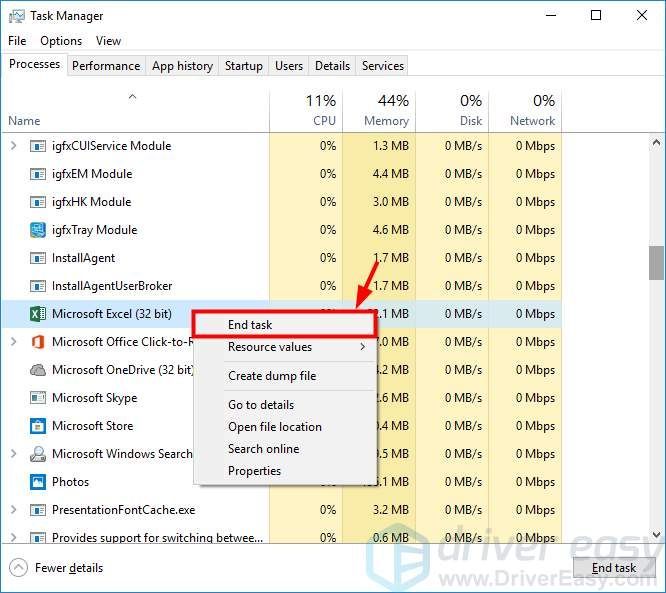
När du har kontrollerat din dator och bekräftat att din USB-enhet inte används kan du försöka mata ut enheten igen och se om felet är borta.
Steg 2: Logga ut och logga in på ditt system
Applikationerna eller processerna som använder din externa enhet kommer att orsaka utmatningsproblemet. Men du kanske inte vet vad de är eller hur du stänger dem. Ett säkert sätt att stänga av dem är att logga ut från ditt system - detta stänger säkert av systemet. Nästa gång du loggar in skulle du inte vara orolig för felet.
Observera att stegen för att logga ut på Windows skiljer sig något från Windows 10. Här är skillnaderna.
Att logga ut från en Windows 7 systemet, Klicka på Start -knappen längst ned till vänster på skärmen, klicka på pil bredvid knappen Stäng av och klicka sedan på Logga ut .
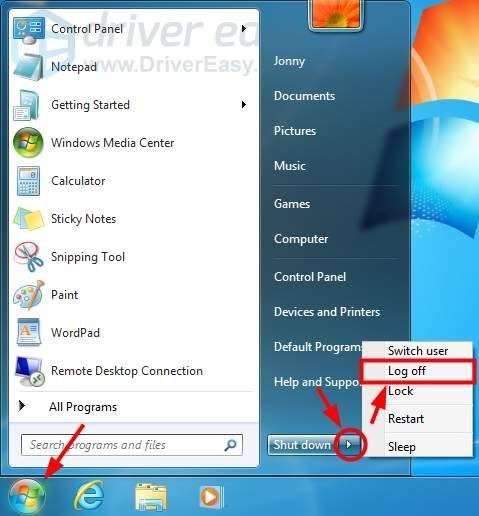
Om du använder Windows 10 klickar du på för att logga ut Start -knappen längst ned till vänster på skärmen, välj konto och klicka sedan på Logga ut .
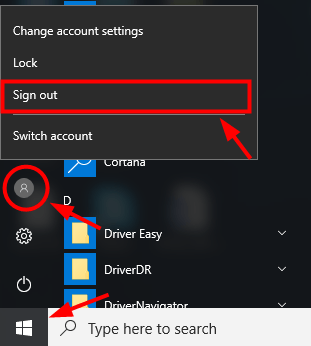
När du har loggat ut loggar du in på ditt konto igen och försöker sedan mata ut din lagringsenhet. Om den här metoden fungerar för dig ser du inte felet igen.
Steg 3: Starta om datorn
Ibland kanske du inte kan avsluta processerna som använder din USB-enhet när du loggar ut från ditt operativsystem. Eller kanske finns det program som körs på ett annat konto. I dessa fall kan du försöka starta om datorn. Detta stänger alla program på varje konto. Du kommer att kunna ta bort enheten säkert efter att du startat om datorn.
Topptips: Återställ dina data
Om du har tagit bort din USB-lagringsenhet på ett säkert sätt och tappat bort din data på den kan du försöka återställa dessa data med hjälp av programvara från tredje part eller en expert. Men innan du gör det bör du inte göra ändringar eller flytta några nya filer till din enhet (annars kommer dina förlorade data att skrivas över).
Det finns många dataräddningsprogram på Internet, betalda eller gratis. Du kan undersöka och testa med flera för att ta reda på den som kan hjälpa dig
Eller så kan du hitta en dataleverantör för att återställa dina data. Lär dig noggrant om dessa leverantörers rykte och tillförlitlighet - de leverantörer som är bättre på dessa sparar dina filer mer.



![CoD Vanguard Felkod 0x00001338 N på PC [LÖST]](https://letmeknow.ch/img/knowledge/97/cod-vanguard-error-code-0x00001338-n-pc.png)


