Många spelare rapporterar att de får fruktansvärda eftersläpningar i Assassin's Creed Valhalla. Egentligen är spelfördröjning ett nätverksproblem. Så när du tror att din Assassin's Creed: Valhalla släpar efter bör du först kontrollera din nätverksanslutning.
Vissa kan dock få låga FPS- eller stammarproblem och misstänka det som ett förseningsproblem. Så i det här inlägget kommer vi att ta itu med de problem som gör din Assassin's Creed: Valhalla laggy helt och hjälpa dig att förbättra spelprestandan på vilken dator som helst.
Prova dessa korrigeringar
- 1 - Installera den senaste spelkorrigeringen
- 2 - Starta om ditt nätverk
- 3 - Uppdatera enhetsdrivrutinerna
- 4 - Inaktivera VRR och V-Sync / FreeSync
- 5 - Ändra dina DNS-inställningar
- 6 - Rengör alla dina temporära filer
1 - Installera den senaste spelkorrigeringen
Det rekommenderas alltid att kolla Assassin's Creed: Valhalla-speluppdateringar och installera den senaste spelkorrigeringen för att lösa problemet. Du hittar mer information om Assassin's Creed: Valhalla nyheter & uppdateringar på Ubisoft.
2 - Starta om ditt nätverk
Kontrollera först att du använder en Ethernet-anslutning för att få ett stabilt nätverk hela tiden. Då kan du försöka starta om nätverket. Detta hjälper till att lösa internetanslutningsproblem, förbättra långsamma anslutningar.
Eftersom ditt modem är på hela dagen kan det leda till att paketen du skickar och tar emot blir skadade och därmed sänker hastigheten. Därför är det en bra idé att koppla ur modemet varje månad.
1) Stäng av allt som är anslutet till nätverket (din dator, surfplatta, skrivare).
2) Dra ut nätsladden från baksidan av modemet och routern. Se till att alla lampor på modemet / routern är avstängda (tryck inte på återställningsknappen).

3) Vänta 1 minut och sätt sedan tillbaka strömsladden i modemet / routern.
4) Vänta tills internetlampan lyser grönt.
Nu kan du ansluta till Internet igen och starta Assassin's Creed Valhalla igen för att testa problemet. Om spelet fortfarande släpar mycket, kolla nästa fix nedan.
3 - Uppdatera enhetsdrivrutinerna
Assassin's Creed Valhalla-eftersläpning kan orsakas av en föråldrad eller korrupt nätverksdrivrutin. Enligt vissa spelare får de ett mjukare spel efter att ha uppdaterat sin nätverksdrivrutin. Så se till att du alltid har den senaste nätverksdrivrutinen.
För att få en felfri spelupplevelse är det också viktigt att uppdatera din grafikdrivrutin. Eftersom ditt grafikkort är den komponent som är ansvarig för att bearbeta grafik och skicka dem till din skärm är eventuella spelkraschproblem vanligtvis rotade i din GPU.
Det finns två sätt för dig att uppdatera drivrutinerna:
Alternativ 1 - Manuellt - För att uppdatera din nätverksdrivrutin, besök din moderkortstillverkares officiella webbplats och sök efter din modell. Du kan uppdatera grafikdrivrutinen manuellt genom att gå till tillverkarens webbplats, t.ex. AMD eller NVIDIA och söker efter den senaste korrekta drivrutinen. Observera att du måste hitta de drivrutiner som är kompatibla med din Windows-version.
Alternativ 2 - automatiskt (rekommenderas) - Om du inte har tid, tålamod eller datorkunskaper för att uppdatera din video och övervaka drivrutiner manuellt kan du istället gör det automatiskt med Förare lätt . Driver Easy kommer automatiskt att känna igen ditt system och hitta rätt drivrutin för ditt exakta nätverkskort eller grafikkort och din Windows-version och ladda ner och installera dem korrekt:
1) Ladda ner och installera Driver Easy.
2) Kör Driver Driver Easy och klicka på Skanna nu knapp. Driver Easy kommer sedan att skanna din dator och upptäcka eventuella problemdrivrutiner.
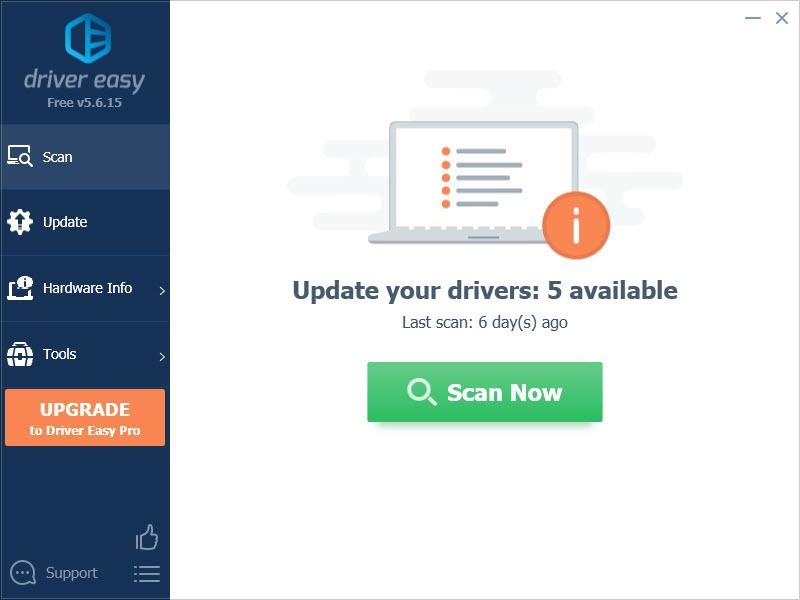
3) Klicka på Uppdatering knappen bredvid den flaggade grafikdrivrutinen för att automatiskt ladda ner rätt version av drivrutinen, sedan kan du installera den manuellt (du kan göra detta med den GRATIS versionen).
Eller klicka Uppdatera alla för att automatiskt ladda ner och installera rätt version av alla drivrutiner som saknas eller är inaktuella på ditt system. (Detta kräver Pro-version som kommer med full suppor t och a 30-dagars pengarna tillbaka garanti . Du uppmanas att uppgradera när du klickar på Uppdatera alla.)
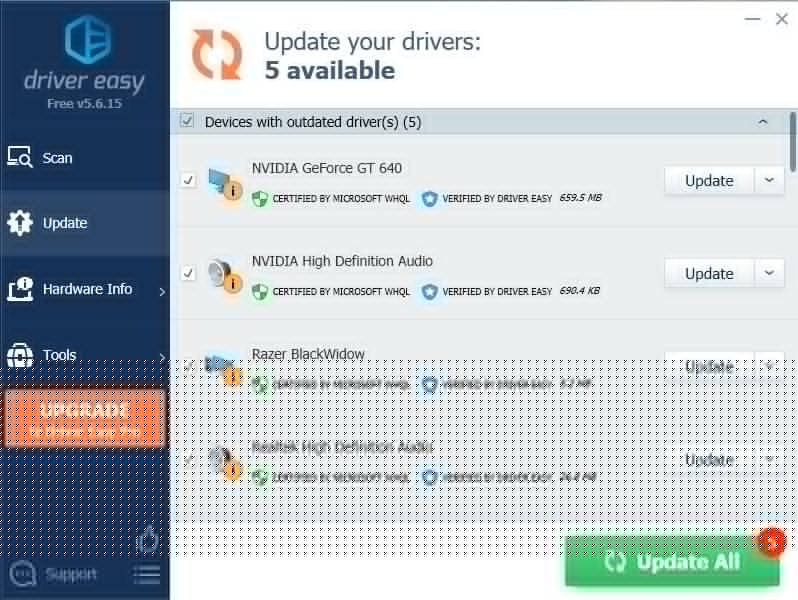 Pro-versionen av Driver Easy levereras med fullständig teknisk support.
Pro-versionen av Driver Easy levereras med fullständig teknisk support. Om du behöver hjälp, kontakta Driver Easy supportteam på support@letmeknow.ch .
Spela spelet för att kontrollera om Assassin's Creed Valhalla eftersläpande problem kvarstår med din nya nätverksdrivrutin. Om drivrutinsuppdateringen inte gör tricket kan du gå vidare med nästa fix.
4 - Inaktivera VRR och V-Sync / FreeSync
Många spelare kan aktivera VRR (Variable Refresh Rate) eller V-Sync (Vertical Synchronization) för att minska skärmens rivning. Men detta kan införa ingångsfördröjning. Men om du har hemsk skärmrivning när du spelar Assassin's Creed Valhalla kan du hoppa över den här fixen.
1) Högerklicka på skrivbordet och välj Display-inställningar.
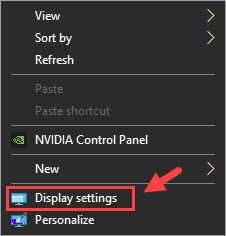
2) Bläddra nedåt och välj Grafikinställningar (i Flera skärmar sektion).
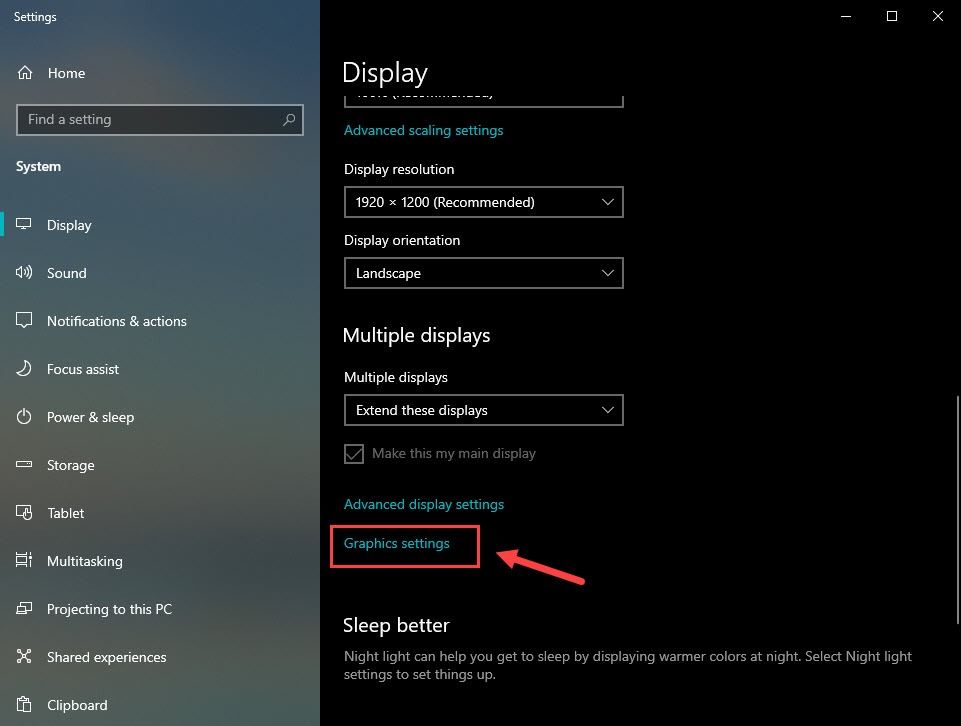
3) Slå av knappen under Variabel färsk hastighet .
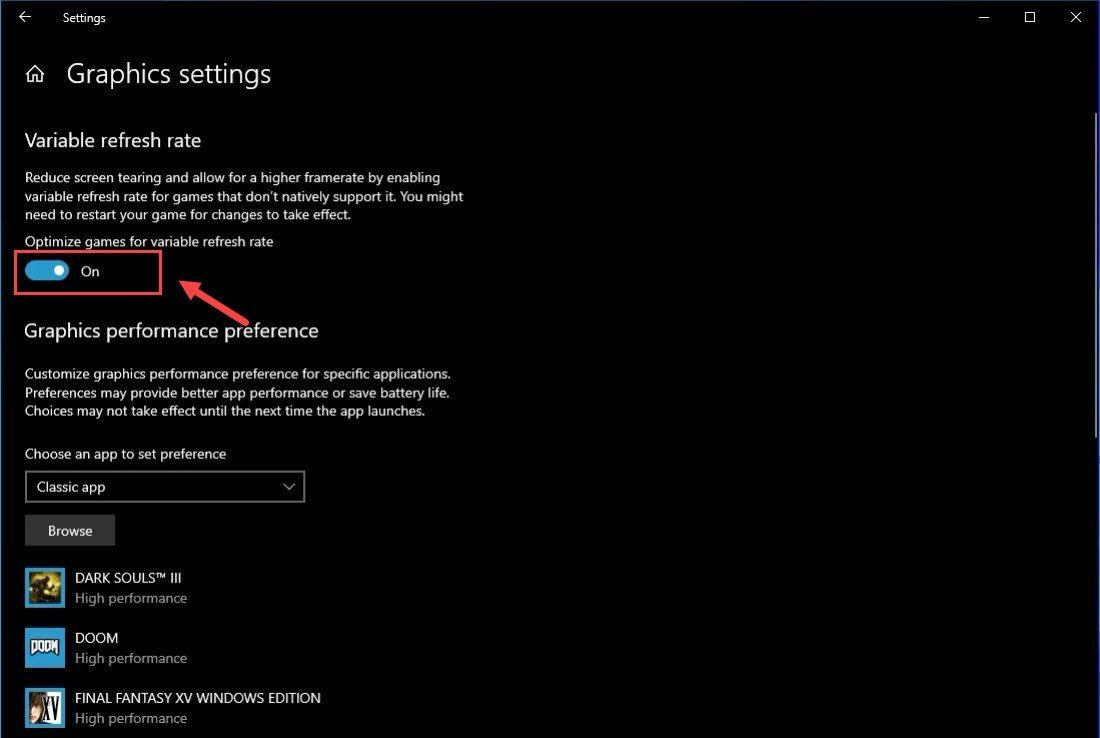 Obs! Om du använder en spelkonsol kan du stänga av VRR genom att gå till inställningar > Display & ljud > Videoutgång > Videolägen > avmarkera Tillåta Variabla uppdateringshastigheter låda.
Obs! Om du använder en spelkonsol kan du stänga av VRR genom att gå till inställningar > Display & ljud > Videoutgång > Videolägen > avmarkera Tillåta Variabla uppdateringshastigheter låda. 4) Öppna NVIDIA-kontrollpanelen .
5) Klicka på Hantera 3D-inställningar från vänster ruta.
6) Under Programinställningar , lägg till din Assassin's Creed Valhalla .
7) Bläddra ner tills du ser Vertikal synk och välj av .
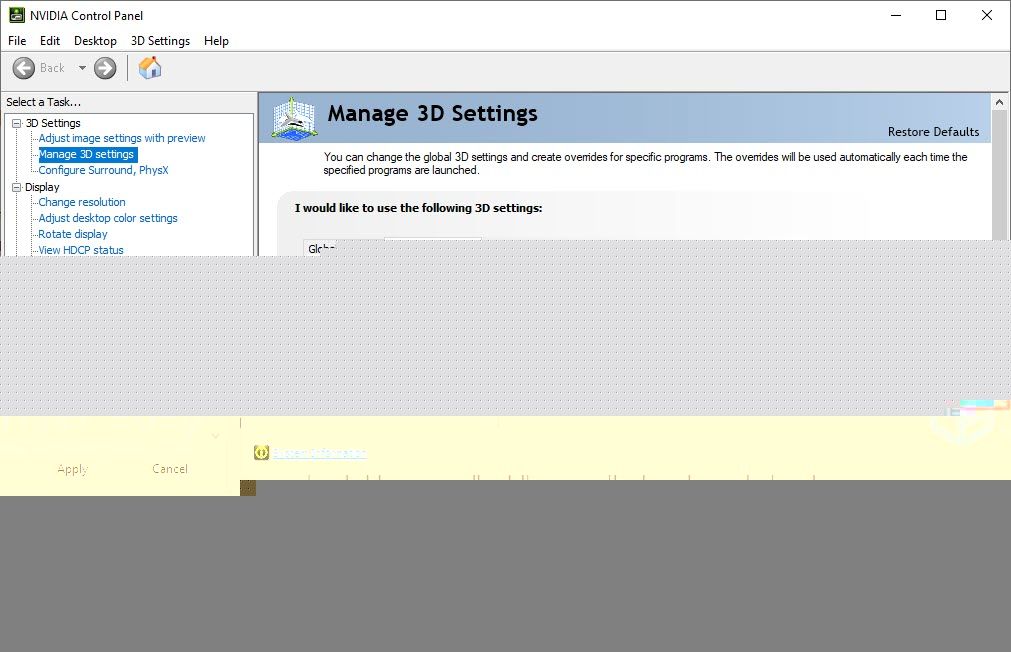
8) Klicka på Tillämpa .
Notera: Öppna om du använder AMD-grafikkort AMD Radeon-inställningar > Visa > stäng av AMD FreeSync .Nu ska du inte ha några problem med att spela Assassin's Creed Valhalla. Om den här metoden inte minskade eftersläpningen av Assassin's Creed Valhalla kan du prova nästa fix nedan.
5 - Ändra dina DNS-inställningar
Om du fortfarande tycker att spelet är släpt kan du förbättra ditt nätverksvillkor genom att byta till Google Public DNS-adress. Här är hur:
1) Tryck på på tangentbordet Windows-logotyp nyckel och R samtidigt för att öppna Springa dialog ruta. Typ kontrollera och tryck Stiga på .
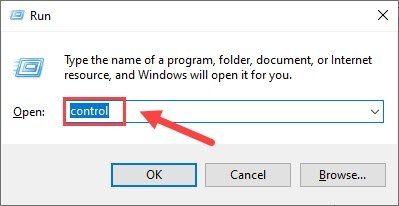
2) Expandera Visa av: och välj Kategori . Klicka sedan Visa nätverksstatus och uppgifter .
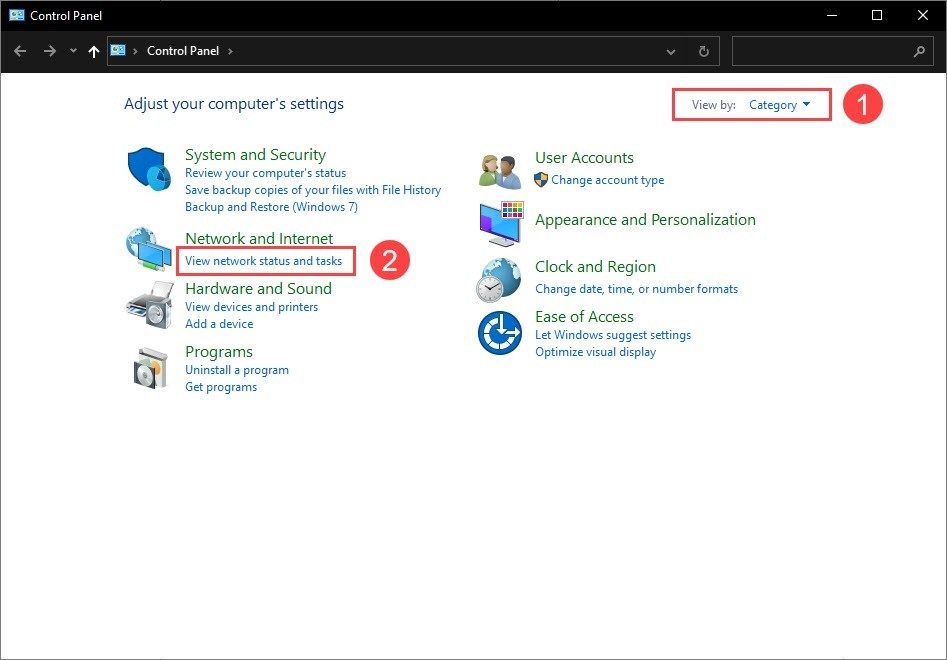
3) Klicka på i den vänstra rutan Ändra adapterinställningar .
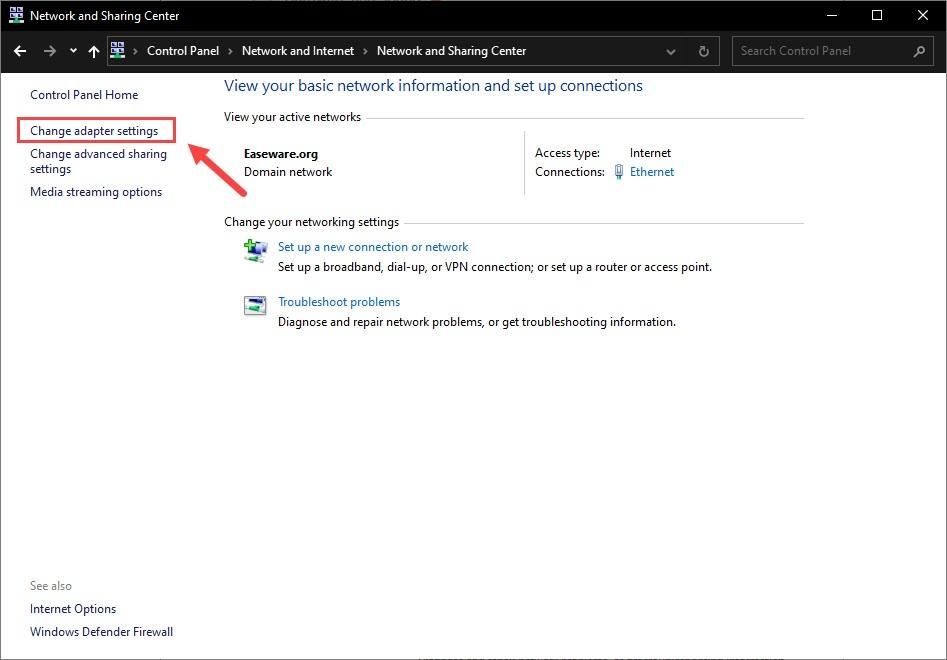
4) Högerklicka på din nätverksadapter och välj Egenskaper .
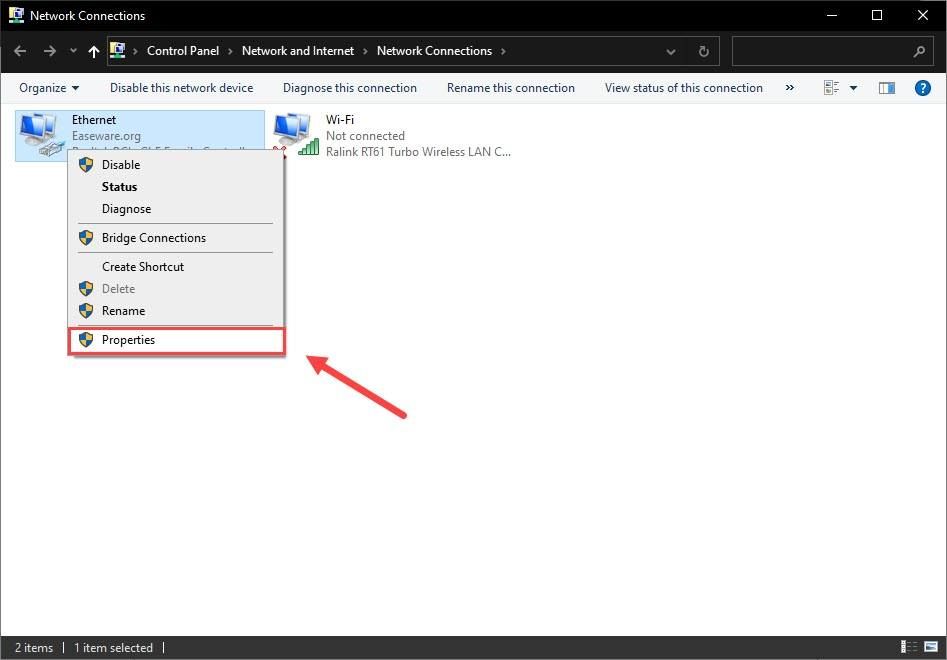
5) Dubbelklicka på Internet Protocol Version 4 (TCP / IPv4) för att visa dess egenskaper.
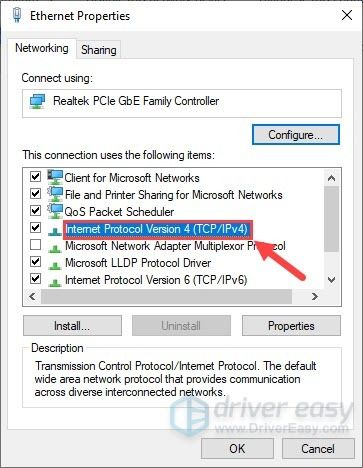
6) Välj Använd följande DNS-serveradresser .
För önskad DNS-server, ange 8.8.8.8 ; för den alternativa DNS-servern, ange 8.8.4.4 . Klicka sedan OK .
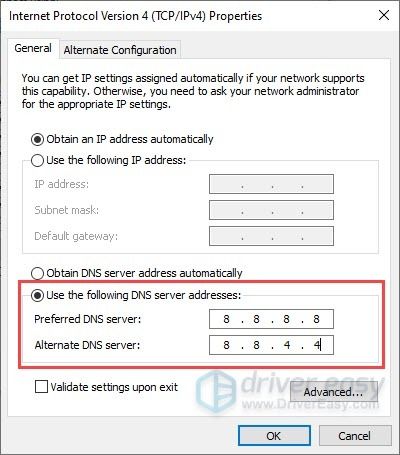
7) Nu måste du spola DNS-cachen för att ändringarna ska kunna träda i kraft. Skriv cmd i Sök rutan och kör kommandotolken som administratör.
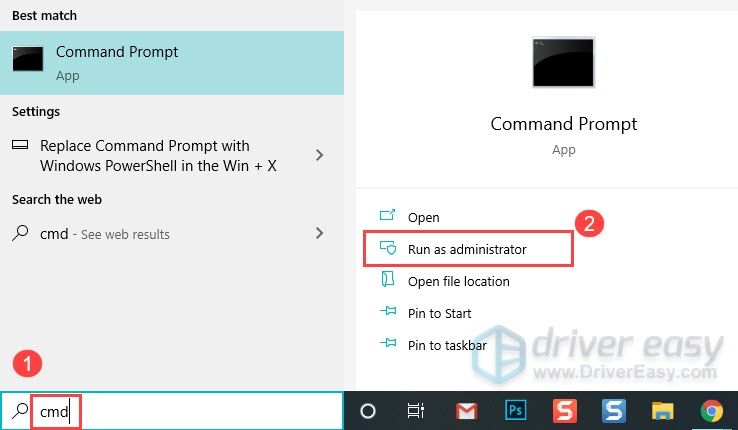
Klicka sedan på Ja om du blir ombedd att få tillstånd.
8) Skriv följande kommando och tryck på Stiga på .
ipconfig /flushdns
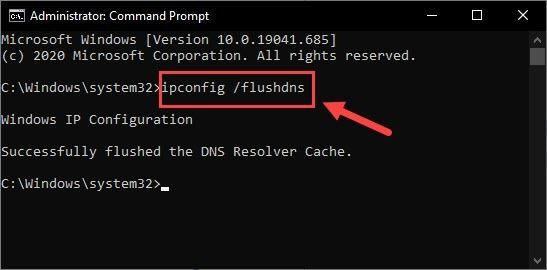
Spela nu din Assassin’s Creed Valhalla igen för att se om den eftersläpande frågan fortfarande kvarstår.
6 - Rengör alla dina temporära filer
Om du märker att spelet släpar mycket men inte lyckades minska det med korrigeringarna ovan, bör du försöka rensa tillfälliga filer och skräpfiler regelbundet. Dessa filer kan sakta ner din dator. Här är hur:
1) Tryck på på tangentbordet Windows-logotyp nyckel och R samtidigt för att anropa dialogrutan Kör. Skriv in % temp% och slå Stiga på .
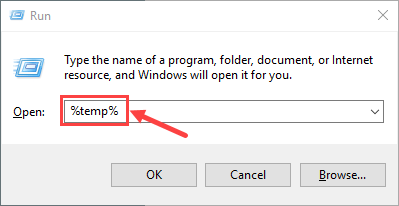
2) Tryck på Ctrl + A. för att välja alla filer och tryck sedan på Radera på tangentbordet för att ta bort dem. (Detta tar inte bort dina personliga filer.)
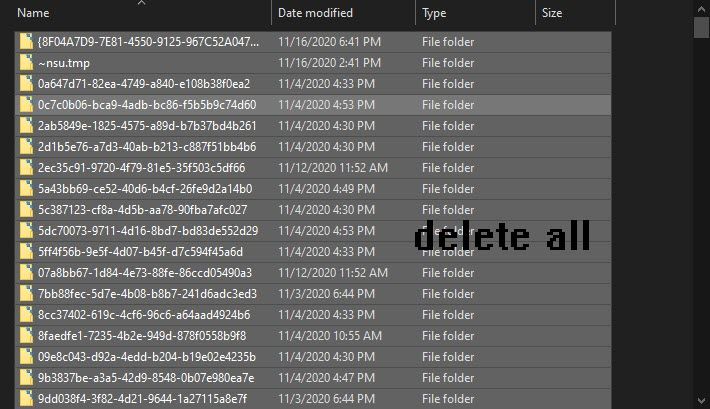
3) Markera Gör detta för alla aktuella objekt och klicka Fortsätta om du får en varning som säger att du måste ge administratörsbehörighet för att radera den här mappen och Hoppa om du ser mappen eller en fil i den är öppen i ett annat program.
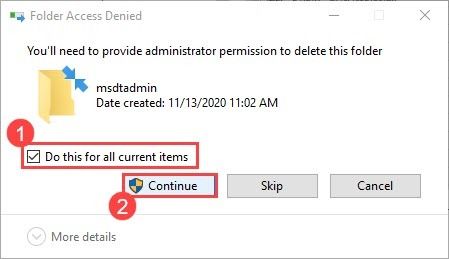
4) När du är klar trycker du på Windows-logotypnyckel och R samtidigt för att anropa dialogrutan Kör igen. Skriv in förhämtning och slå Stiga på .
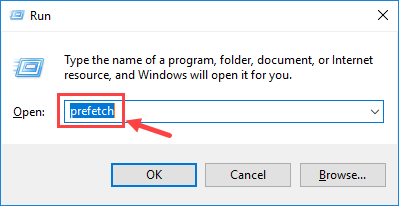
Klick Fortsätta om du uppmanas tillåtelse.
5) Markera alla filer och tryck på Radera .
6) Töm papperskorgen när du är klar.
Förhoppningsvis hjälpte det här inlägget dig att lösa eftersläppsproblemet med Assassin's Creed: Valhalla. Lämna gärna en kommentar nedan om du har ytterligare frågor eller andra lösningar att dela.
![[LÖST] Styrplattans drivrutin saknas | 6 bevisade korrigeringar](https://letmeknow.ch/img/knowledge/93/touchpad-driver-missing-6-proved-fixes.jpg)



![[Fixat] Starfield Audio Cutting Out och stamningsproblem](https://letmeknow.ch/img/knowledge-base/11/starfield-audio-cutting-out.png)

