'>

Användare har rapporterat att deras Realtek PCIe Family Controller (Ethernet) slumpmässigt slutar fungera efter att de har uppgraderat till Windows 10. Det finns fortfarande inga svar från Microsoft eller Realtek om varför skulle detta hända, och denna situation händer så slumpmässigt vid olika tillfällen, så det finns är många lösningar som kan vara till hjälp.
Om detta är problemet du upplever nu, följ instruktionerna nedan för att få det fixat själv.
Alternativ ett: Återställ TCP / IP
Alternativ två: Ändra inställningar i nätverksadapteregenskaper
Alternativ tre: Installera om Realtek Adapter Driver
Alternativ fyra: Uppdatera Realtek-drivrutinen
Alternativ ett: Återställ TCP / IP
1) Tryck på Windows-tangent och X samtidigt och välj sedan Kommandotolken (Admin) .
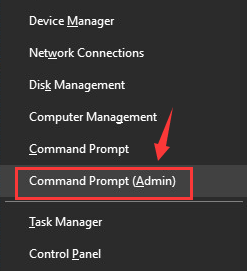
När du uppmanas till följande meddelande, slå Ja att fortsätta.
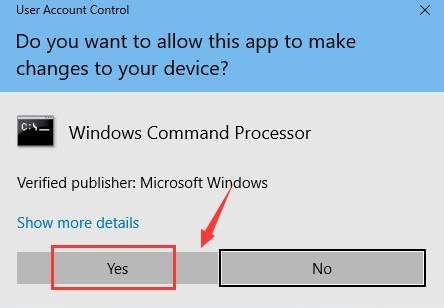
2) Skriv in följande kommando:
netsh int ip återställ c: resetlog.txt
Se till att du inte har gjort något skrivfel och träff Stiga på .
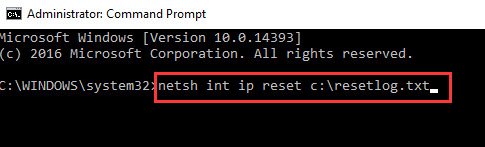
Detta hjälper dig att återställa TCP / IP (Transmission Control Protocol / Internet Protocol). För att göra det lättare att förstå är TCP / IP det språk som din dator använder för att kommunicera med omvärlden. Om du återställer TCP / IP kan du återställa dina internetinställningar till det stadium där det fortfarande fungerar.
Alternativ två: Ändra inställningar i nätverksadapteregenskaper
1) Tryck på Windows-tangent och X samtidigt och välj sedan Enhetshanteraren .
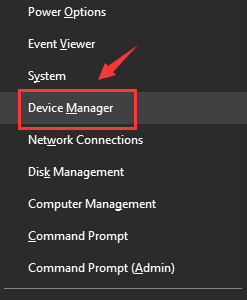
2) Leta reda på och klicka på pilen för att expandera kategorin Nätverkskort .
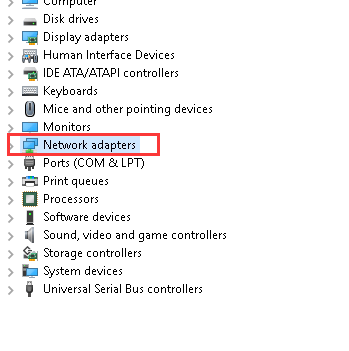
3) Högerklicka sedan Realtek PCIe GBE Family Controller alternativ och valde Egenskaper .
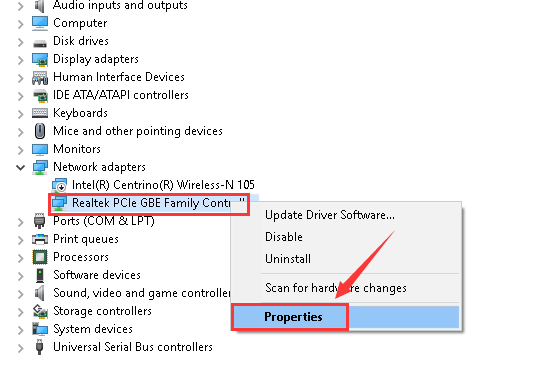
4) Gå till Avancerad fliken och välj sedan Hastighet och duplex alternativet till vänster i rutan.
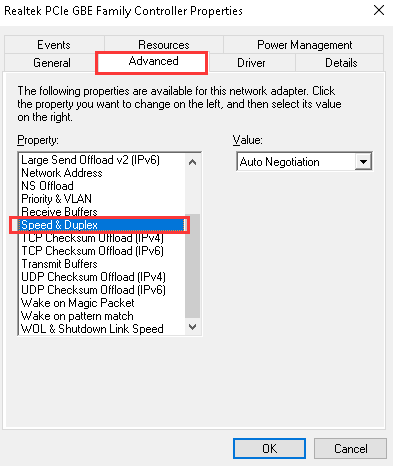
5) På Värde ändra standardinställningen för automatisk förhandling till 100 Mbit / s full duplex eller några andra alternativ i enlighet därmed. Vi väljer 100 Mbit / s full duplex här, men din kan vara annorlunda.
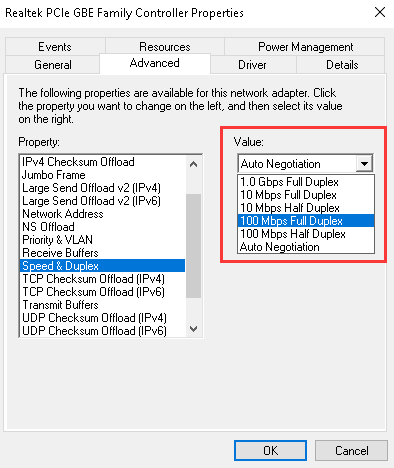
6) Välj nu på vänster sida av rutan Energieffektivt Ethernet och ändra sedan värdet till Inaktiverad . Efter ändringarna, slå OK att spara.
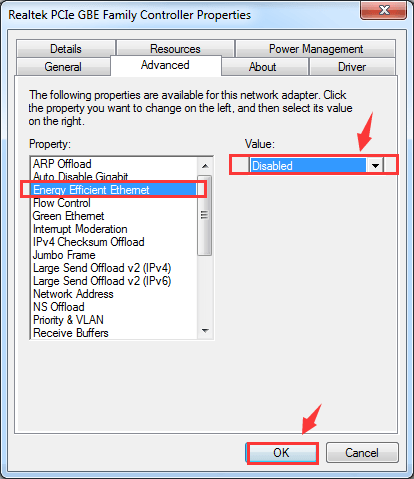
7) Fortfarande, i Egenskaper fönstret, den här gången, låt oss gå till Energihantering flik. Avmarkera rutan för Låt datorn stänga av den här enheten för att spara ström . Slå sedan OK för att spara och avsluta.
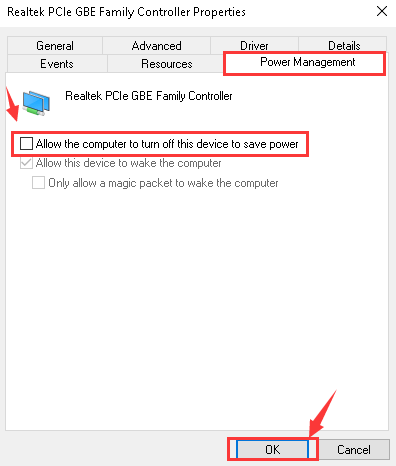
Alternativ tre: Installera om eller återställ Realtek-adapterdrivrutinen
1)Tryck Windows-tangent och X samtidigt och välj sedan Enhetshanteraren .
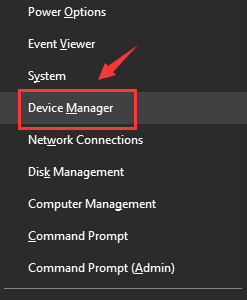
2) Leta reda på och klicka på pilen för att expandera kategorin Nätverkskort .
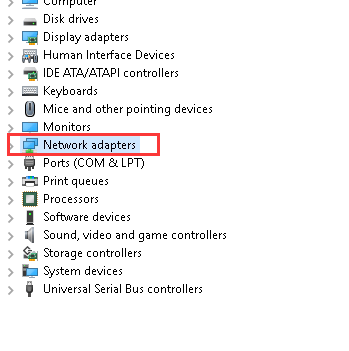
3) Högerklicka sedan Realtek PCIe GBE Family Controller och sedanvälja Avinstallera .
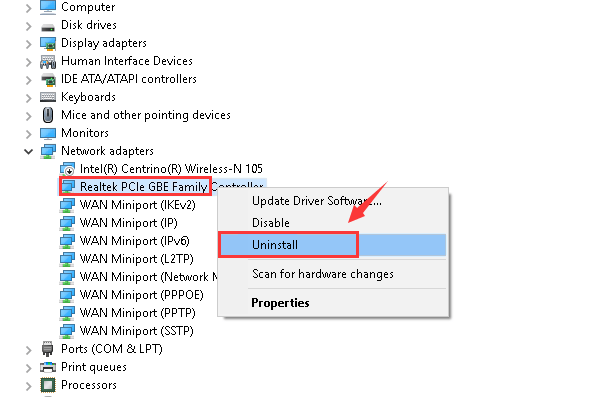
Träffa OK att fortsätta.
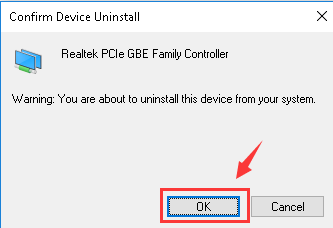
4) Gå till menyraden längst upp och klicka på knappen för Sök efter maskinvaruändringar .
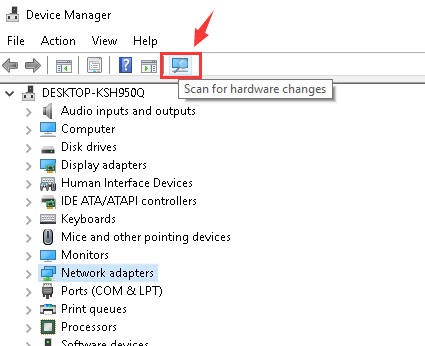
5) Windows hjälper dig att automatiskt installera rätt drivrutin som den kunde hitta. Men det finns ingen garanti för att den nya drivrutinen kommer att fungera, eftersom Windows ursprungligen har tillhandahållit den som inte fungerar.
Om du tydligt kommer ihåg att ditt Ethernet slutar fungera efter att du har uppdaterat till en viss version av drivrutinen, föreslås att du rullar tillbaka den till det stadium där den fungerade bra.
Alternativ fyra: Uppdatera Realtek-drivrutinen
Stegen ovan kan hjälpa dig att lösa problemet, men om inte, kan du försöka uppdatera Realtek-drivrutinen. Om du inte har tid, tålamod eller datorkunskaper för att uppdatera drivrutinen manuellt,du kan göra det automatiskt med Förare lätt .
VIKTIG: Om du inte har tillgång till internet på grund av problem med nätverksdrivrutinen kan du använda Drivrutin Easy Offline Scan Feature för att ladda ner och installera en ny nätverksdrivrutin.
Driver Easy känner automatiskt igen ditt system och hittar rätt drivrutiner för det. Du behöver inte veta exakt vilket system din dator kör, du behöver inte riskera att ladda ner och installera fel drivrutin och du behöver inte oroa dig för att göra ett misstag när du installerar.
Du kan uppdatera dina drivrutiner automatiskt med antingen GRATIS eller Pro-versionen av Driver Easy. Men med Pro-versionen tar det bara två klick (och du får full support och en 30-dagars pengarna tillbaka-garanti):
1) Ladda ner och installera Driver Easy.
2) Kör Driver enkelt och klicka Skanna nu knapp. Driver Easy kommer sedan att skanna din dator och upptäcka eventuella problemdrivrutiner.
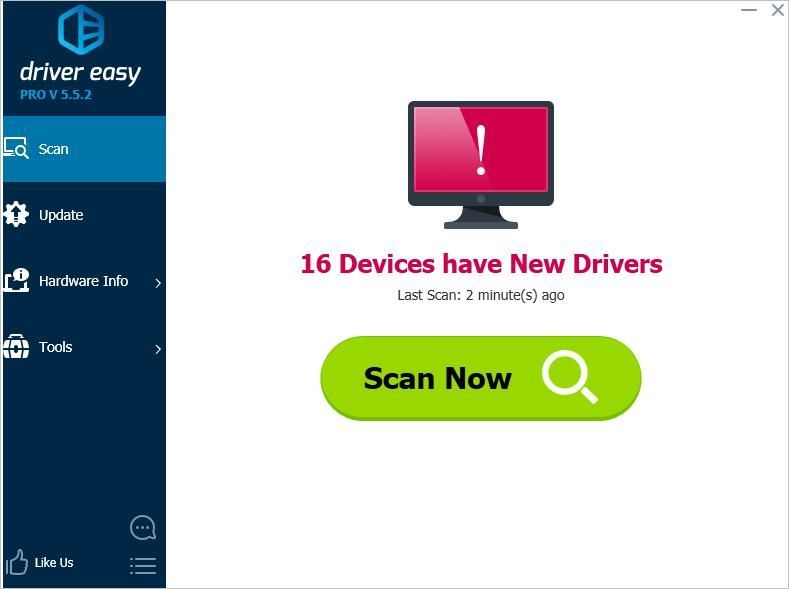
3) Klicka på Uppdatering -knappen bredvid Realtek PCIe-drivrutinen för att automatiskt ladda ner rätt version av den här drivrutinen, sedan kan du installera den manuellt (du kan göra det med den GRATIS versionen).
Eller klicka Uppdatera alla för att automatiskt ladda ner och installera rätt version av Allt de drivrutiner som saknas eller är inaktuella i ditt system (detta kräver Pro-versionen - du uppmanas att uppgradera när du klickar på Uppdatera alla).
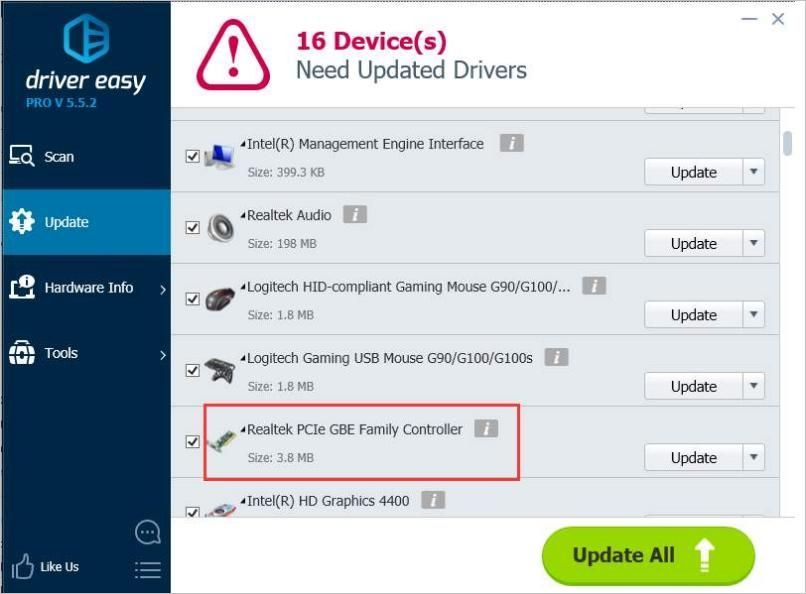
Förhoppningsvis hjälper tipsen ovan dig att åtgärda problemet med Realtek Ethernet Controller-drivrutinen som inte fungerar. Om du har några frågor eller idéer, vänligen lämna dina kommentarer nedan.
![När och hur du säkert uppdaterar BIOS [Snabbguide]](https://letmeknow.ch/img/knowledge/39/when-how-safely-update-bios.png)

![[LÖST] Det går inte att starta spelet, verifiera dina speldata (2024)](https://letmeknow.ch/img/knowledge-base/29/unable-launch-game.png)
![[LÖST] FUSER fortsätter att krascha på PC](https://letmeknow.ch/img/program-issues/20/fuser-keeps-crashing-pc.jpg)


![[LÖST] The Elder Scrolls Online: Blackwood Lagging](https://letmeknow.ch/img/program-issues/60/elder-scrolls-online.jpeg)