'>
Många har rapporterat att deras Surface Pro 4-skärmen blinkar eller skakar , vilket är väldigt frustrerande.Vissa av dem försöker till och med sätta Surface Pro 4 i frysen för att tillfälligt åtgärda problemet.Oroa dig inte om du upplever det här skärmflimrande problemet i din Surface Pro 4. Du kan fixa problemet med skärmflimmer.
Varför flimrar min Surface Pro 4?
Den mest möjliga orsaken är att maskinvaran är felaktig, eftersom det här problemet händer med vissa enheter.Därför har Microsoft lanserat ett utbytesprogram som gör att du kan ersätta kvalificerad Surface Pro 4 inom ett 3-årigt köp.
Innan du kontaktar Microsofts support Om du vill byta ut Surface Pro 4 kan du prova dessa lösningar för att åtgärda problemet med flimmerskärmen.
Prova dessa korrigeringar
- Felsök maskinvaruproblemet
- Installera Surface och Windows Update
- Ändra skärmens uppdateringsfrekvens
Proffstips: Håll din Surface Pro-grafikdrivrutin uppdaterad
Fix 1: Felsök maskinvaruproblemet
Om din Surface Pro 4 blinkar på skärmen bör du först kontrollera hårdvarukomponenterna:
- Se till att placera din Surface-bärbar dator i en öppen och vild plats för att undvika störningar. Till exempel kan magneten runt din Surface pro 4 störa din skärm och få din skärm att flimra. Så se till att det inte finns någon magnet nära din bärbara dator.
- Enkel kontroll och se till att kablar i din Surface Pro 4 är ordentligt anslutna. Om den anslutna kabeln är lös har du det här flimrande problemet.
Fix 2: Installera Surface och Windows Update
Eftersom ett stort antal användare har rapporterat Surface Pro 4-skärmens flimrande problem har Microsoft försökt göra saker lättare för användare att lösa problemet.
Microsoft har släppt en officiellt uttalande hantera den här frågan och hänvisa den till en ” förvränga ”, Vilket är ett maskinvarurelaterat problem. Endast Surface Pro 4-enheter som upplever detta problem, av någon konfiguration, omfattas av deras ersättningsprogram.
Innan du byter ut din Surface, läs igenom uttalandet noga och följ instruktionerna för att installera Surface och Windows Update på din bärbara dator först. Detta kan förhoppningsvis lösa ditt skärmflimmerproblem.
Fix 3: Ändra skärmens uppdateringsfrekvens
Uppdateringsfrekvensen för din skärm påverkar ingångsfördröjningen. Så du kan försöka ändra skärmuppdateringsfrekvensen för att lösa problemet med skärmflimmer i Surface Pro 4. Här är vad du behöver göra:
1) Högerklicka på det tomma området på skrivbordet och klicka Skärminställningar .

2) Klicka på Avancerad visa inställningar i inställningar app.
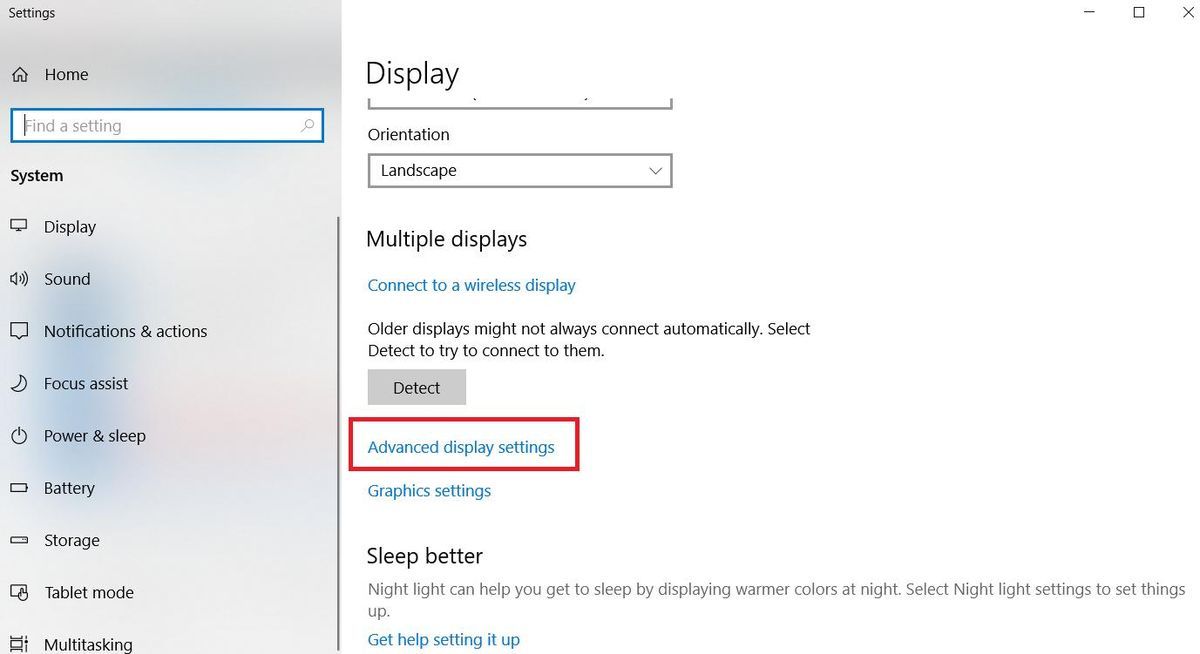
3) Klicka på Visa adapter egenskaper för Visa 1 .
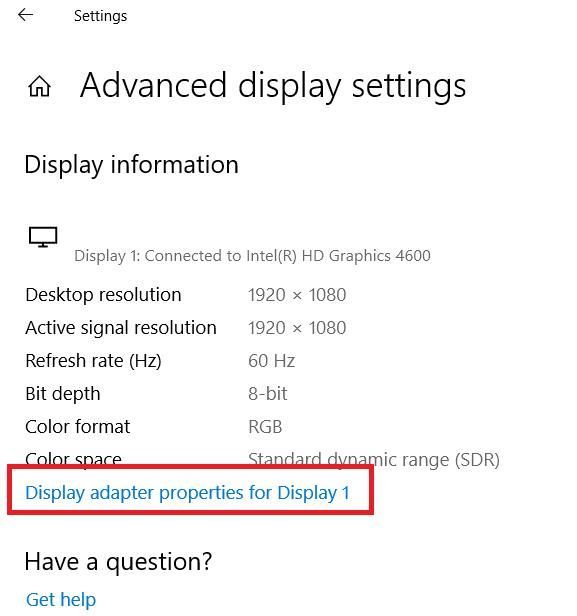
4) Klicka på på i popup-fönstret Övervaka och välj 60 Hertz i Skärm uppdatera Betygsätta . Klicka sedan Tillämpa > OK .
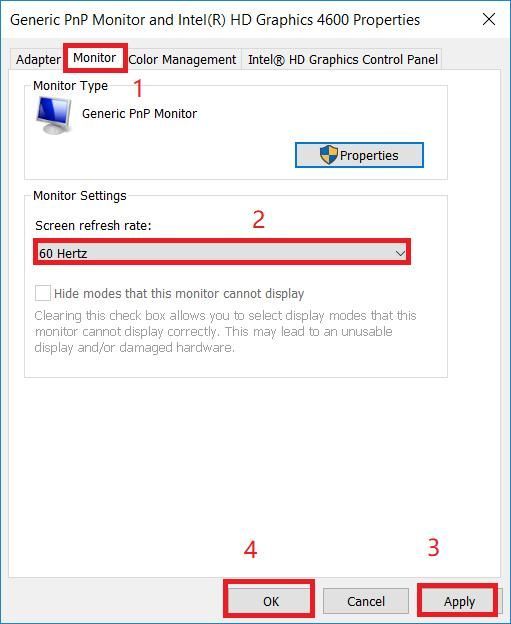
5) Kontrollera om skärmen slutar flimra.
Fortfarande ingen tur? Om det flimrande eller kramande fortfarande kvarstår, även om alla aktuella uppdateringar är installerade,du kan starta utbytesprocessen genom att kontakta Microsofts support .
Proffstips: Håll din grafikdrivrutin uppdaterad
Observera att Microsoft hävdar att Surface Pro 4-skärmflimmerproblem inte kan åtgärdas genom att uppdatera din firmware eller drivrutinsuppdatering. Men om du har andra bildskärmsrelaterade problem med din Surface Pro 4, till exempel spelkrasch, kan du försöka uppdatera din grafikdrivrutin.
En saknad eller föråldrad skärmdrivrutin i din Surface Pro kan också leda till olika skärmproblem. Så du bör se till att drivrutinen för bildskärmsadaptern är uppdaterad och uppdatera den om den inte är det.
Alternativ 1: manuellt
Du kan gå till tillverkarens webbplats och ladda ner och installera den senaste versionen av grafikkortdrivrutinen. Detta kräver tid och datorkunskaper.
Alternativ 2: Antomatiskt
Om du inte har tid eller tålamod kan du göra det gör det automatiskt med Förare lätt .
Driver Easy känner automatiskt igen ditt system och hittar rätt drivrutiner för det. Du behöver inte veta exakt vilket system din dator kör, du behöver inte riskera att ladda ner och installera fel drivrutin och du behöver inte oroa dig för att göra ett misstag när du installerar.
Du kan uppdatera dina drivrutiner automatiskt med antingen FRI eller den För version av Driver Easy. Men med Pro-versionen tar det bara två klick (och du får fullt stöd och a 30-dagars pengarna tillbaka-garanti ):
1) Ladda ner och installera Driver Easy.
2) Kör Driver Easy och klicka på Skanna nu knapp. Driver Easy kommer sedan att skanna din dator och upptäcka eventuella problemdrivrutiner.
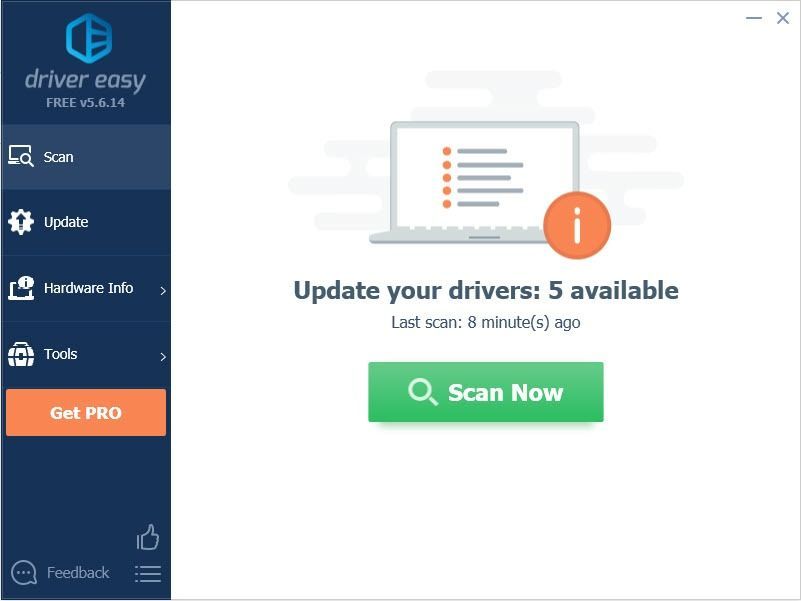
3) Klicka på Uppdatering bredvid det flaggade grafikkortet för att automatiskt ladda ner rätt version av drivrutinen (du kan göra detta med FRI version) och installera den sedan på din dator.
Eller klicka Uppdatera alla för att automatiskt ladda ner och installera rätt version av alla drivrutiner som saknas eller är inaktuella på ditt system (detta kräver Pro-version - du uppmanas att uppgradera när du klickar Uppdatera alla ).
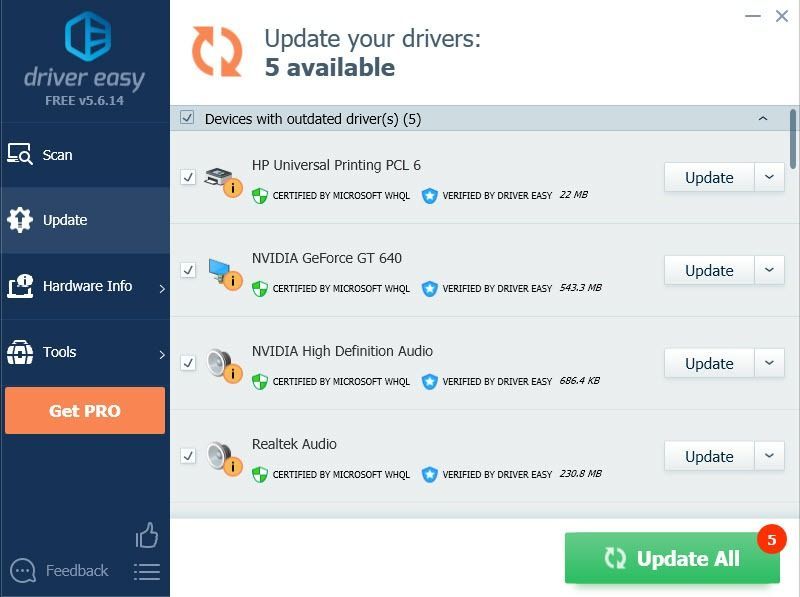
Notera: Om du har problem med Driver Easy Pro får du vårt fulla stöd på support@drivereasy.com .
4) Starta om datorn och se om skärmen fungerar som den ska.
Så där har du det - tre effektiva sätt att fixa den flimrande skärmen i din Surface Pro 4 . Hoppas det hjälper dig igenom.


![[LÖST] Windows 11 fortsätter att krascha](https://letmeknow.ch/img/knowledge/74/windows-11-keeps-crashing.jpg)



