'>
Det finns inget mer frustrerande än att köpa ett videospel och inte kunna spela det. Nyligen många Call of Duty: Black Ops 4 spelare rapporterar att Black Ops 4 inte lanserar problem på PC.
Det här problemet kan uppstå av olika anledningar, varav de flesta är svåra att upptäcka på grund av antalet unika maskin- och programvaruinställningar du har.
Men oroa dig inte. Här är en allmän guide som hjälper till att utesluta vanliga problem. Du kanske inte behöver pröva dem alla; arbeta dig bara ner i listan tills du hittar den som gör tricket för dig.
Korrigeringar att prova:
- Kör spelet som administratör
- Uteslut drivrutinsfrågor
- Återställ dina inställningar i spelet
- Ta bort spelcachefiler
- Sök efter programvarukonflikter
- Uppdatera Windows-komponenter
- Installera om spelet
Fix 1: Kör spelet som administratör
BO4 problem med att inte starta kan hända när det inte går att komma åt vissa spelfiler och mappar under ett standardanvändarkonto. Även om det är sällsynt att detta orsakar lanseringsproblemet, bör du utesluta möjligheten. Följ instruktionerna nedan:
1) Högerklicka på Battle.net-ikonen på skrivbordet och välj Egenskaper .

2) Klicka på Fliken Kompatibilitet och markera rutan bredvid Kör det här programmet som administratör . Klicka sedan OK .
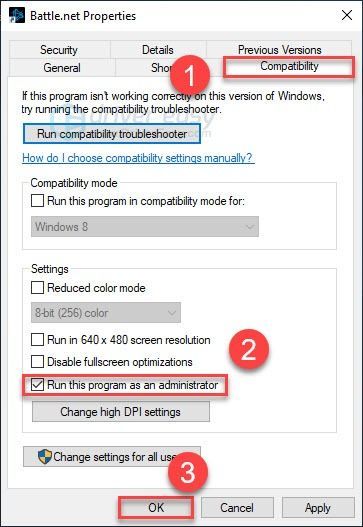
3) Starta om BO4 från Blizzard.net-appen för att testa ditt problem.
Oroa dig inte om problemet kvarstår. Gå vidare till nästa fix nedan.
Fix 2: Uteslut drivrutinsproblem
Ditt grafikkort (GPU) är den viktigaste komponenten när det gäller att bestämma spelprestanda.
Om du har uppdaterat din grafikdrivrutin nyligen är det möjligt att den nya drivrutinen är oförenlig med ditt spel. Prova rullar tillbaka till den tidigare installerade drivrutinen för att se om det är kärnfrågan.
Om det inte hjälpte att rulla tillbaka drivrutinen eller om du inte har uppdaterat drivrutinen på länge är det troligt att grafikdrivrutinen du använder är föråldrad eller blir skadad på något sätt. I det här fallet, försök uppdatera grafikdrivrutinen till den senaste versionen för att se om detta löste att Black Ops 4 inte startade fel. Följ instruktionerna nedan:
Alternativ 1 - Rulla tillbaka grafikdrivrutinen
1) Tryck på på tangentbordet Windows-logotypnyckel och R på samma gång.
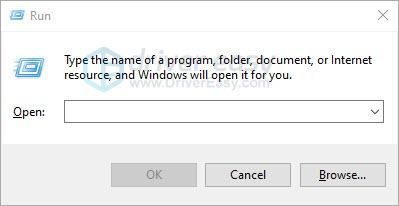
2) Typ devmgmt.msc , Klicka sedan OK .
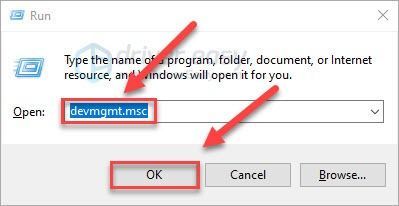
3) Dubbelklicka Grafikkort . Högerklicka sedan ditt grafikkort och välj Egenskaper .
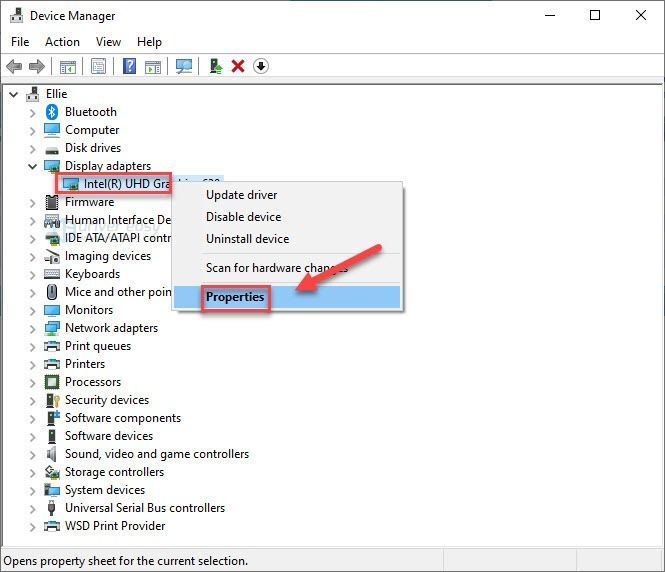
4) Klick Rulla tillbaka föraren .
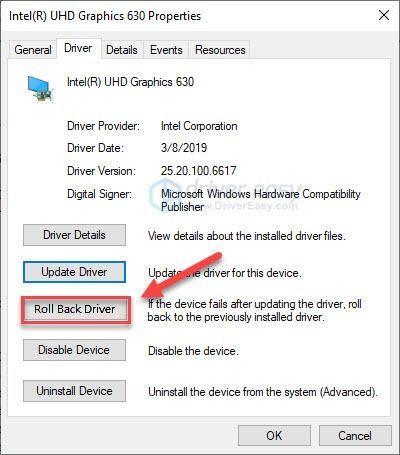
Om du inte kan klicka på knappen eller om du inte löste problemet med att rulla tillbaka till den tidigare versionen kan du gå vidare och försöka uppdatera grafikdrivrutinen.
Alternativ 2 - Uppdatera din grafikdrivrutin om du inte redan har gjort det
Om du inte har tid, tålamod eller färdigheter att uppdatera drivrutinen manuellt kan du göra det automatiskt med Förare lätt .
Driver Easy känner automatiskt igen ditt system och hittar rätt drivrutin för det. Du behöver inte veta exakt vilket system din dator kör, du behöver inte vara orolig för fel drivrutin som du skulle hämta och du behöver inte oroa dig för att göra ett misstag när du installerar.
Du kan uppdatera din drivrutin automatiskt med GRATIS eller Pro-versionen av Driver Easy. Men med Pro-versionen tar det bara två steg (och du får full support och en 30-dagars pengarna tillbaka-garanti):
1) Ladda ner och installera Driver Easy.
2) Kör Driver Easy och klicka på Skanna nu knapp. Driver Easy kommer sedan att skanna din dator och upptäcka eventuella problemdrivrutiner.
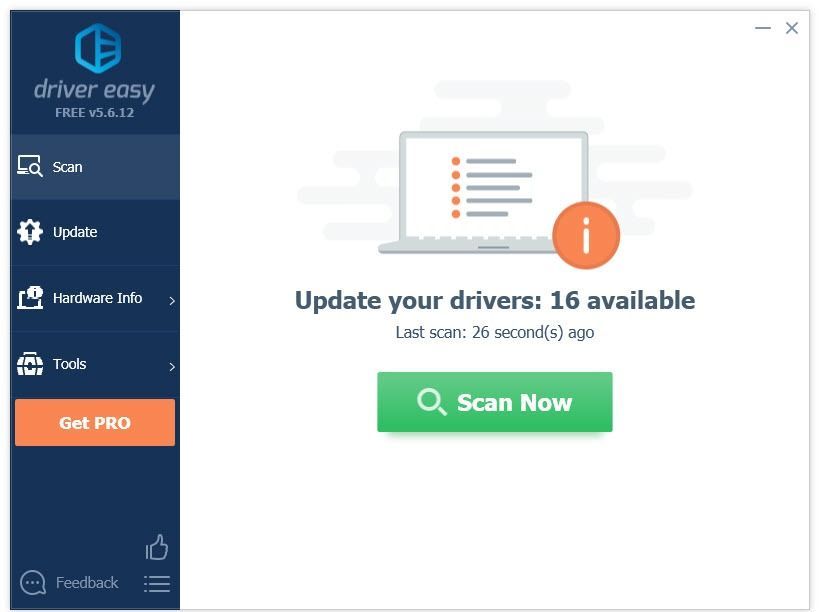
3) Klick Uppdatera alla för att automatiskt ladda ner och installera rätt version av Allt de drivrutiner som saknas eller är inaktuella i ditt system (detta kräver Pro-version - du uppmanas att uppgradera när du klickar på Uppdatera alla).
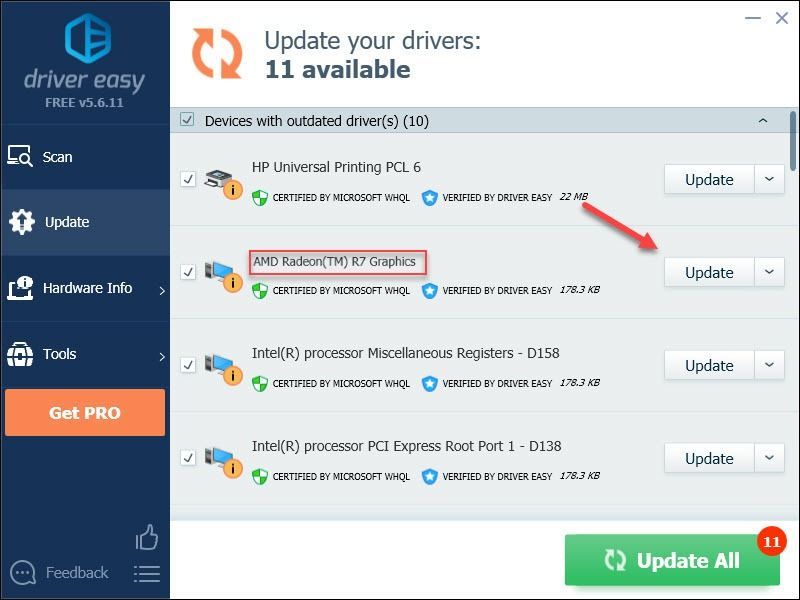
Om du behöver hjälp, vänligen kontakta Driver Easy supportteam på support@drivereasy.com .
Starta om ditt spel för att testa ditt problem. Om ditt spel fortfarande inte kan spelas, gå vidare med nästa lösning.
Fix 3: Återställ inställningar i spelet
Felaktiga inställningar i spelet kan också krascha ditt spel. Om du nyligen har ändrat BO4-inställningar och spelet inte har fungerat sedan dess måste du återställa standardinställningarna i spelet. Så här gör du det:
1) Starta Blizzard Battele.net .
2) Klick SNÖSTORM , då inställningar .
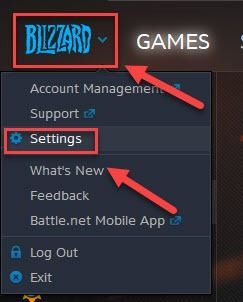
3) Klicka på Fliken Spelinställningar > Återställ alternativ i spelet .
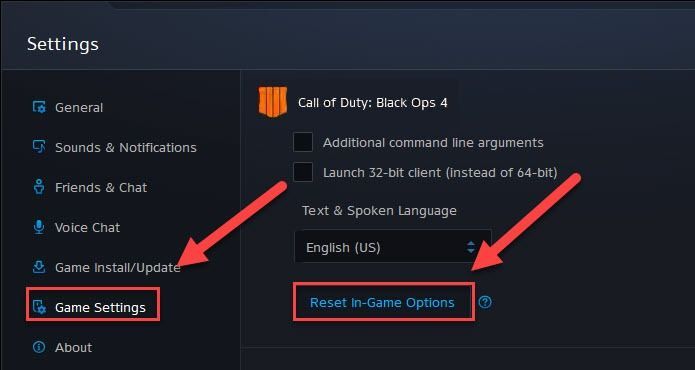
4) Klick Återställa .
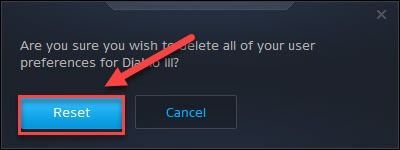
5) Klick Gjort .
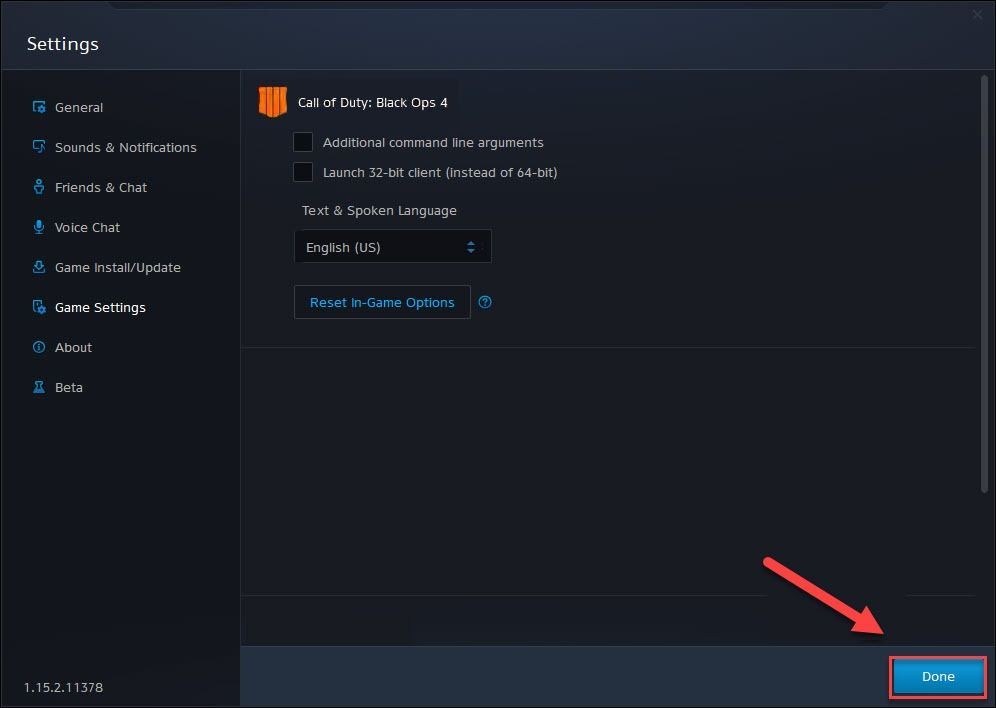
Försök starta ditt spel för att se om det hjälpte. Om problemet kvarstår, gå vidare till nästa åtgärd nedan.
Fix 4: Ta bort spelcachefiler
Om du rensar spelcachefiler kan du förbättra din spelprestanda och låta spelet starta när det annars inte fungerar. Så om Black Ops 4 inte startar på din dator,
1) Tryck på på tangentbordet Ctrl, Shift och Esc samtidigt för att öppna Aktivitetshanteraren.
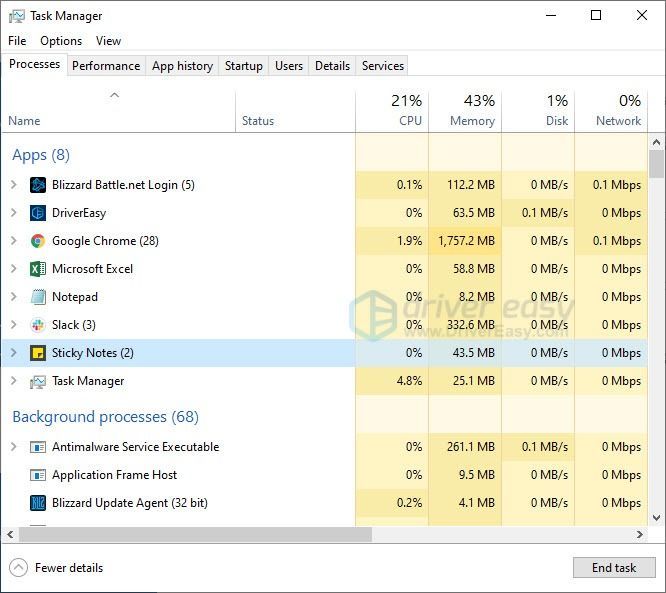
2) På Processer högerklicka på Blizzard-relaterat program (Till exempel Blizzard battle.net-app, agent.exe och Blizzard Update Agent ), Klicka sedan Avsluta uppgiften .
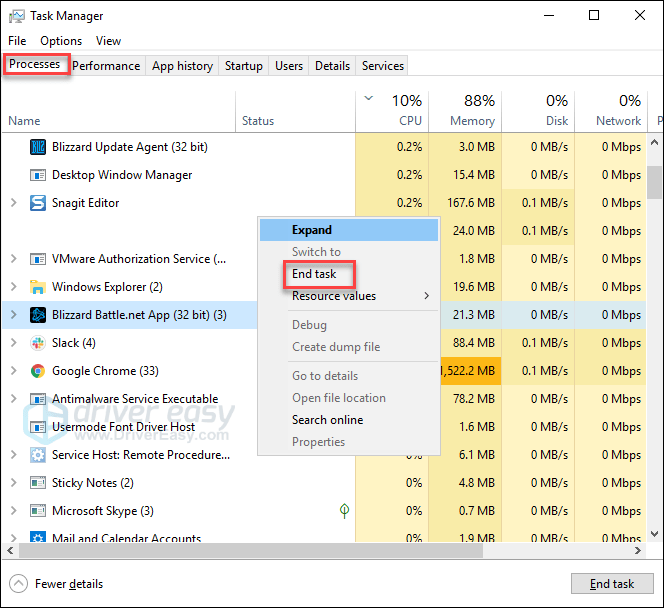
3) Tryck på på tangentbordet Windows-logotypnyckel och R st samtidigt för att öppna dialogrutan Kör.
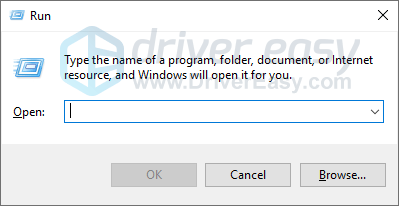
4) Typ %Programdata% och klicka OK .
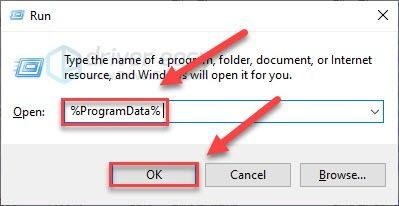
5) Markera och ta bort Blizzard Entertainment och Battle.net-mapp .
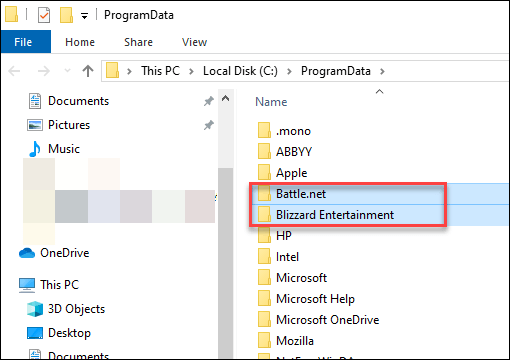
4) Starta om ditt spel för att testa problemet.
Om BO4 kommer fortfarande inte att starta, oroa dig inte. Det finns fortfarande 2 fler korrigeringar att försöka.
Fix 5: Sök efter programvarukonflikter
Vissa program eller tjänster som körs på din dator kan komma i konflikt med Black Ops 4 vilket resulterar i startfelet.
För att se om det är problemet för dig, försök att stänga onödiga program under spelet. Om ditt spel fortfarande inte startar, försök utföra en ren start för att förhindra att tjänster som inte kommer från Microsoft körs i bakgrunden.
Så här gör du:
Stäng onödiga program
1) Högerklicka på aktivitetsfältet och välj Aktivitetshanteraren .

2) Högerklicka på den resurskrävande processen och välj Avsluta uppgiften .
Avsluta inte något program som du inte känner till. Det kan vara avgörande för din dators funktion.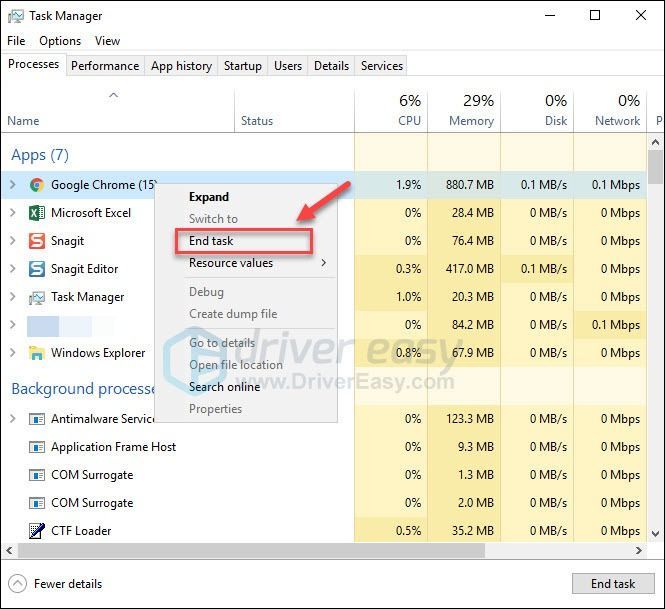
3) Starta om ditt spel för att testa ditt problem.
Om problemet kvarstår försöker du utföra en ren start på din dator.
Utför en ren start
Skärmdumparna nedan är från Windows 7, men samma steg gäller också för Windows 8 och 10. Det kommer bara att finnas kosmetiska skillnader i de faktiska skärmarna som visas. (Eller du kan se den här artikeln för att se hur man utför en ren start på Windows 10 .)
1) Tryck på på tangentbordet Windows-logotypnyckel och R samtidigt för att öppna dialogrutan Kör.
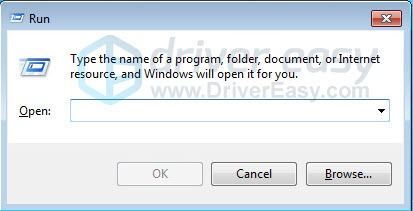
2) Typ msconfig . Tryck sedan på på tangentbordet Enter, Skift och Ctrl samtidigt för att köra systemkonfiguration som administratör.
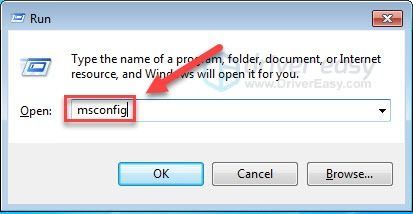
3) Avmarkera rutan bredvid Ladda startartiklar . Klicka sedan Tillämpa .
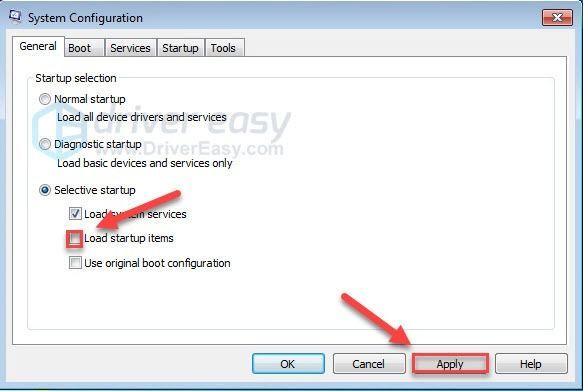
4) Klicka på Fliken Tjänster, och markera sedan rutan bredvid Dölj alla Microsoft-tjänster .
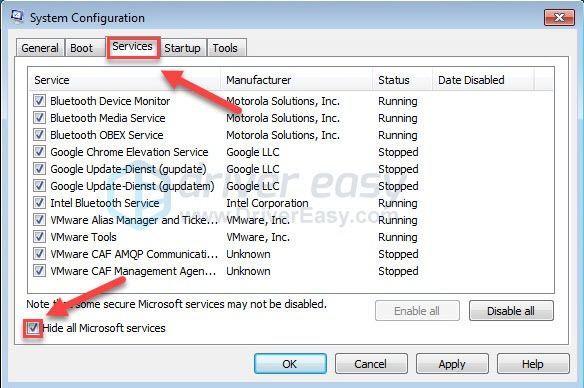
5) Klick Inaktivera alla .
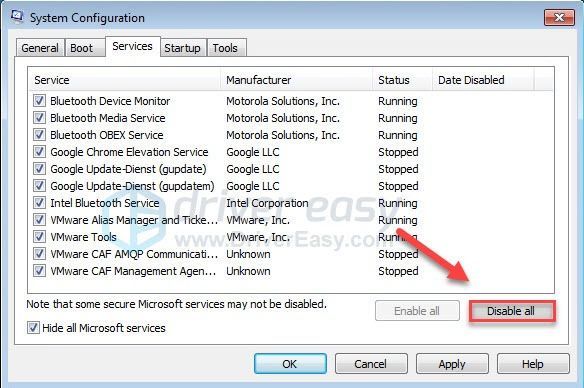
6) Klick Tillämpa .
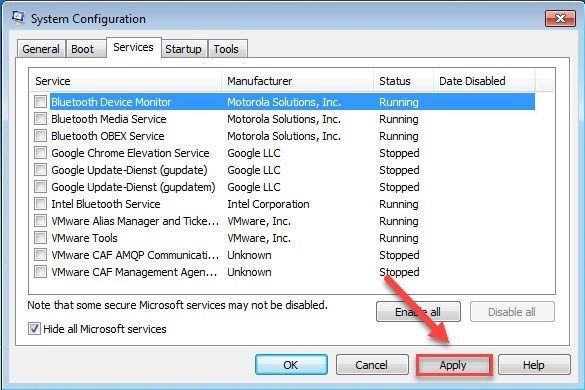
7) Klicka på Startfliken.
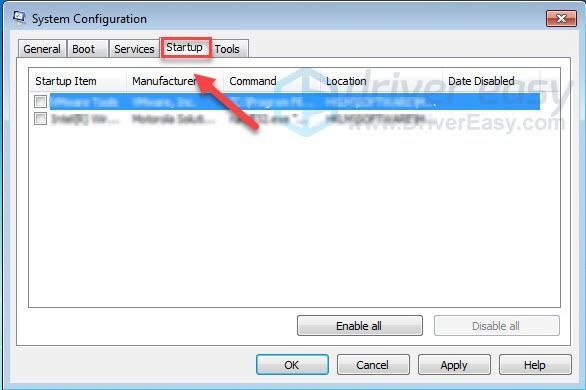
8) Avmarkera rutan bredvid programmet som du vill förhindra att det startar automatiskt och klicka sedan på OK .
Inaktivera endast program som du vet att du inte behöver starta automatiskt vid start. Du bör hålla ditt antivirusstart automatiskt för säkerhets skull.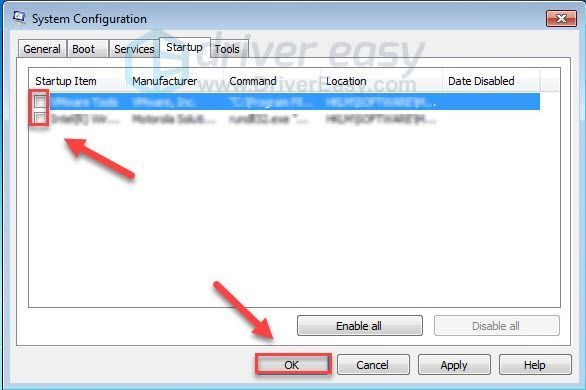
9) Klick Omstart och vänta tills din dator startar om.
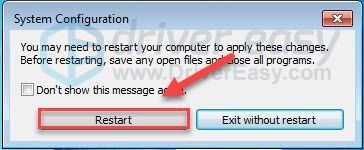
10) När datorn har startats om startar du om ditt spel för att testa ditt problem.
Om ditt spel fungerar korrekt , det betyder att en av tjänsterna eller programmen på din dator strider mot ditt spel.
För att begränsa den problematiska tjänsten eller programmet upprepar du steg 1-4 och inaktiverar sedan den övre halvan av tjänsterna (den nedre halvan av tjänsterna aktiveras). Starta sedan om datorn för att se om spelet fungerar ordentligt.
Om problemet dyker upp igen är den problematiska tjänsten bland den nedre hälften av tjänsterna - du kan sedan följa samma logik och fokusera på den nedre hälften av tjänsterna tills du isolerar den som orsakar felet.
När du har identifierat den problematiska tjänsten kan du kontakta spelutvecklaren för hjälp eller bara köra ditt spel med tjänsten inaktiverad.
Oavsett om det hjälpte dig att hitta det problematiska programmet eller inte, glöm inte att Återställ datorn för att starta normalt .
Återställ din dator så att den startar normalt
1) Tryck på på tangentbordet Windows-logotypnyckel och R på samma gång.
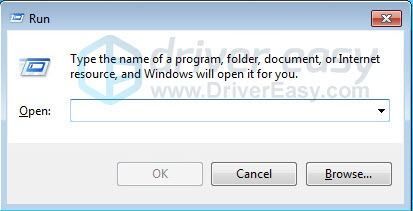
2) Typ msconfig och klicka OK .
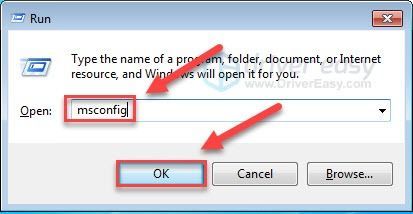
3) Klicka på knappen bredvid Normal start, och klicka sedan på Tillämpa .
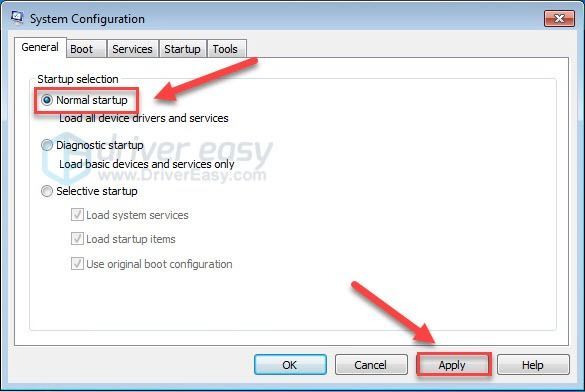
4) Klicka på Fliken Tjänster .
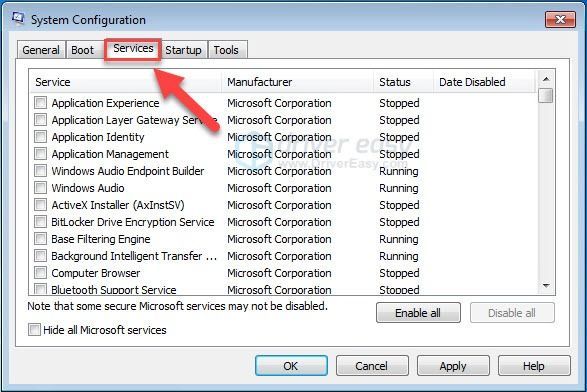
5) Klick Aktivera alla, Klicka sedan OK .
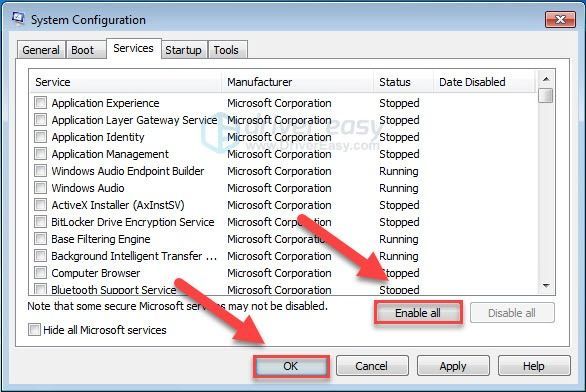
6) Klick Omstart . (Din dator startar normalt när du är klar med det här steget.)
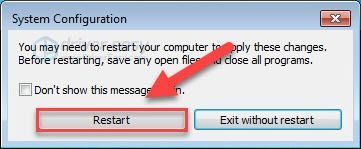
Om ditt spel fortfarande inte startar, gå vidare till nästa fix.
Fix 6: Uppdatera Windows-komponenter
Windows släpper regelbundet uppdateringar för att åtgärda buggar. Det är troligt att en ny uppdatering strider mot ditt spel och en ny uppdatering behövs för att fixa det. Så här söker du efter Windows-uppdateringar:
1) Tryck på på tangentbordet Windows-logotyp nyckel. Skriv sedan Windows uppdatering och välj Windows Update-inställningar .
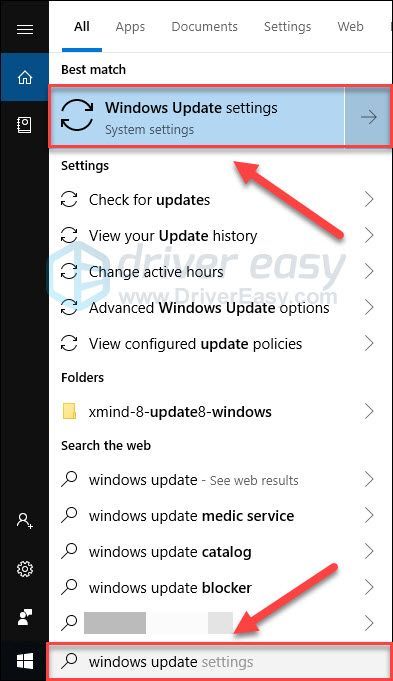
2) Klick Sök efter uppdateringar, och vänta sedan på att Windows laddar ner och installerar uppdateringarna automatiskt.
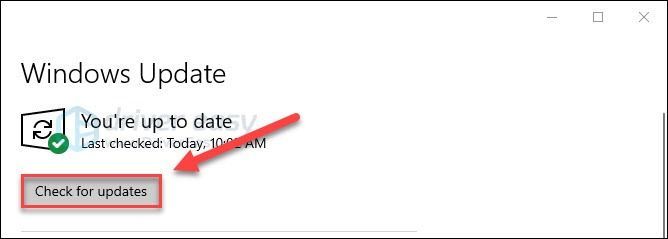
3) Starta om datorn och spelet när uppdateringen är klar.
Om problemet kvarstår kan du prova åtgärden nedan.
Fix 7: Installera om spelet
Om ingen av korrigeringarna ovan fungerade för dig, kan det vara spelets installationsfiler fel. Försök att avinstallera spelet och starta om datorn för att ladda ner och installera Call of duty: Black Ops 4 .
Förhoppningsvis hjälpte den här artikeln. Meddela mig om du har några frågor eller om du lyckas lösa problemet på något annat sätt. Jag skulle älska dina tankar!





![[Löst] Terraria fortsätter att krascha | 2022 Tips](https://letmeknow.ch/img/knowledge/94/terraria-keeps-crashing-2022-tips.png)
