'>

Det gick inte att skapa DirectX-enheter ? Det skulle vara så frustrerande att se detta felmeddelande när du försöker köra programmet, speciellt när du ska spela spel som Warframe.
Men oroa dig inte. Detta är ett av de vanligaste DirectX-felen i Windows, och många har löst sitt problem med lösningar på den här datorn. Så du kan fixa Det gick inte att skapa DirectX-enheter fel snabbt och enkelt.
Hur du åtgärdar fel i skapandet av DirectX-enhet misslyckades
Här är lösningarna att prova. Du borde inte behöva prova dem alla. Försök bara var och en i tur och ordning tills allt fungerar igen.
- Ladda ner DirectX End-User Runtime Web Installer
- Rulla tillbaka grafikkortdrivrutinen
- Uppdatera grafikkortdrivrutinen
Fix 1: Ladda ner DirectX End-User Runtime Web Installer
Som felmeddelandet angav är problemet relaterat till DirectX-funktionen, så en av de möjliga lösningarna är att ladda ner DirectX End-User Runtime Web Installer till din dator. Så här gör du:
- Gå till Nedladdningssida för DirectX Slutanvändare Runtime Web Installer .
- Välj lämpligt språk och klicka Ladda ner .
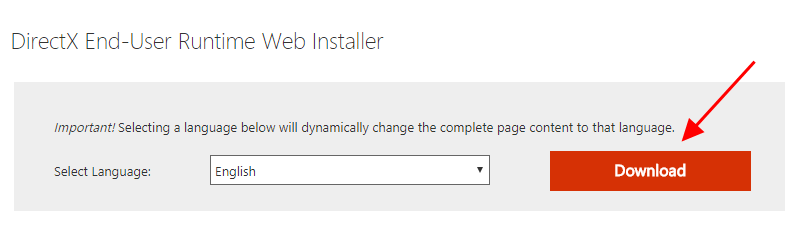
- Följ instruktionerna på skärmen för att slutföra nedladdningen.
- Installera den nedladdade filen på din dator.
- Starta om datorn och öppna ditt program eller spel igen för att se om det fungerar.
Om du kan starta spelet (Warframe) utan problem, borde du ha hittat det fixade fel i skapandet av DirectX-enhet misslyckades på din dator.
Fix 2: Rulla tillbaka grafikkortdrivrutinen
Roll Back Driver är den inbyggda Windows-funktionen som hjälper till att avinstallera den aktuella drivrutinen för hårdvaruenheten och automatiskt installera den tidigare drivrutinen för den enheten.
Så du kan utföra en drivrutin tillbaka för att åtgärda felet DirectX-enhet skapades misslyckades.
- Tryck på på tangentbordet Windows-logotypnyckel
 och R samtidigt för att ta fram rutan Kör.
och R samtidigt för att ta fram rutan Kör. - Typ devmgmt.msc och klicka OK .
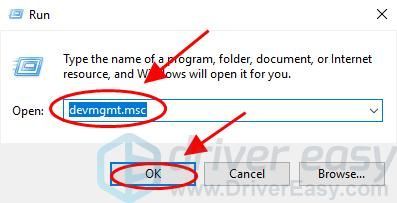
- Dubbelklicka Grafikkort för att expandera den, dubbelklicka sedan på din grafikkortsenhet.
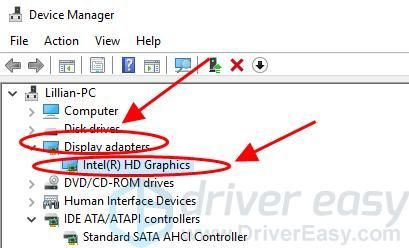
- I fönstret för grafikkortets egenskaper klickar du på Förare och klicka Rulla tillbaka föraren .
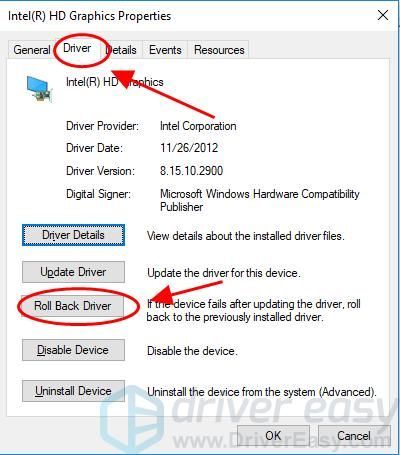
Observera att om Roll Back Driver-knappen är nedtonad och inte tillgänglig att klicka, betyder det att din Windows-dator inte har den tidigare drivrutinen att installera, så du kan hoppa över den här korrigeringen och gå till Fix 3 . - Följ instruktionerna på skärmen för att avsluta.
- Starta om datorn och öppna Warframe (eller andra program som gav felet) för att se om felet har tagits bort.
Fortfarande ingen tur? OK. Det finns en sak till att prova.
Fix 3: Uppdatera din grafikkortdrivrutin
Den saknade eller föråldrade drivrutinen för grafikkort kan orsaka Det gick inte att skapa DirectX-enheter fel, så du bör se till att drivrutinen för grafikkortet är uppdaterad.
Det finns två sätt att uppdatera grafikkortdrivrutinen:
Uppdatera drivrutinen manuellt - Du kan manuellt hitta den senaste versionen av din grafikkortdrivrutin från tillverkaren, ladda ner drivrutinen och installera den på din dator. Detta kräver tid och datorkunskaper.
Uppdatera drivrutinen automatiskt - Om du inte har tid eller tålamod kan du göra det automatiskt med Förare lätt .
Driver Easy känner automatiskt igen ditt system och hittar rätt drivrutiner för det. Du behöver inte veta exakt vilket system din dator kör, du behöver inte riskera att ladda ner och installera fel drivrutin och du behöver inte oroa dig för att göra ett misstag när du installerar.
Du kan uppdatera dina drivrutiner automatiskt med antingen FRI eller den För version av Driver Easy. Men med Pro-versionen tar det bara två klick (och du får fullt stöd och en 30-dagars pengarna tillbaka-garanti ):
- Ladda ner och installera Driver Easy.
- Kör Driver Easy och klicka på Skanna nu knapp. Driver Easy kommer sedan att skanna din dator och upptäcka eventuella problemdrivrutiner.
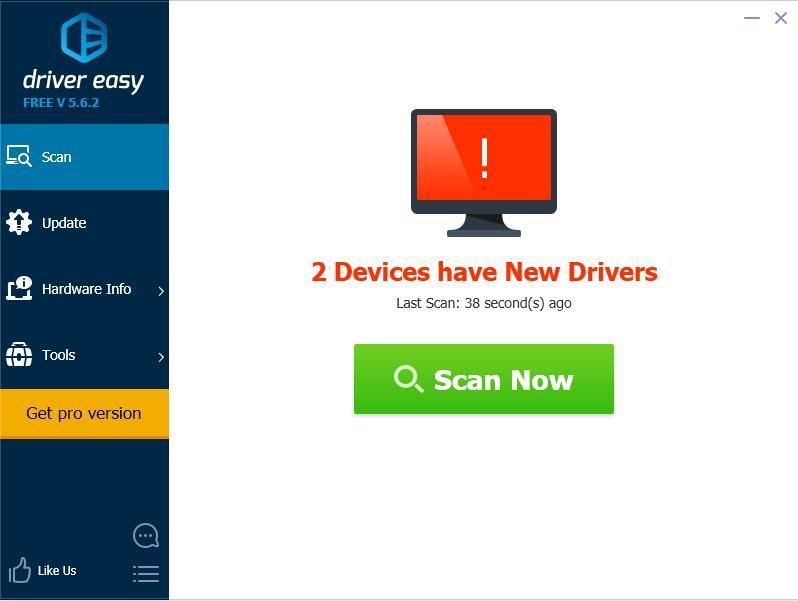
- Klicka på Uppdatering bredvid en flaggad drivrutin för att automatiskt ladda ner och installera rätt version av den här drivrutinen (du kan göra detta med FRI version).
Eller klicka Uppdatera alla för att automatiskt ladda ner och installera rätt version av alla drivrutiner som saknas eller är inaktuella på ditt system (detta kräver Pro-version - du uppmanas att uppgradera när du klickar Uppdatera alla ).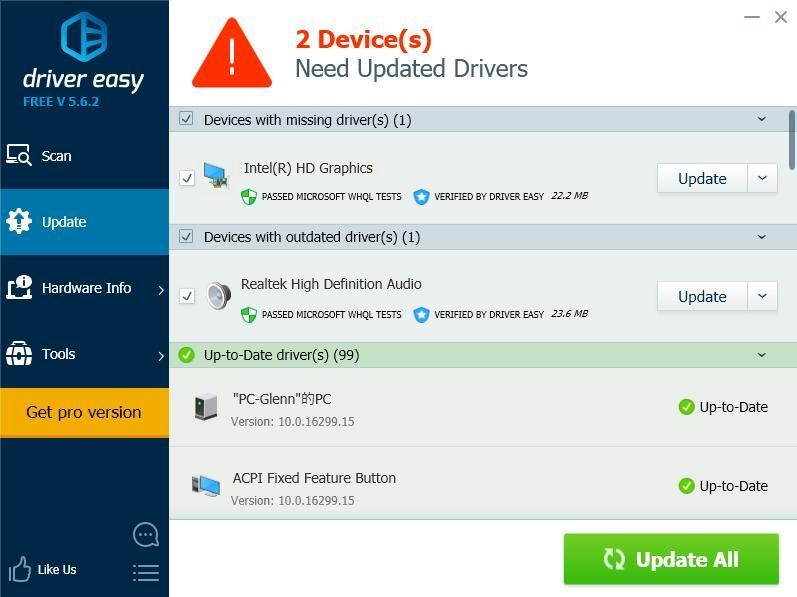
- Starta om datorn för att träda i kraft.
Det är allt. Hoppas det här inlägget hjälper till att ta bort Det gick inte att skapa DirectX-enheter fel och åtgärda ditt problem.
Om du har några frågor är du välkommen att lägga till en kommentar nedan och gå med oss för diskussion.
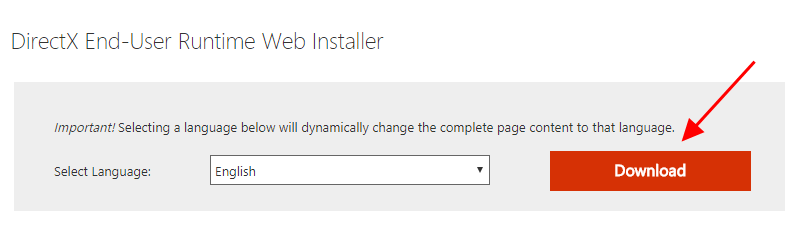
 och R samtidigt för att ta fram rutan Kör.
och R samtidigt för att ta fram rutan Kör.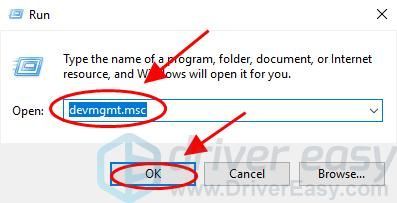
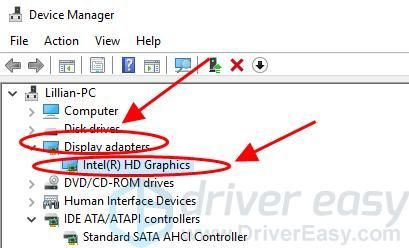
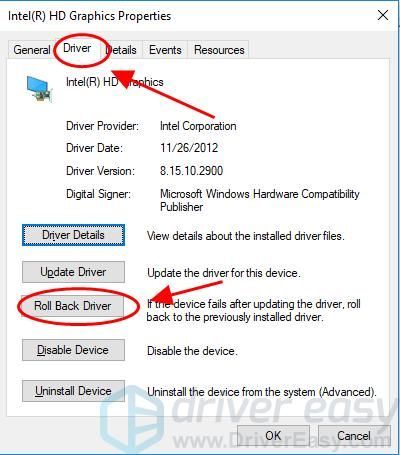
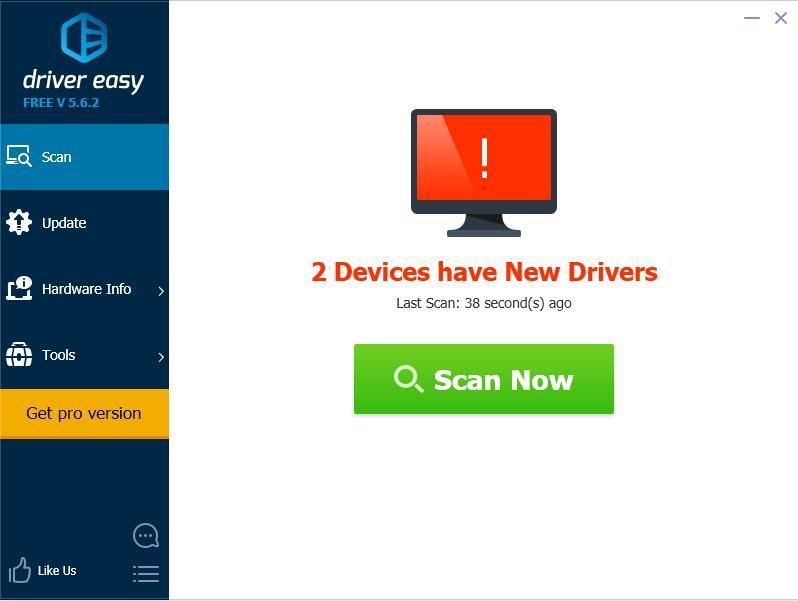
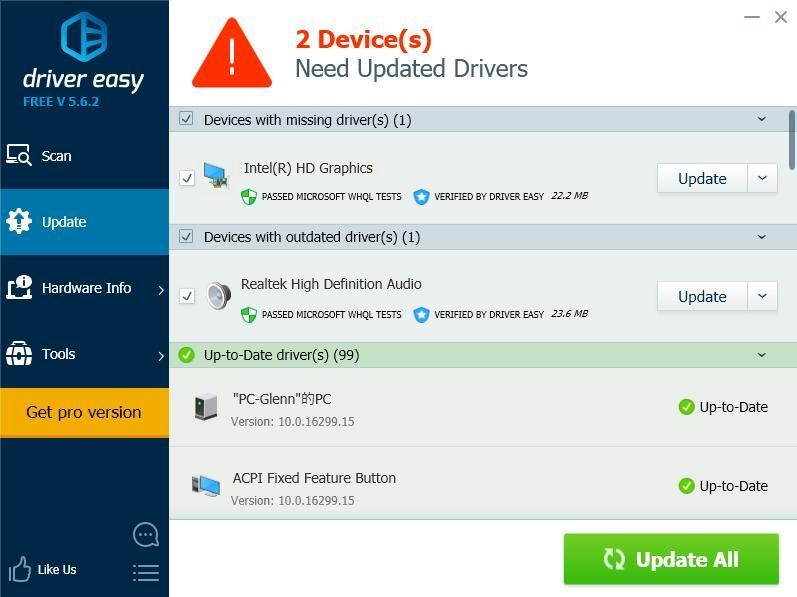

![Så här fixar du Roblox som inte startar [2021 tips]](https://letmeknow.ch/img/program-issues/04/how-fix-roblox-not-launching.png)
![[LÖST] Det går inte att starta spelet, verifiera dina speldata (2024)](https://letmeknow.ch/img/knowledge-base/29/unable-launch-game.png)
![[LÖST] FUSER fortsätter att krascha på PC](https://letmeknow.ch/img/program-issues/20/fuser-keeps-crashing-pc.jpg)


![[LÖST] The Elder Scrolls Online: Blackwood Lagging](https://letmeknow.ch/img/program-issues/60/elder-scrolls-online.jpeg)