'>

Många Steam-användare har problem med sin Steam-klient. De får ett fel “ Steam Client Bootstrapper har slutat fungera ”När de försöker logga in. De kan inte använda klienten eller spela sina spel på plattformen på grund av detta fel. Detta är en mycket irriterande fråga.
Men oroa dig inte. Följande är några metoder som har hjälpt många Steam-användare att bli av med felet.
Prova dessa korrigeringar
Du behöver inte prova dem alla; arbeta dig bara ner i listan tills du hittar den som fungerar för dig.
- Kör din Steam-klient i kompatibilitetsläge
- Inaktivera tillfälligt ditt antivirusprogram
- Uppdatera dina drivrutiner
Metod 1: Kör din Steam-klient i kompatibilitetsläge
Din Steam-klient kanske inte fungerar bra på grund av kompatibilitetsproblem. Och du bör ändra inställningen för kompatibilitetsläge för din Steam-klient.
1) Öppet Utforskaren (tryck på Windows-logotypnyckel och ÄR på ditt tangentbord samtidigt), gå sedan till där du har installerat din Steam (standardplatsen är C: Program Files (x86) Steam ).
2) Högerklicka Ånga (eller Steam.exe ) och klicka sedan på Egenskaper .
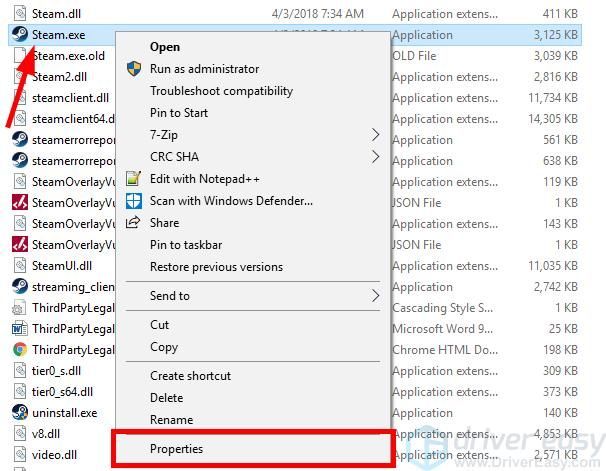
3) Klicka på Kompatibilitet fliken, kontrollera Kör det här programmet i kompatibilitet läge och klicka sedan på OK .

4) Dubbelklicka Ånga (eller Steam.exe ) för att köra Steam-klienten. Om den här metoden fungerar för dig ser du inte felet igen.
Metod 2: Inaktivera tillfälligt ditt antivirusprogram
Ditt Steam-fel orsakas ibland av störningar från antivirusprogram. För att se om det är problemet för dig, inaktivera ditt antivirus tillfälligt och kontrollera om problemet kvarstår. (Se din antivirusdokumentation för instruktioner om hur du inaktiverar den.)
Om detta löser ditt problem, kontakta leverantören av ditt antivirusprogram och be dem om råd eller installera en annan antiviruslösning.
Var extra försiktig med vilka webbplatser du besöker, vilka e-postmeddelanden du öppnar och vilka filer du laddar ner när ditt antivirusprogram är inaktiverat.Metod 3: Uppdatera dina drivrutiner
Du kan få detta fel eftersom du använder fel drivrutin eller om den är inaktuell. Du bör uppdatera din drivrutin och se om detta löser ditt fel. Om du inte har tid, tålamod eller färdigheter för att uppdatera din drivrutin manuellt kan du göra det automatiskt med Förare lätt .
Förare lätt kommer automatiskt att känna igen ditt system och hitta rätt drivrutiner för det. Du behöver inte veta exakt vilket system din dator kör,du behöver inte vara orolig för fel drivrutin som du laddar ner, och du behöver inte oroa dig för att göra ett misstag när du installerar.
Du kan ladda ner och installera dina drivrutiner med gratis eller För version av Driver Easy. Men med Pro-versionen tar det bara 2 klick (och du får fullt stöd och a 30-dagars pengarna tillbaka-garanti ):
1) Ladda ner och installera Förare lätt .
2) Springa Förare lätt och klicka på Skanna nu knapp. Förare lätt skannar sedan din dator och upptäcker eventuella problemdrivrutiner.

3) Klicka på Uppdatering -knappen bredvid var och en av dina enheter för att ladda ner den senaste och rätta drivrutinen för den. Du kan också klicka på Uppdatera alla knappen längst ned till höger för att automatiskt uppdatera alla föråldrade eller saknade drivrutiner på din dator (detta kräver Pro-version - du uppmanas att uppgradera när du klickar på Uppdatera alla).
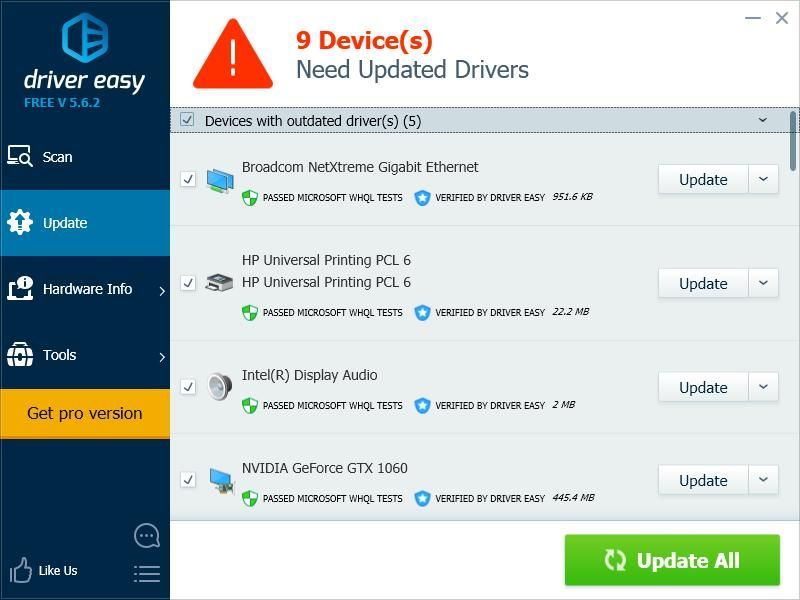
4) Starta om din dator och kör din Steam-klient. Kontrollera sedan om den här metoden hjälper dig att bli av med ditt fel.






![Dota 2 'Change Rendering API' Error 2021 [Quick Fix]](https://letmeknow.ch/img/common-errors/73/dota-2-change-rendering-api-error-2021.png)