Terraria kraschar hela tiden vid start, eller stänger den hela tiden mot skrivbordet mitt i spelet? Du är inte ensam. Många spelare rapporterar det.
Men oroa dig inte. Här är en allmän vägledning för att lösa problemet Terraria kraschproblem. Du kanske inte behöver prova alla; bara arbeta dig ner i listan tills du hittar den som fungerar.
Fixar att prova:
- spel
- Ånga
- Windows 10
- Windows 7
- Windows 8
Fix 1: Starta om din dator
Ibland kan ett spel krascha eller sluta svara på grund av ett tillfälligt problem som du kan åtgärda genom att starta om enheten.
Om problemet med att Terraria kraschar fortfarande kvarstår efter omstarten, gå vidare till nästa fix nedan.
Fix 2: Inaktivera ditt antivirus tillfälligt
Ditt problem orsakas ibland av störningar från antivirusprogram. För att se om det är problemet för dig, inaktivera tillfälligt ditt antivirusprogram och kontrollera om problemet kvarstår. (Konsultera din antivirusdokumentation för instruktioner om hur du inaktiverar det.)
Om Terraria fungerar korrekt efter att du inaktiverat antivirusprogrammet, kontaktar leverantören av ditt antivirusprogram och frågar dem om råd eller installerar en annan antiviruslösning.
Var extra försiktig med vilka webbplatser du besöker, vilka e-postmeddelanden du öppnar och vilka filer du laddar ner när ditt antivirus är inaktiverat.
Om detta inte hjälpte till att lösa ditt problem, prova korrigeringen nedan.
Fix 3: Kör ditt spel som administratör
Som standard kör Windows program som användare, med begränsad behörighet att komma åt systemkontroll. Detta innebär att Terraria har inte full åtkomst till alla spelfiler och mappar på din dator.
För att se om det är kärnproblemet, prova att köra ditt spel som administratör. Så här gör du:
ett) Avsluta Steam.
två) Högerklicka på Steam-ikonen på skrivbordet och välj Egenskaper .
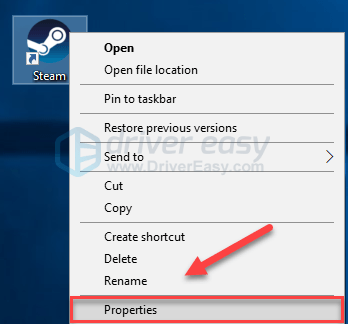
3) Klicka på Fliken Kompatibilitet och markera rutan bredvid Kör det här programmet som administratör . Klicka sedan OK .
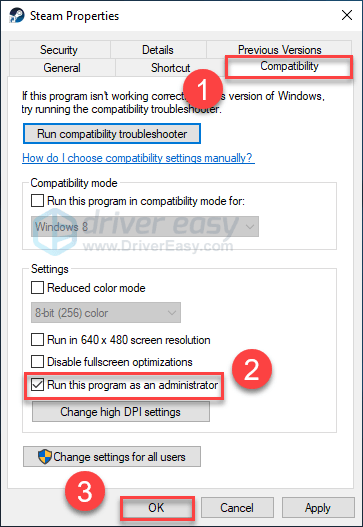
4) Starta om Steam och Terraria för att testa ditt problem.
Du kan förhoppningsvis köra spelet utan att krascha nu. Om problemet kvarstår, fortsätt med åtgärden nedan.
Fix 4: Uppdatera din grafikdrivrutin
En av de vanligaste orsakerna till Terraria kraschproblem är en felaktig eller inaktuell grafikdrivrutin.
Du kan uppdatera dina enhetsdrivrutiner manuellt om du är glad att göra dem en i taget. Men det här tar ganska lång tid. Eller så kan du uppdatera dem alla med bara ett par klick med Lätt förare .
Driver Easy kommer automatiskt att känna igen ditt system och hitta rätt drivrutiner för det. Du behöver inte veta exakt vilket system din dator kör, du behöver inte riskera att ladda ner och installera fel drivrutin och du behöver inte oroa dig för att göra ett misstag när du installerar.
Du kan uppdatera dina drivrutiner automatiskt med antingen GRATIS eller Pro-versionen av Driver Easy. Men med Pro-versionen tar det bara 2 klick (och du får full support och en 30-dagars pengarna-tillbaka-garanti):
1) Ladda ner och installera Driver Easy.
två) Kör Driver Easy och klicka på Skanna nu knapp. Driver Easy kommer sedan att skanna din dator och upptäcka eventuella problem med drivrutiner.
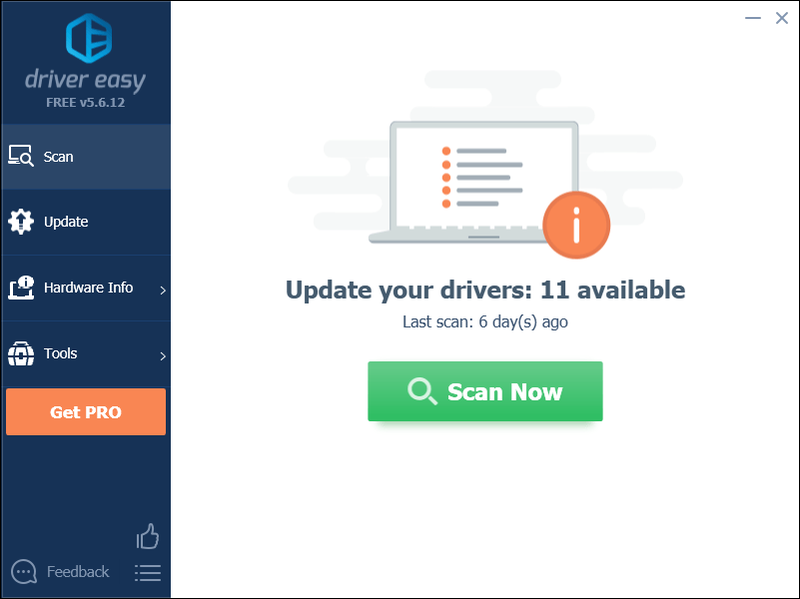
3) Klicka på Uppdatera knapp bredvid grafikdrivrutinen för att automatiskt ladda ner den korrekta versionen av den drivrutinen, sedan kan du installera den manuellt (du kan göra detta med den GRATIS versionen). Eller klicka Uppdatera alla för att automatiskt ladda ner och installera rätt version av Allt drivrutinerna som saknas eller är inaktuella på ditt system (detta kräver Pro version – du uppmanas att uppgradera när du klickar på Uppdatera alla.)
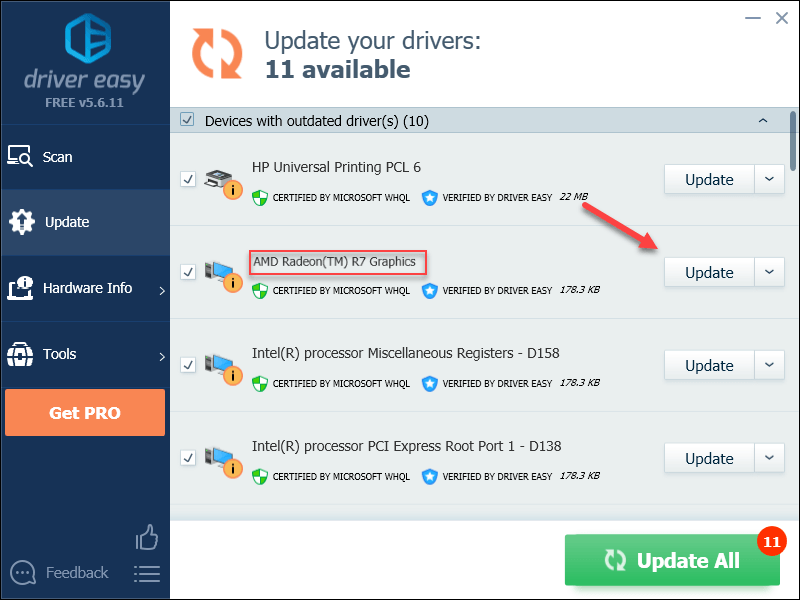
Du kan göra det gratis om du vill, men det är delvis manuellt.
Pro-versionen av Driver Easy levereras med fullständig teknisk support.Om du behöver hjälp, vänligen kontakta Driver Easys supportteam på support@drivereasy.com .
4) Starta om ditt spel för att testa problemet.
Om Terraria kraschar fortfarande, fortsätt sedan med nästa fix nedan.
Fix 5: Verifiera integriteten för dina spelfiler
Terraria kan krascha när en eller flera vissa spelfiler är skadade eller saknas. För att fixa det, försök att verifiera integriteten för dina spelfiler på Steam-klienten. Så här gör du:
ett) Kör Steam.
två) Klick BIBLIOTEK .
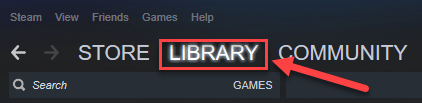
3) Högerklicka Terraria och välj Egenskaper.
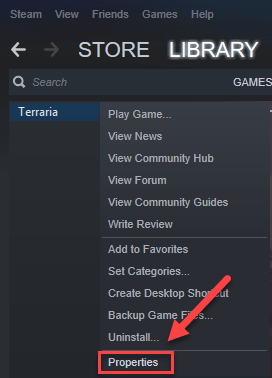
4) Klicka på LOKALA FILER fliken och klicka sedan VERIFIERA INTEGRITETEN HOS SPELFILER .
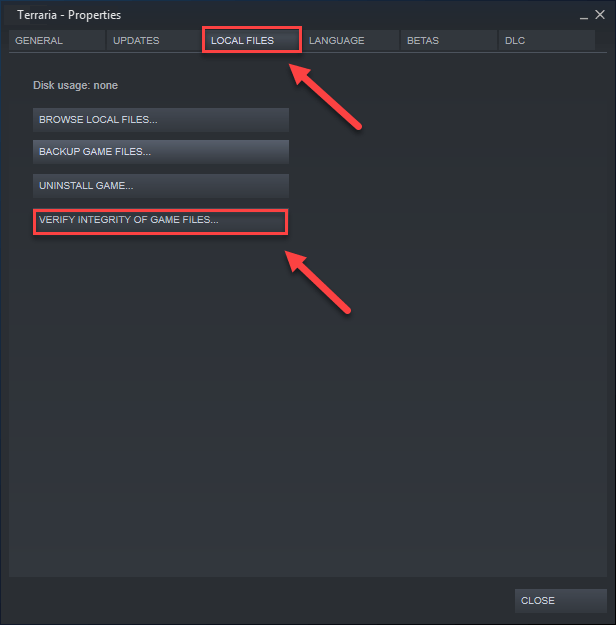
5) Starta om ditt spel för att se om ditt problem har lösts.
Om inte, prova nästa fix.
Fix 6: Kör ditt spel i kompatibilitetsläge
Vissa Windows-uppdateringar kanske inte är kompatibla med Terraria så att den inte fungerar korrekt. Testa att köra ditt spel i kompatibilitetsläge för att se om det kan lösa ditt problem. Så här gör du:
ett) Högerklicka på Terraria ikon , välj sedan Egenskaper .
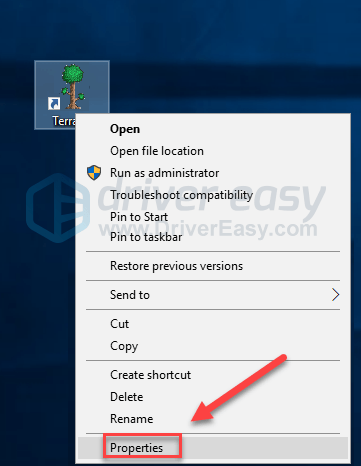
två) Klicka på Kompatibilitet flik. Markera sedan rutan bredvid Kör det här programmet i kompatibilitetsläge för .
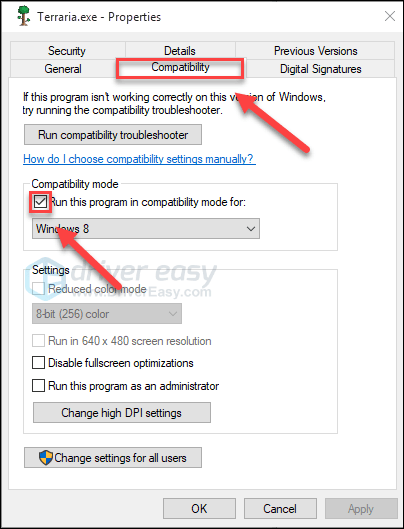
3) Klicka på listrutan nedan för att välja Windows 8 , Klicka sedan OK .
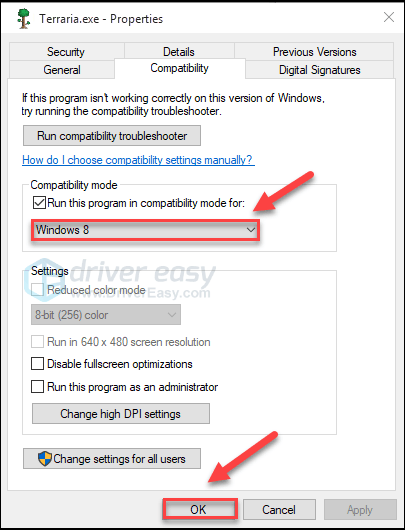
4) Starta om ditt spel för att kontrollera om ditt problem hade lösts.
Om ditt spel kraschar igen i Windows 8-läge, upprepa steg 1 – 3 och välj Windows 7 från listrutan.Om detta inte fungerade för dig, kontrollera korrigeringen nedan.
Fix 7: Installera om ditt spel och/eller Steam
Om ingen av korrigeringarna fungerade för dig kan problemet bero på skadade eller skadade spelfiler. I det här fallet, ominstallation Terraria och/eller Steam är mycket troligt lösningen på ditt problem. Så här gör du:
Installera om ditt spel
ett) Kör Steam.
två) Klick BIBLIOTEK .
3) Högerklicka Terraria , Klicka sedan Avinstallera .
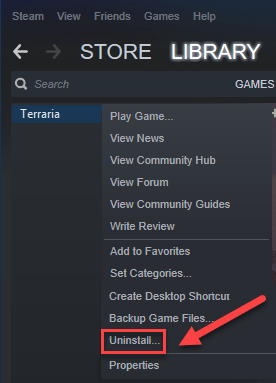
4) Klick RADERA .
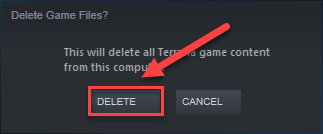
5) ladda ner och installera Terraria om igen.
Starta nu om ditt spel för att kontrollera om detta har löst ditt problem. Om inte, måste du installera om Steam också.
Installera om Steam
ett) Högerklicka på Steam-ikonen och välj Öppna filplats .
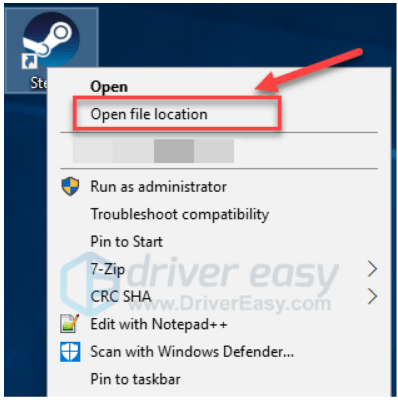
två) Högerklicka på steamapps-mappen och välj Kopiera. Placera sedan kopian på en annan plats för att säkerhetskopiera den.
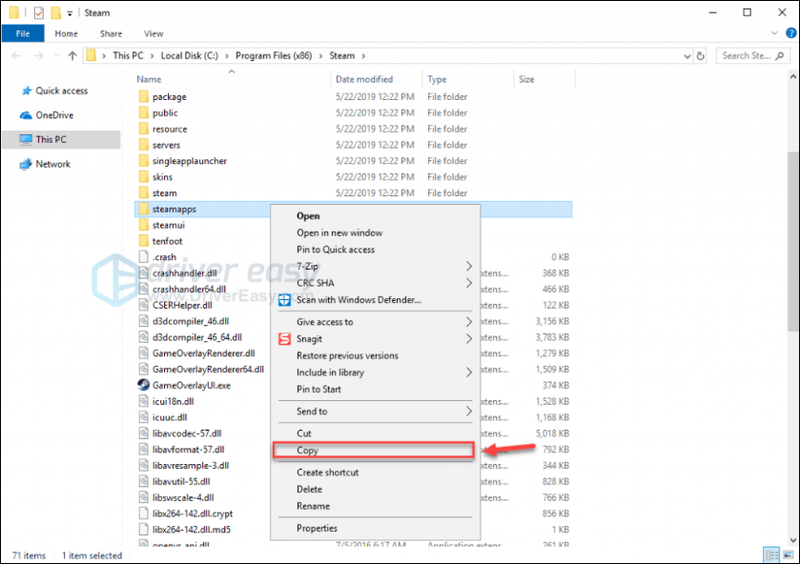
3) På tangentbordet trycker du på Windows logotyp nyckel och typ kontrollera . Klicka sedan instrumentbräda .
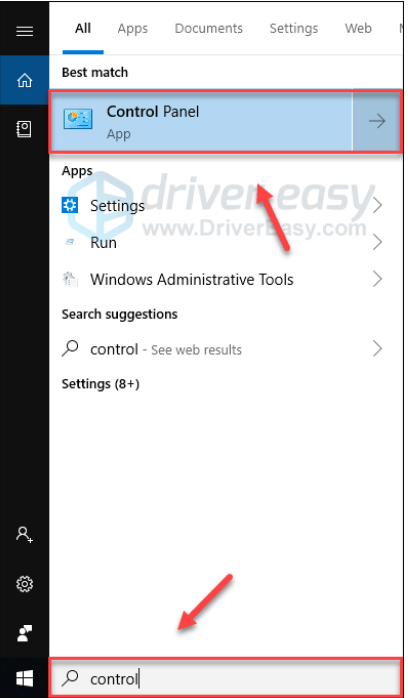
4) Under Visa efter , Välj Kategori .
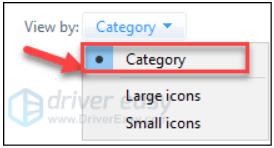
5) Välj Avinstallera ett program .
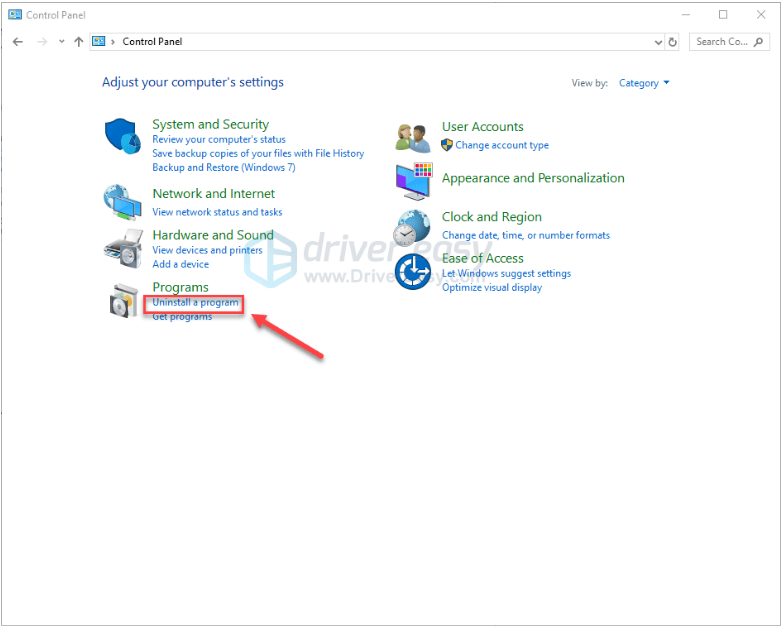
6) Högerklicka Ånga , och klicka sedan Avinstallera .
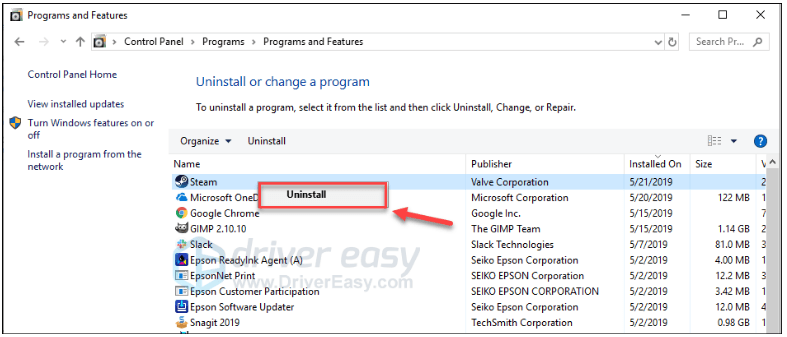
7) Följ instruktionerna på skärmen för att avinstallera Steam och vänta tills processen är klar.
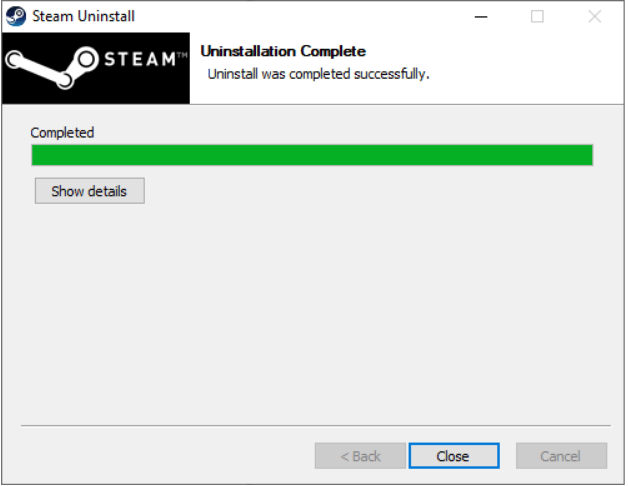
8) Ladda ner Ånga.
9) Öppna den nedladdade filen och installera Steam.
10) Högerklicka på Steam-ikonen och välj Öppna filplats .
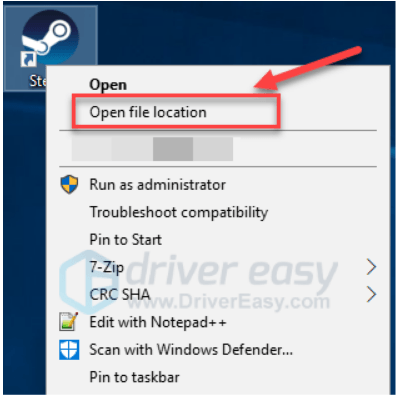
elva) Flytta säkerhetskopian steamapps-mappen du skapar innan till din nuvarande katalogplats.
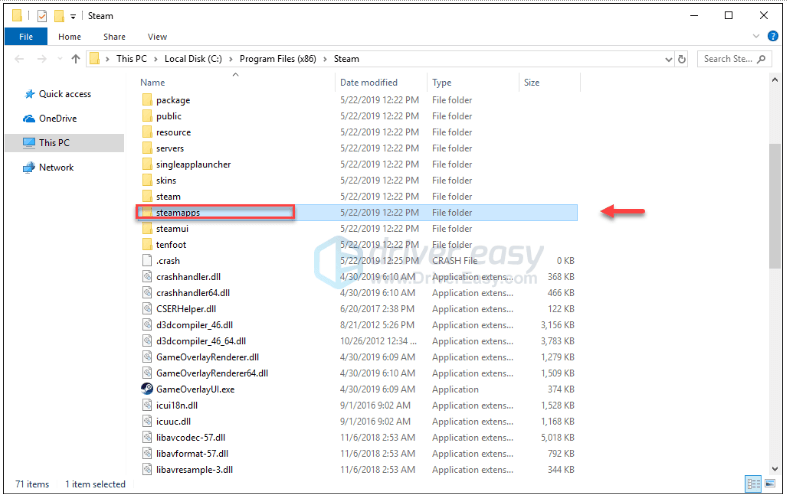
12) Starta om Steam och ditt spel.
Förhoppningsvis hjälpte en av korrigeringarna ovan att lösa ditt problem. Lämna gärna en kommentar nedan om du har några frågor eller förslag.




![[LÖST] Baldur's Gate 3 startar inte](https://letmeknow.ch/img/program-issues/00/baldur-s-gate-3-not-launching.png)
![[FIXAD] 7 korrigeringar för Goose Goose Duck Crashing på PC – 2023](https://letmeknow.ch/img/knowledge-base/50/fixed-7-fixes-for-goose-goose-duck-crashing-on-pc-8211-2023-1.jpg)
