'>

I Enhetshanteraren, om du får fel “ Enheten är inte korrekt konfigurerad (kod 1) ”Oroa dig inte med din enhet. Du kan åtgärda problemet genom att följa instruktionerna i den här artikeln.
Detta är ett drivrutinsrelaterat problem. För att lösa problemet behöver du bara uppdatera drivrutinen. Det finns två metoder som du kan uppdatera drivrutinen. Du kan prova metod 1 först. Om metod 1 inte fungerar kan du prova metod 2.
Metod 1: Uppdatera drivrutinen manuellt via Enhetshanteraren
Du kan uppdatera drivrutinen via Enhetshanteraren. Följ dessa steg (Ta steg i Windows 7 som referens, som även gäller för Windows 10, 8, 8.1, XP & Vista.):
1) Öppna Enhetshanteraren.
2) Högerklicka på problemenheten med kodfelet 1 och klicka Uppdatera drivrutinen
Programvara ... (I vissa fall kan det här vara uppdateringsdrivrutinen.)
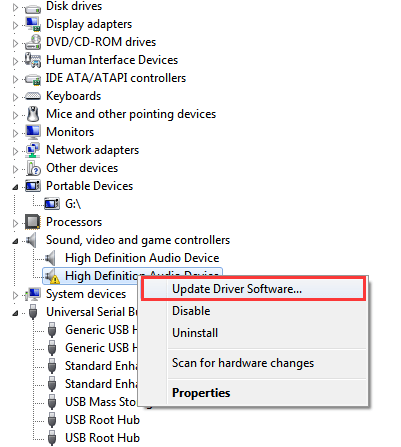
3) Klicka på Sök automatiskt efter uppdaterad drivrutinsprogramvara . Då uppdaterar Windows drivrutinen automatiskt.
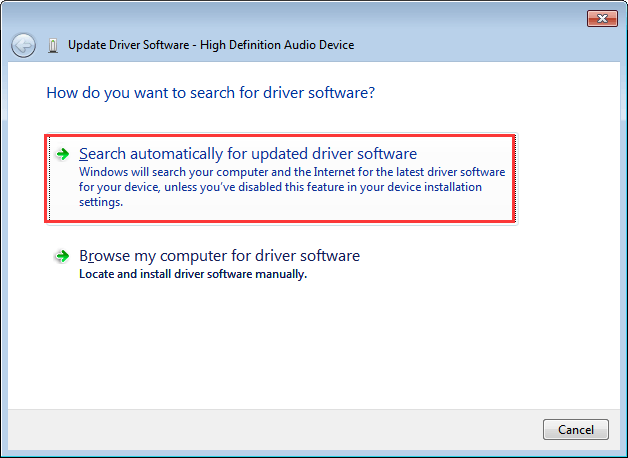
3) Kontrollera om det gula märket bredvid enheten är borta.
Metod 2: Uppdatera drivrutinen automatiskt
Om metod 1 inte fungerar för dig, eller om du inte har tid, tålamod eller datorkunskaper för att uppdatera drivrutinen manuellt, kan du göra det automatiskt med Förare lätt .
Driver Easy känner automatiskt igen ditt system och hittar rätt drivrutiner för det. Du behöver inte veta exakt vilket system din dator kör, du behöver inte riskera att ladda ner och installera fel drivrutin och du behöver inte oroa dig för att göra ett misstag när du installerar.
Du kan uppdatera dina drivrutiner automatiskt med antingen GRATIS eller Pro-versionen av Driver Easy. Men med Pro-versionen tar det bara två klick (och du får full support och en 30-dagars pengarna tillbaka-garanti):
1) Ladda ner och installera Driver Easy.
2) Kör drivrutinen enkelt och klicka Skanna nu . Driver Easy kommer sedan att skanna din dator och upptäcka eventuella problemdrivrutiner.
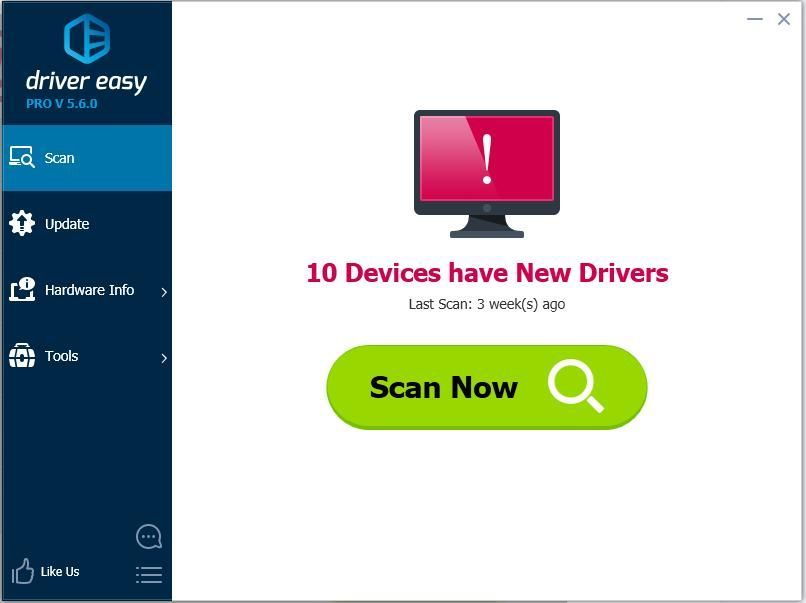
3) Klicka på Uppdatering -knappen bredvid problemanordningen för att automatiskt ladda ner och installera rätt version av drivrutinen (du kan göra detta med den GRATIS versionen). Eller klicka Uppdatera alla för att automatiskt ladda ner och installera rätt version av Allt de drivrutiner som saknas eller är inaktuella i ditt system (detta kräver Pro-versionen - du uppmanas att uppgradera när du klickar på Uppdatera alla).
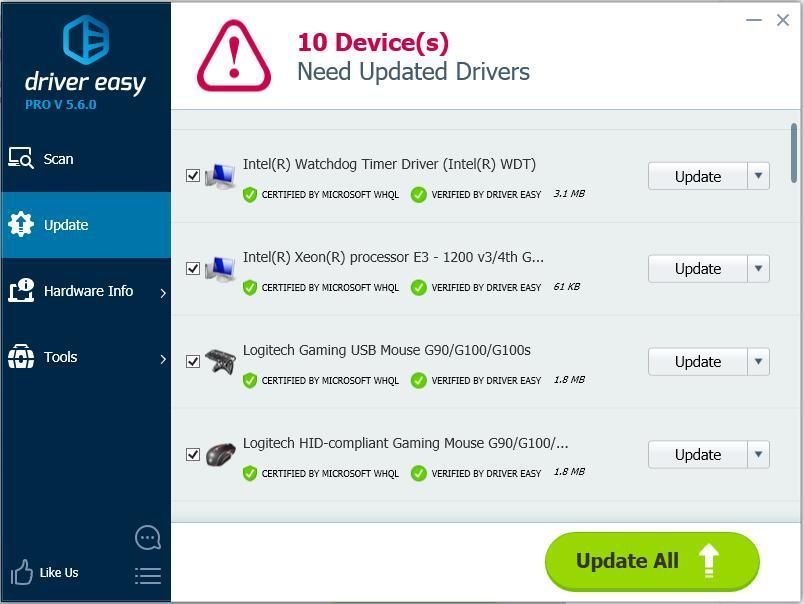
4) Efter uppdatering av drivrutinen, kontrollera om det gula märket bredvid enheten är borta.
Hoppas att instruktionerna hjälper dig att lösa kod 1-felet i Enhetshanteraren. Om du har några frågor, vänligen lämna din kommentar. Jag älskar alltid att höra om några idéer eller förslag.


![[LÖST] CS:GO-mikrofonen fungerar inte](https://letmeknow.ch/img/knowledge/22/cs-go-mic-not-working.png)
![[LÖST] Aliens: Fireteam Elite kraschar hela tiden på PC](https://letmeknow.ch/img/knowledge/14/aliens-fireteam-elite-keeps-crashing-pc.jpg)
![[Ladda ner] AMD Ryzen-drivrutin enkelt och gratis](https://letmeknow.ch/img/other/63/amd-ryzen-pilote-facilement-gratuitement.jpg)

![[Löst] Chivalry 2 Crash](https://letmeknow.ch/img/knowledge/35/chivalry-2-crash.jpg)