'>

När du startar din Toshiba-dator ser du troligen ett felmeddelande som:
- Ingen startbar enhet, var god starta om systemet
- Ingen startbar enhet - sätt i startdisken och tryck på valfri tangent
Oroa dig inte om du har samma problem. Detta är en vanlig fråga och du kan åtgärda Ingen startbar enhet på Toshiba bärbara datorer enkelt.
Hur man fixar Ingen startbar enhet Toshiba
Här är några lösningar att prova. Du kanske inte behöver pröva dem alla; arbeta dig bara nerför listan tills allt fungerar igen.
- Strömåterställ din Toshiba-dator
- Ställ in din startordning ordentligt
- Ändra inställningarna för startläge
- Saker du bör göra efter att ha provat dessa metoder
Metod 1: Återställ din Toshiba-dator
Eftersom många datorproblem kan lösas genom att starta om, gör det aldrig ont att starta om din Toshiba-dator. Följ stegen nedan:
1) Stäng av datorn.
2) Ta bort eventuella externa enheter inklusive din USB-enhet, Bluetooth-enheter och headset.
3) Ta bort nätadapterkabeln, hårddiskarna och batteriet (om batteriet är borttagbart).
4) Håll ned Strömknappen för 60 sekunder och släpp. Din bärbara dator kan starta och stängas av under denna tidsperiod.
5) Anslut din växelströmsadapter och din batteri tillbaka (om ditt batteri är borttagbart).
6) Tryck på Strömknappen som vanligt att sätta på din Toshiba-bärbara dator.
Se nu om din bärbara dator startar utan att poppa upp “ Ingen startbar enhet 'fel.
Metod 2: Ställ in din startordning korrekt
När du ser ' Ingen startbar enhet ”I Toshiba är en av de möjliga orsakerna till att din dator inte har rätt startordning, så att ditt system inte kunde hitta rätt startenhet när den startades. För att åtgärda problemet bör du ställa in startordningen ordentligt.
Här är vad du behöver göra:
1) Se till att din dator är avstängd.
2) Tryck på Strömknappen för att starta din dator normalt, tryck sedan på F2 efter att flash-logotypen visas för att öppna BIOS-inställningsskärmen.
Notera : tangenten som ska tryckas in för att komma in i BIOS-inställningen kan vara annorlunda på grund av din bärbara modell.
3) I BIOS, tryck på piltangenter att gå till Känga flik.
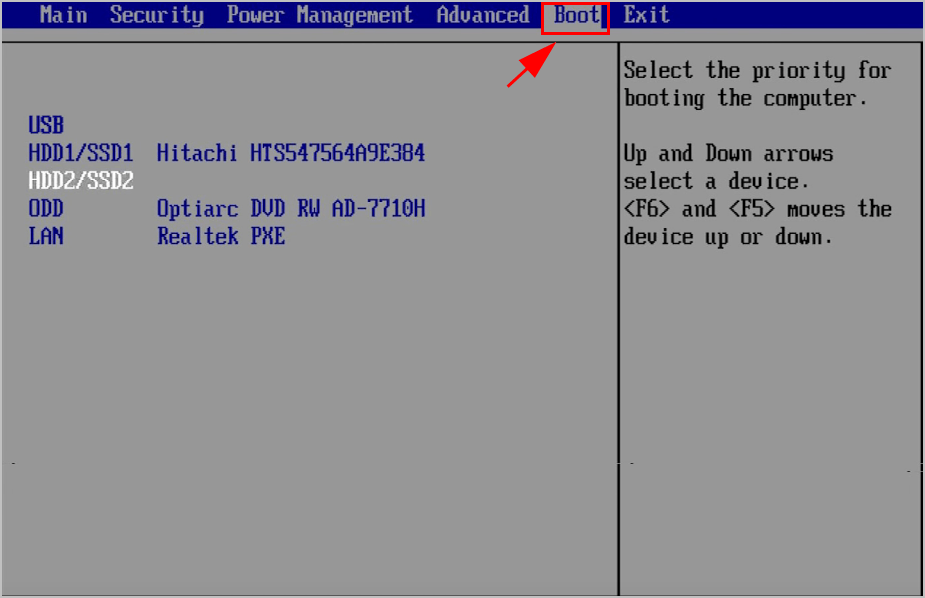
4) Där ser du de tillgängliga startalternativen. Använd Upp och Ner piltangenterna att välja Hårddisk som de första startalternativen.
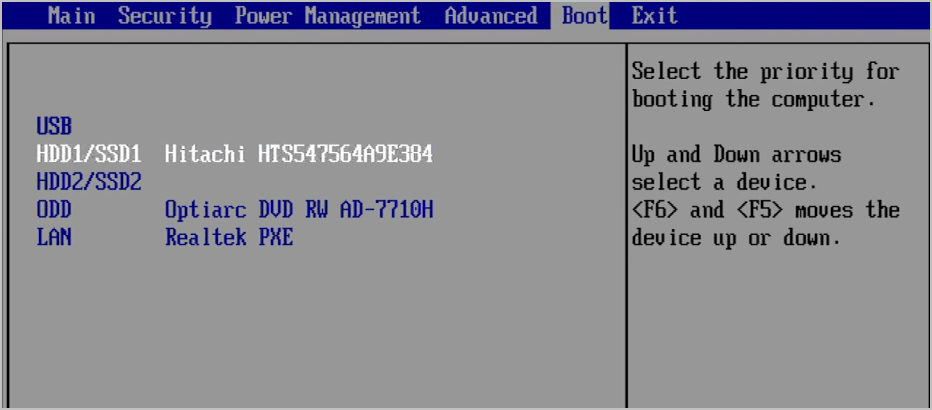
5) Spara dina ändringar och avsluta.
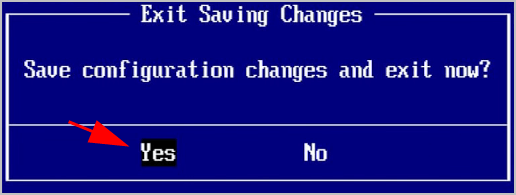
5) Starta sedan om datorn och se om den fungerar som den ska.
Obs! Om du inte löser problemet genom att ställa in hårddisken som den första startenheten kan du försöka ställa in olika enheter en efter en för att starta din dator och se om det löser problemet.Om den här metoden inte fungerar, ge inte upp hoppet. Det finns något annat att prova.
Metod 3: Ändra inställningarna för startläge
Felaktiga inställningar för startläge i BIOS kan leda till “ Ingen startbar enhet ”Fel i Toshiba. Så följ dessa steg för att ändra inställningarna för Boot Mode:
1) Se till att din dator är avstängd.
2) Tryck på Strömknappen för att starta din dator normalt, tryck sedan på F2 efter att flash-logotypen visas för att öppna BIOS-inställningsskärmen.

3) I BIOS, tryck på piltangent att gå till Avancerad flik.
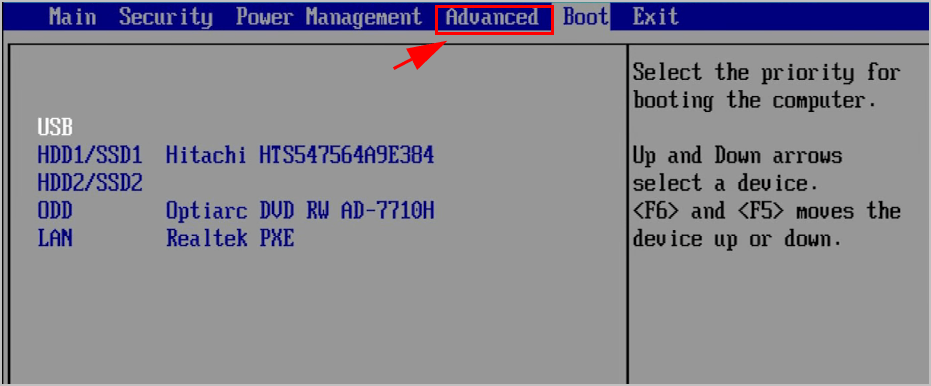
4) Gå till Systemkonfiguration > Uppstartsläge .
5) Om du använder Windows 7, ändra Uppstartsläge till CSM .
Om du använder Windows 8 och senare ändrar du Uppstartsläge till UEFI Boot.
6) Gå sedan till säkerhet flik> Säkerhetsstart och ställ in Säkerhetsstart till funktionshindrade.
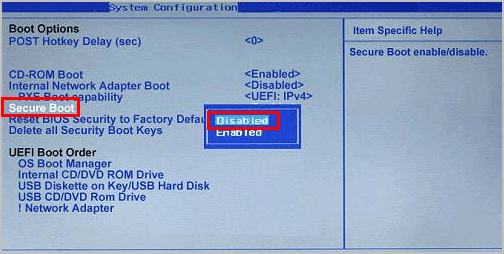
7) Spara ändringarna och starta om din Toshiba-dator som vanligt.
Nu ska du kunna slå på din Toshiba-dator ordentligt.
Saker du bör göra efter att ha provat dessa metoder
Om du har löst din “ Ingen startbar enhet ”-Fel och aktiverat din Toshiba-dator framgångsrikt, bör du uppdatera enhetsdrivrutinerna som saknas eller är föråldrade i din dator, eftersom felmeddelandet kan orsakas av drivrutinsskada. Dessutom kan du förhindra olika problem genom att uppdatera drivrutinerna till den senaste versionen.
Det finns två sätt att uppdatera dina drivrutiner: manuellt och automatiskt .
Manuell uppdatering av drivrutinen - Du kan gå till tillverkarens webbplats, hitta din maskinvarudrivrutin och ladda ner den senaste versionen. Installera sedan manuellt på din dator. Var noga med att ladda ner den som är kompatibel med ditt Windows OS. Detta kräver tid och datorkunskaper.
Automatisk uppdatering av drivrutinen - Om du inte har tid eller tålamod kan du göra det automatiskt med Förare lätt .
Driver Easy känner automatiskt igen ditt system och hittar rätt drivrutiner för det. Du behöver inte veta exakt vilket system din dator kör, du behöver inte riskera att ladda ner och installera fel drivrutin och du behöver inte oroa dig för att göra ett misstag när du installerar.
Du kan uppdatera dina drivrutiner automatiskt med antingen FRI eller den För version. Men med Pro-versionen tar det bara två klick (och du får fullt stöd och 30-dagars pengarna tillbaka-garanti ):
1) Ladda ner och installera Driver Easy.
2) Öppna Driver Easy och klicka Skanna nu . Driver Easy kommer sedan att skanna problemdrivrutinerna på din dator.
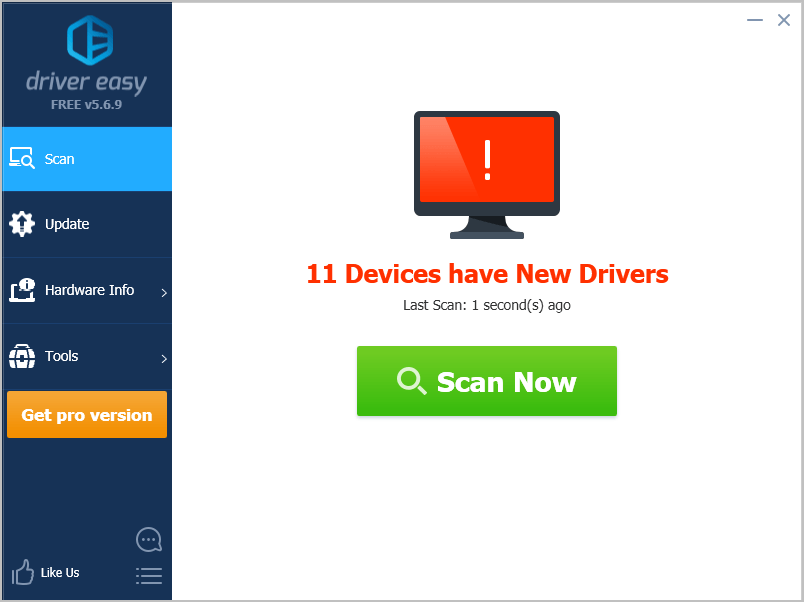
3) Klicka på Uppdatering knappen bredvid den flaggade enheten för att automatiskt ladda ner rätt version av deras drivrutin (du kan göra detta med den GRATIS versionen). Installera sedan den på din dator.
Eller klicka Uppdatera alla för att automatiskt ladda ner och installera rätt version av alla drivrutiner som saknas eller är inaktuella på ditt system (detta kräver Pro-version - du uppmanas att uppgradera när du klickar Uppdatera alla ).
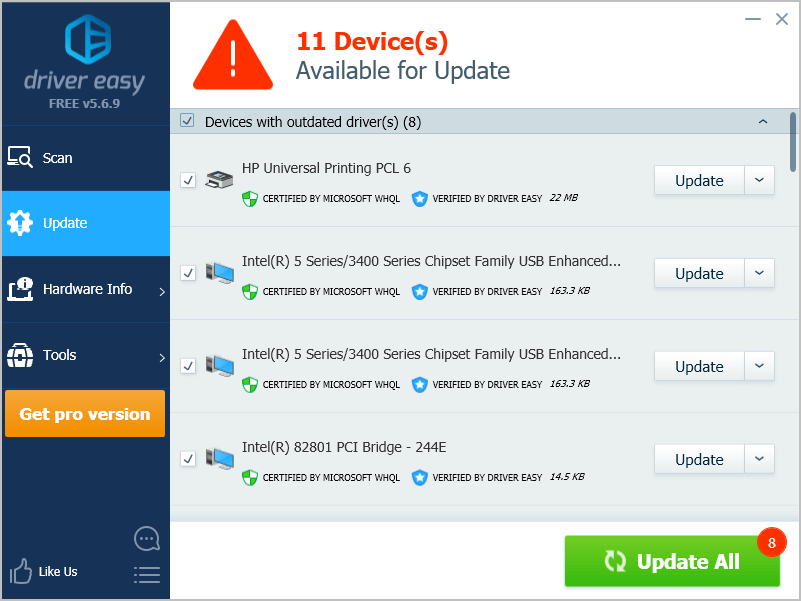
4) Starta om datorn för att träda i kraft.
![[LÖST] Valorant lag eller hög ping](https://letmeknow.ch/img/other/81/valorant-lag-ou-high-ping.jpg)
![[Löst] RUNMUS Gaming Headset Mic fungerar inte](https://letmeknow.ch/img/sound-issues/91/runmus-gaming-headset-mic-not-working.jpg)




![[LÄST] Fel 0xc19001e1 i Windows 10](https://letmeknow.ch/img/knowledge/04/error-0xc19001e1-windows-10.jpg)