'> Ren systeminstallation kan orsaka att vissa hårdvaror och enheter inte fungerar ordentligt, eftersom deras drivrutiner kan tas bort eller skadas i ett nytt system. När du har utfört en ren installation av Windows 7, om du tycker att vissa enheter inte fungerar bra, kolla efter deras förarstatus i Enhetshanteraren . Om drivrutinerna har problem i Enhetshanteraren ser du ett gult märke bredvid enhetsnamnet. Uppdatera drivrutinerna för att lösa problemet. I den här artikeln lär du dig hur du uppdaterar drivrutiner för dina enheter i Windows 7.
Efter en ren installation, i Enhetshanteraren, kan du se att vissa enheter har gult märke bredvid dem så här:

Det finns fyra sätt du kan använda för att uppdatera drivrutiner för dina enheter i Windows 7. Välj ett sätt beroende på ditt fall.
Sätt 1: Använd Windows Update
Du kan använda Windows Update för att söka efter uppdateringar och se om det finns drivrutinsuppdateringar tillgängliga. Windows Update kommer att aktiveras som standard efter en ren installation, så de viktiga uppdateringar som rekommenderas av Windows kommer att installeras automatiskt, men du kan installera de uppdateringar du vill ha manuellt. (Observera att det är möjligt att Windows inte kan hitta drivrutinsuppdateringar du behöver.)
Följ dessa steg för att använda Windows Update för att uppdatera drivrutiner.
1. Skriv ”uppdatera” i sökrutan inuti Start Klicka på i listan med resultat Windows uppdatering . Detta är för att öppna Windows Update-fönstret.
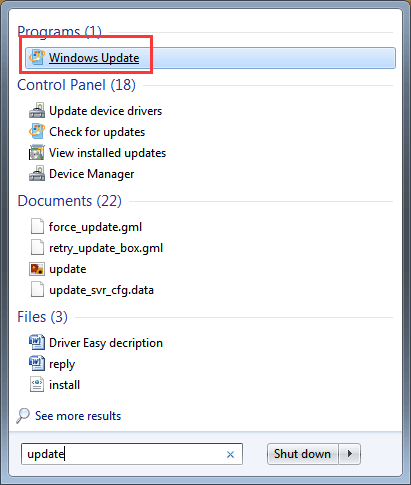
2. Klicka på i den vänstra rutan Sök efter uppdateringar .
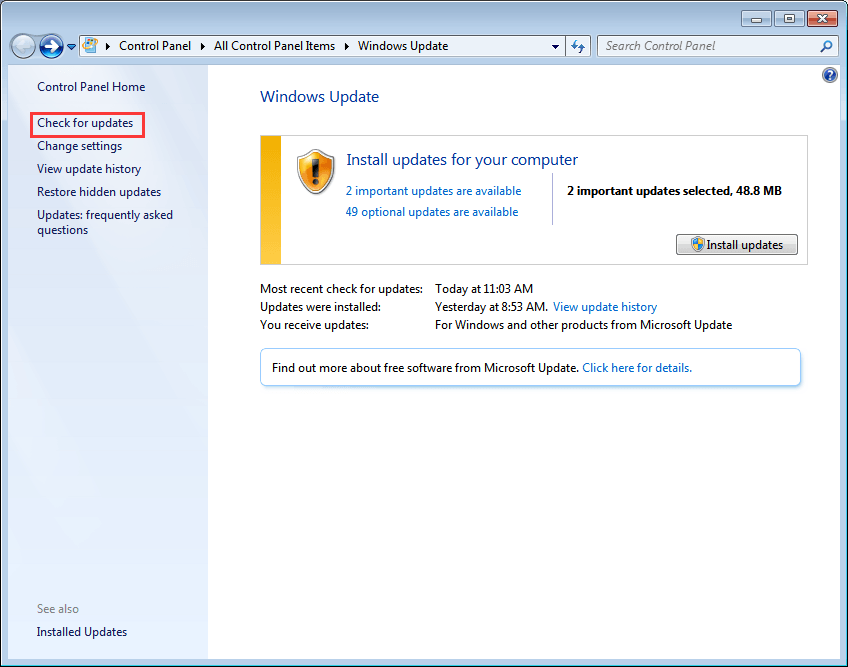
Därefter tar det ett tag för Windows att söka efter uppdateringar.
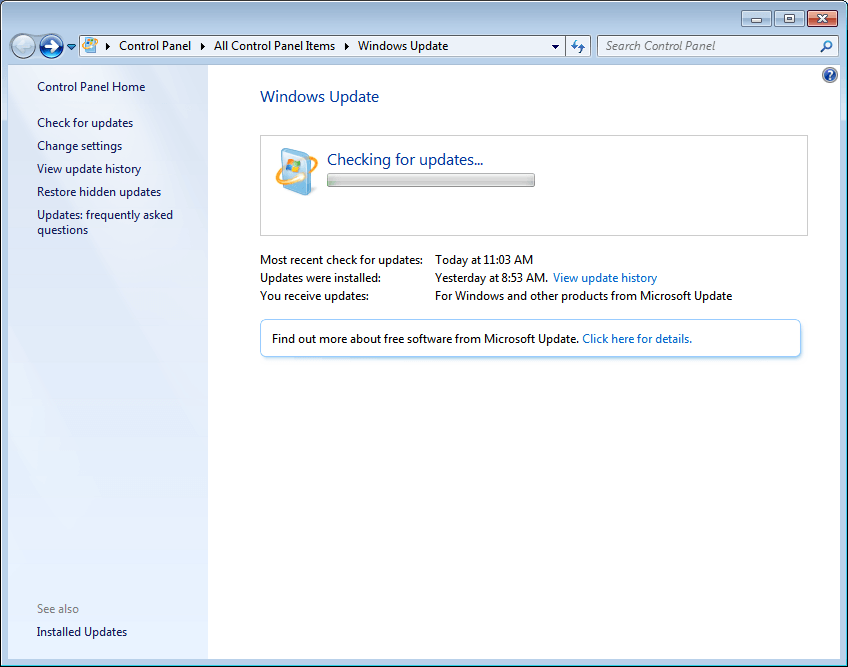
3. Drivrutinsuppdateringar kan finnas tillgängliga i viktiga uppdateringar eller valfria uppdateringar. Klicka på var och en av dem för att söka efter uppdateringar.
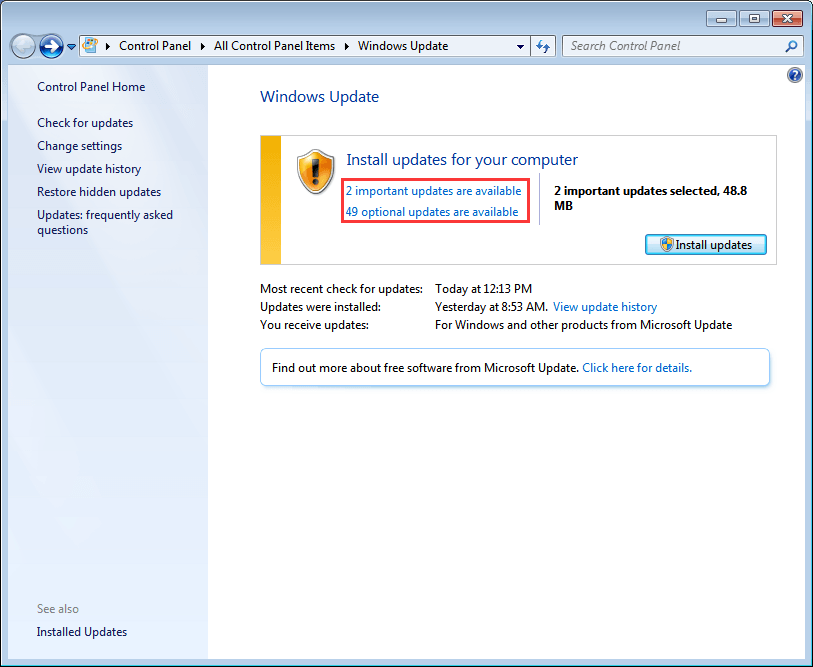
4. På sidan Välj de uppdateringar du vill installera markerar du kryssrutan bredvid de drivrutinsuppdateringar som du vill installera och klickar på OK knapp.
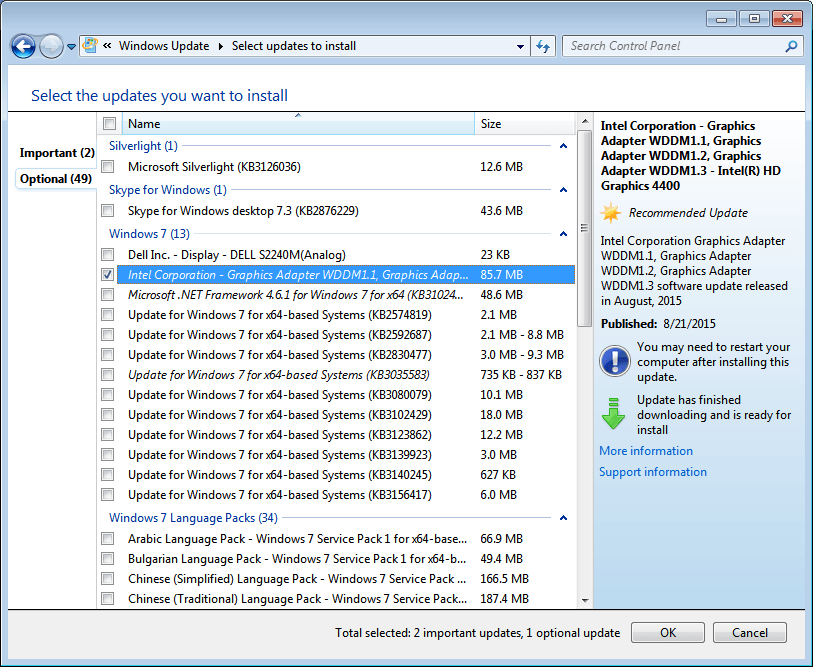
5. Klicka på på Windows Update-sidan Installera uppdateringar och följ sedan instruktionerna på skärmen för att installera uppdateringarna.
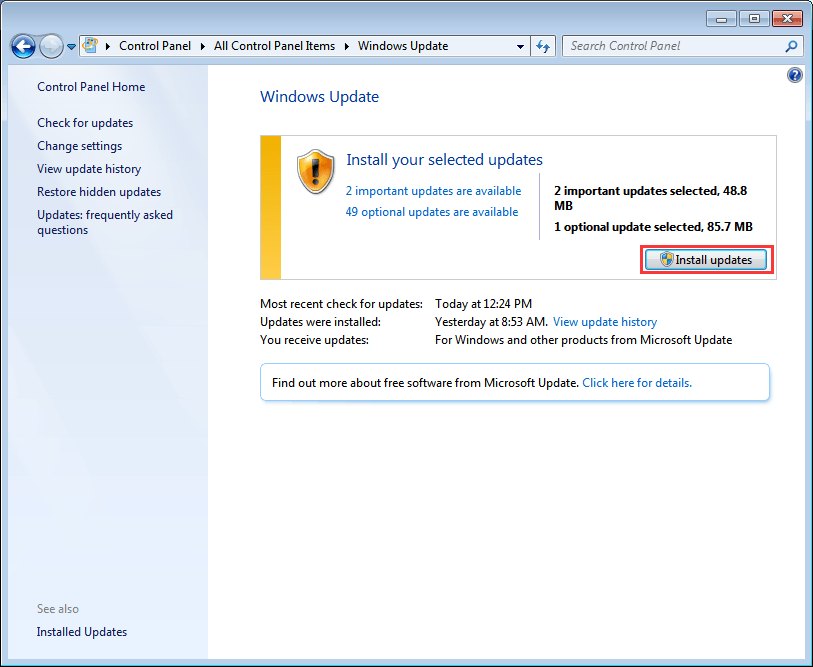
6. Om du måste starta om datorn startar du om den så att ändringarna kan träda i kraft.
Sätt 2: Använd disken som följde med din enhet
Om du har en hårddisk som medföljer din dator eller enhet kan du använda den för att installera drivrutiner. Men på detta sätt kan du inte installera den senaste drivrutinen eftersom enhetstillverkare alltid uppdaterar sina drivrutiner för att åtgärda fel och lägga till nya funktioner.
Sätt 3: Installera de senaste drivrutinerna från tillverkarens webbplats
Om du använder Windows Update och hårddisken som medföljer enheten inte fungerar för dig, gå till datortillverkarens webbplats eller enhetstillverkarens webbplats för att ladda ner drivrutinerna. Drivrutiner är alltid tillgängliga i supportavsnittet på webbplatsen. För att ladda ner lämpliga drivrutiner måste du få enhetsmodellnamnet och den specifika operativsystemversionen (Windows 7 32-bit eller Windows 7 64-bit). På detta sätt kan du installera de senaste drivrutinerna.
Sätt 4: Använd drivrutinen lätt för att uppdatera drivrutiner automatiskt
Om du har problem med att uppdatera drivrutiner manuellt eller inte är säker på vilka drivrutiner du ska installera kan du använda Driver Easy för att hjälpa dig. Driver Easy är ett verktyg för uppdatering av drivrutiner som hjälper dig att uppdatera drivrutiner automatiskt. Med den kan drivrutinen uppdateras i två enkla steg.
Steg 1: Klicka Skanna nu knapp. Då kommer Driver Easy att snabbt skanna din dator för att upptäcka alla problemdrivrutiner i din dator och ge en lista över nya drivrutiner.
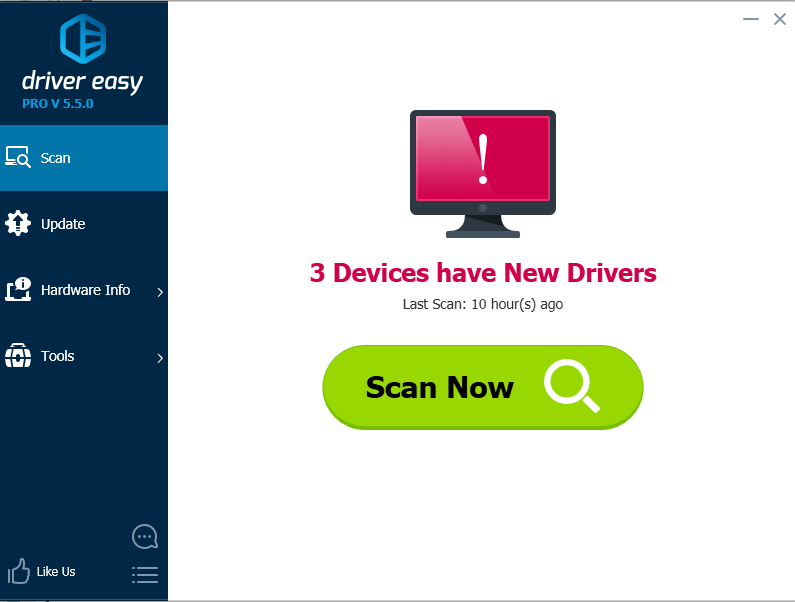
Steg 2: Klicka Uppdatering -knappen för att ladda ner drivrutinen du vill uppdatera.
När nedladdningen är klar kan du klicka på om du inte är säker på hur du installerar drivrutinerna manuellt Uppdatera drivrutiner med gratisversion och hänvisa stegen där.
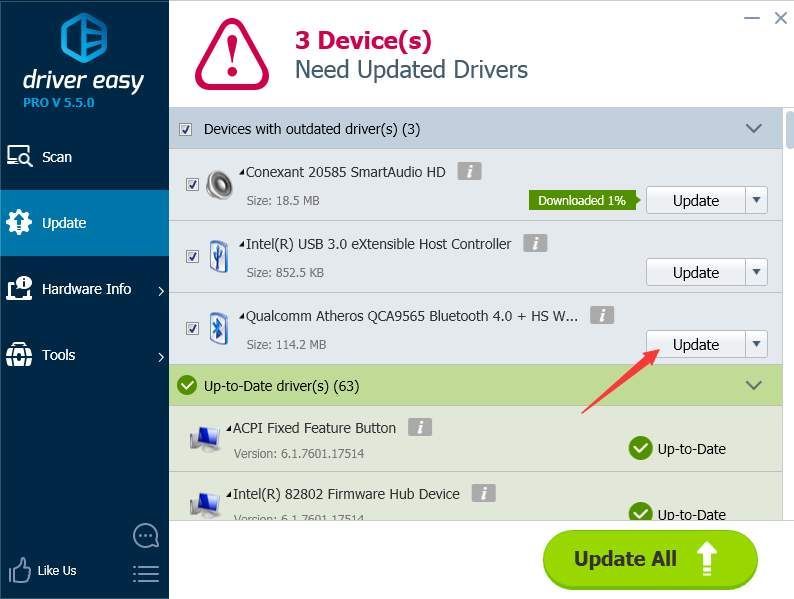
Nedladdningshastigheten för gratisversionen är begränsad. Om du vill spara mer tid på att uppdatera drivrutiner kan du överväga att använda Professional-versionen. Med Professional-versionen får du högre nedladdningshastighet. Dessutom kan du avsluta alla uppdateringar genom att bara klicka Uppdatera alla knapp. Inga ytterligare steg behövs. Driver Easy ger 30-dagars pengarna tillbaka-garanti. Du kan be om full återbetalning om du vill.

![[Löst] Hitman 3 kraschar på PC – 2022 tips](https://letmeknow.ch/img/knowledge/90/hitman-3-crashing-pc-2022-tips.jpg)

![Problem med Realtek Wireless LAN-drivrutin i Windows 11/10/7 [Fast]](https://letmeknow.ch/img/knowledge/38/realtek-wireless-lan-driver-issue-windows-11-10-7.png)
![[FIXAT] Du har inte behörighet att spela Fortnite Error](https://letmeknow.ch/img/knowledge/06/you-do-not-have-permission-play-fortnite-error.jpg)

![Onikuma headsetmikrofon fungerar inte [LÖST]](https://letmeknow.ch/img/sound-issues/70/onikuma-headset-mic-not-working.jpg)