Behöver du uppdatera dina drivrutiner? Det är förmodligen lättare än det låter. Du kan göra det manuellt eller automatiskt. Vi leder dig genom stegen för var och en.
Om du bestämmer dig för att uppdatera dina drivrutiner manuellt kan du följa stegen nedan för att installera dina drivrutiner på Windows 10.
Topptips: Om du inte är alltför tekniskt kunnig, eller om du har ont om tid och tålamod kan du uppgradera till Driver Easy Pro version , som låter dig uppdatera alla dina drivrutiner med bara ett klick. Det är det enklaste alternativet.
Hur man uppdaterar drivrutiner manuellt [Steg för steg]
1. Öppna Windows 10 Enhetshanteraren genom att trycka på Win+X (Windows-logotypen  och X-tangenten) samtidigt och klicka Enhetshanteraren .
och X-tangenten) samtidigt och klicka Enhetshanteraren .
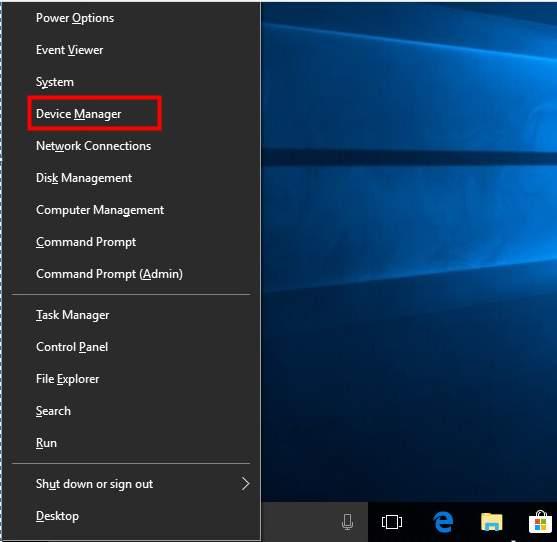
2.I fönstret Enhetshanteraren expanderar du kategorierna och letar reda på enheten som du vill uppdatera drivrutinen för. Om du till exempel använde Driver Easy för att ladda ner Realtek PCIe GBE Family Controller, hittar du den här enheten under kategorin Nätverkskort. Högerklicka sedan på enhetens namn och välj Uppdatera drivrutinsprogramvara...
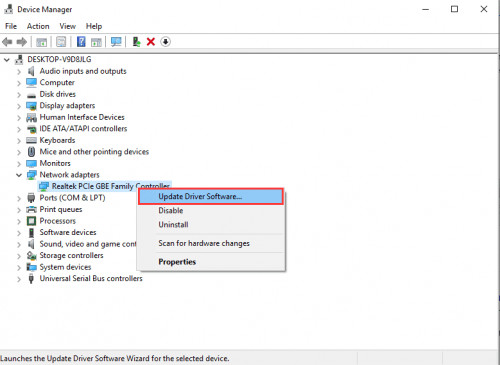
Tips : Eftersom hårddiskar har en begränsad livslängd och kan misslyckas plötsligt utan förvarning, rekommenderar vi starkt att du använder gratis programvara för säkerhetskopiering AOMEI Backupper Standard Edition för att skapa en systembild . Ett backupsystem skyddar dig mot spontana diskfel. Du kan till och med migrera Windows 10 till ssd för att minska risken för dataförlust på grund av virus- eller maskinvarufel.
Notera: För vissa enheter skiljer sig enhetsnamnet som visas i Driver Easy från enhetsnamnet som visas i Enhetshanteraren.
I Driver Easy kan du klicka på drivrutinen och få namnet på din nuvarande förare. Sedan kan du hitta enheten i Enhetshanteraren med detta namn.
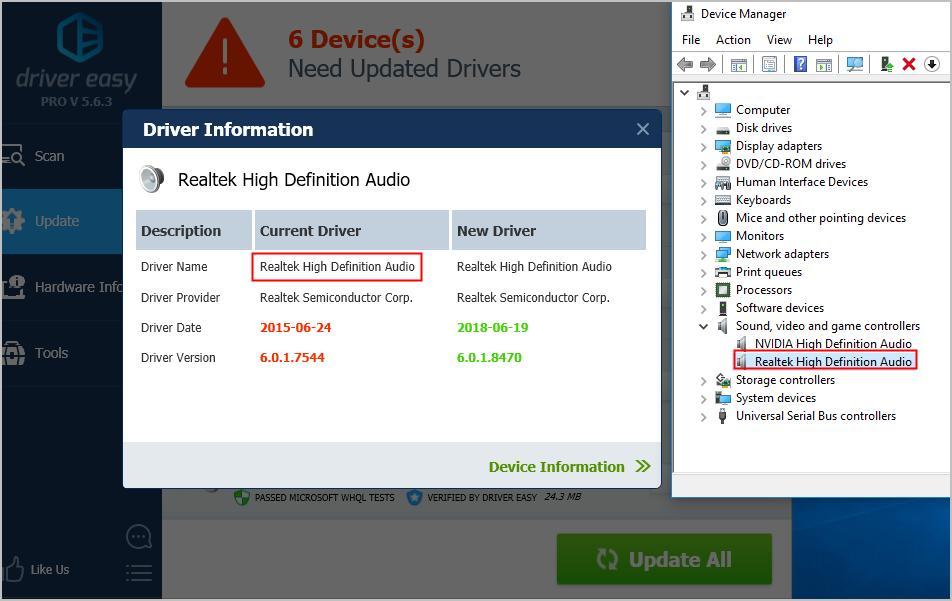
3. I popup-fönstret ser du två alternativ. Klick Bläddra på min dator efter drivrutin .
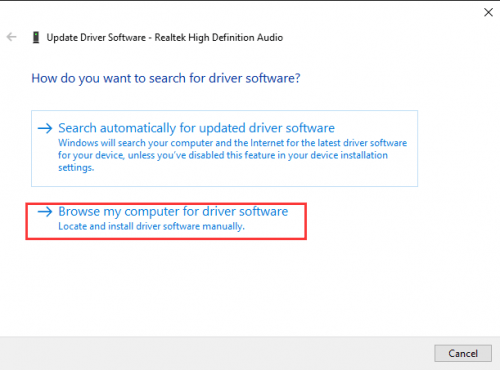
4. Klicka på Bläddra för att hitta platsen för den nedladdade drivrutinsfilen.
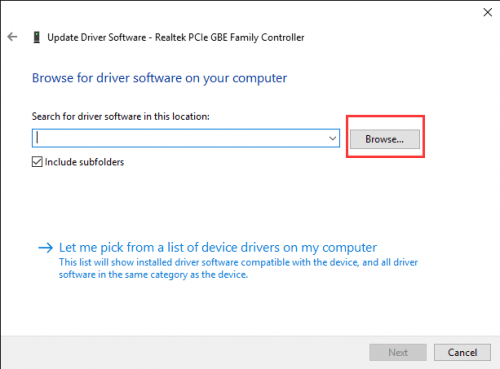
I Lätt förare , klicka på knappen Nedtriangel bredvid Uppdatera och välj sedan Öppna filplats för att få platsen för den nedladdade drivrutinsfilen .
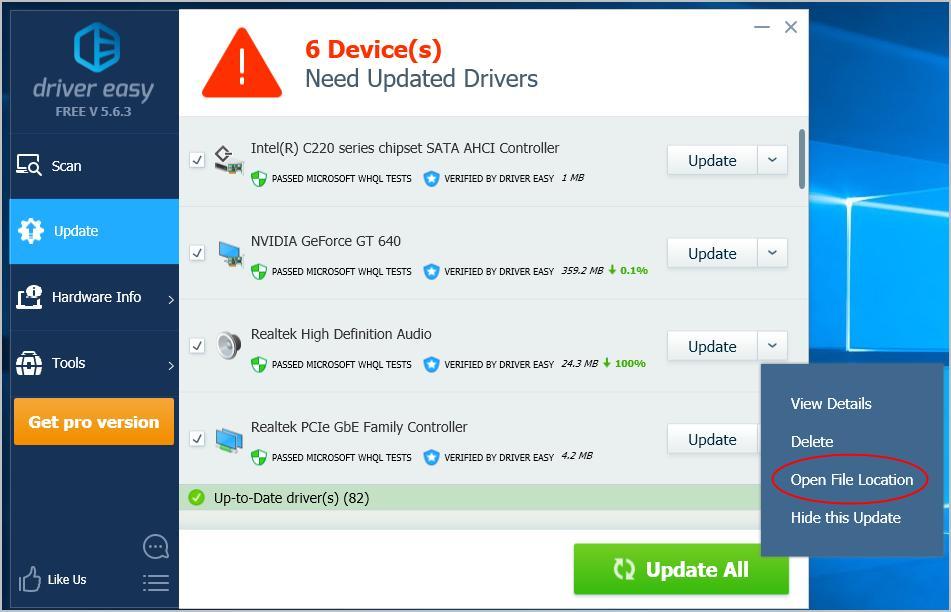
Alternativt kan du kopiera och klistra in platsadressen för de nedladdade drivrutinsfilerna i rutan.
Här hittar du platsadressen:
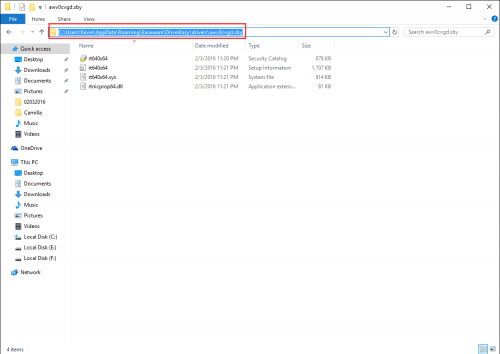
5. Klicka på Nästa knappen för att installera drivrutinen.
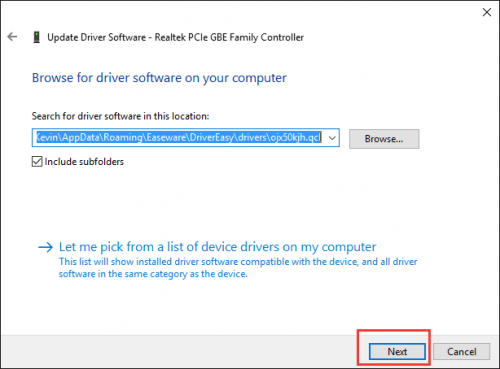
Som du kan se är det inte så lätt att uppdatera drivrutiner manuellt, även när du följer dessa detaljerade steg. Och det tar tid.Det är därför vi rekommenderar att du uppgraderar Driver Easy till Professionell version . Med Professional Version kan alla dina drivrutinsuppdateringar göras automatiskt med bara ett klick. Du behöver inte installera drivrutinen steg för steg. Du kan till och med låta programmet köra för att uppdatera dina drivrutiner och göra något annat istället för att vänta. Klick här för att ladda ner Driver Easy och komma igång direkt.
Om du har några frågor om att uppdatera dina Windows 10-drivrutiner, lämna bara en kommentar nedan.


![[LÖST] CS:GO-mikrofonen fungerar inte](https://letmeknow.ch/img/knowledge/22/cs-go-mic-not-working.png)
![[LÖST] Aliens: Fireteam Elite kraschar hela tiden på PC](https://letmeknow.ch/img/knowledge/14/aliens-fireteam-elite-keeps-crashing-pc.jpg)
![[Ladda ner] AMD Ryzen-drivrutin enkelt och gratis](https://letmeknow.ch/img/other/63/amd-ryzen-pilote-facilement-gratuitement.jpg)

![[Löst] Chivalry 2 Crash](https://letmeknow.ch/img/knowledge/35/chivalry-2-crash.jpg)