'> Det här inlägget ger dig några av de mest effektiva metoderna som hjälper dig att hantera USB-hörlurarna som inte fungerar på din Windows 7 snabbt och enkelt! För att ta reda på hur du gör det, läs bara igenom.
Steg ett: Ställ in hörlurarna som standardenhet
Steg två: Felsök eventuella ljudproblem
Steg tre: Kontrollera hårdvara

Steg ett: Ställ in hörlurarna som standardenhet
Anslut först USB-hörlurarna till rätt inlopp på din dator.
1) Högerklicka på volymikonen och välj sedan Uppspelningsenheter .
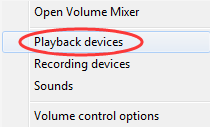
2) Klicka på det tomma utrymmet och se till att du har valt båda alternativen: Visa bortkopplade enheter och Visa inaktiverade enheter .
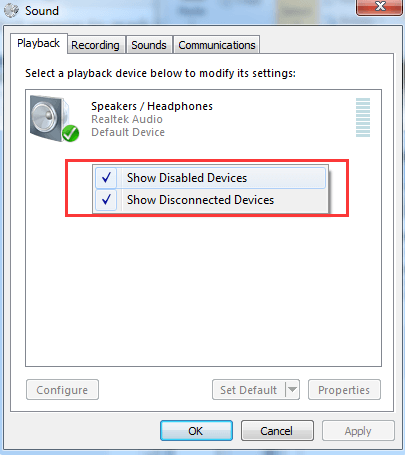
3) Se om du upptäcker namnet på din hörlurar och högtalare. Om du kan se namnet på din hörlurar som listas här och det finns en grön ikon i hörnet av enheten bör du vara bra att gå.
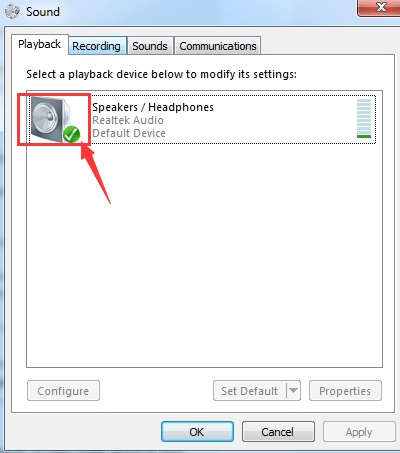
4) Om ikonen här är grå, vänligen högerklicka på den och välj Gör det möjligt .
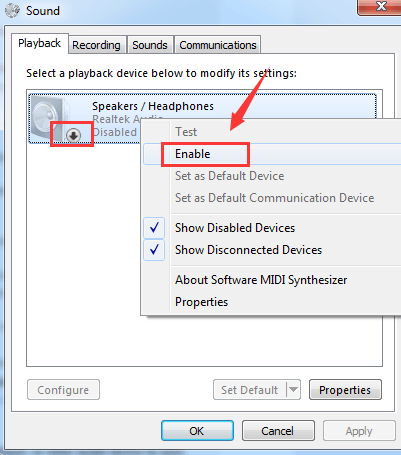
Steg två: Felsök eventuella ljudproblem
Om ovanstående metod inte hjälper kan du överväga att utföra ett felsökningsförfarande som kan hjälpa dig att ta reda på vad problemet är.
1) Klicka på Start och välj sedan Kontrollpanel . Skriv in i sökrutan på Kontrollpanelen felsökning och välj Felsökning från listan.
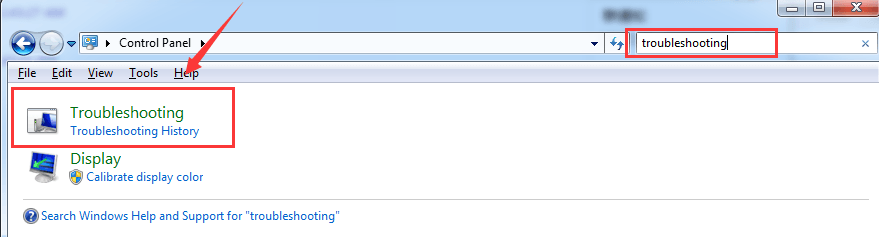
2) Välj Hårdvara och ljud .
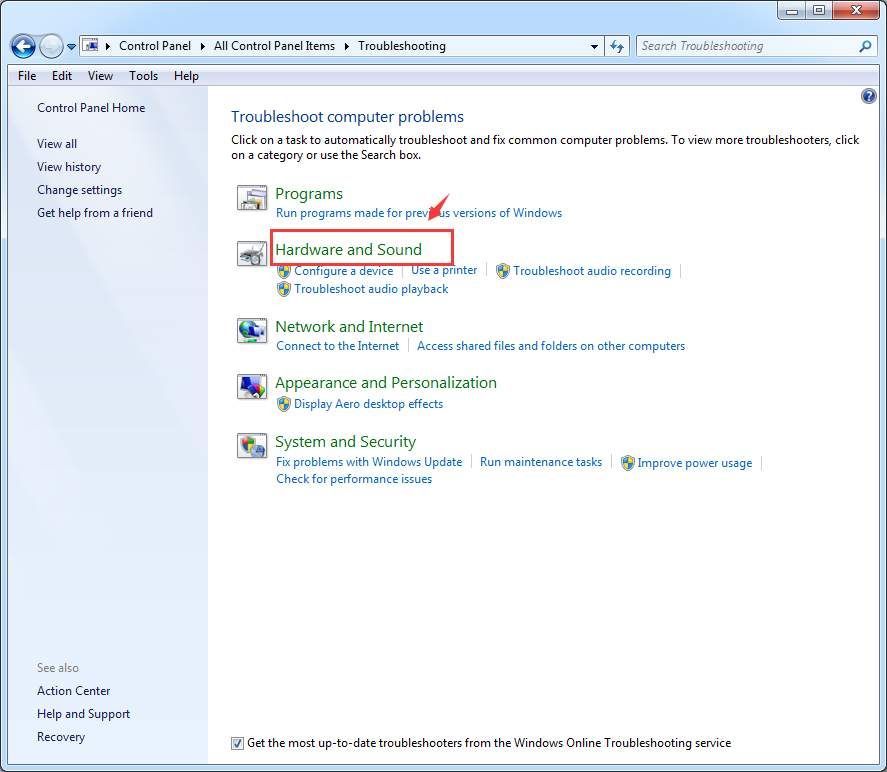
3) Välj sedan Uppspelningsljud .
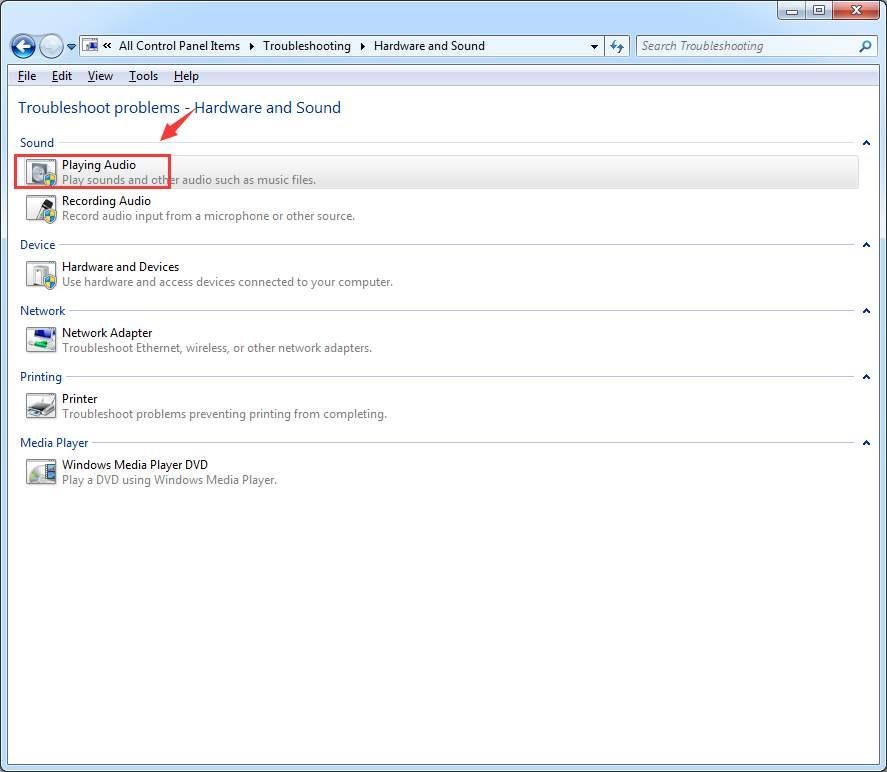
4) Följ instruktionerna på skärmen för att ta reda på om det är något fel med din ljudenhet eller drivrutin.
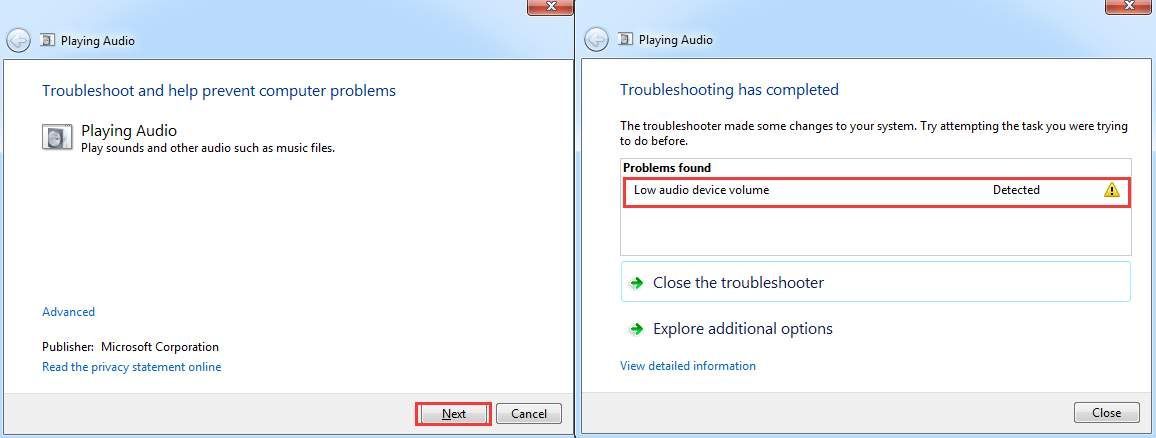
Ovanstående skärmdump visar problemet med min enhet, din ska vara annorlunda. Om du har upptäckt problemet men inte vet hur du åtgärdar det kan du lämna en kommentar så får vi se vad vi kan göra för att hjälpa till.
PROFFSTIPS : Det föreslås alltid att du håller din drivrutin för ljudkortet uppdaterad så att du undviker oönskade problem som det här.
För att hålla enhetsdrivrutinen uppdaterad måste du ständigt kontrollera tillverkarens webbplats för att eventuellt släppa den senaste drivrutinen som passar ditt operativsystem.
Det låter som mycket att göra. Tja, för att underlätta din börda och spara din dyrbara tid rekommenderas att du använder Förare lätt för att automatiskt upptäcka, ladda ner och installera nödvändiga drivrutiner.
Med Förare lätt kan du ställa in en schemaläggning säga en gång i veckan, då hjälper det dig att leta efter senaste drivrutiner för ditt system. Det är du som bestämmer om du vill installera dem eller inte.
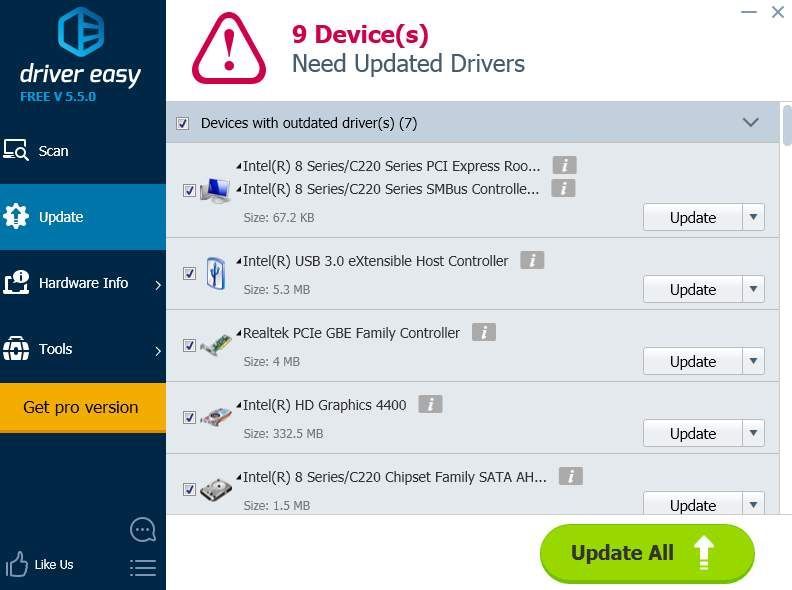
Steg tre: Kontrollera hårdvara
1) Testa hörlurarna på andra enheter, till exempel din mobiltelefon. Se till att den fungerar ordentligt på en annan enhet. Om inte, kan du behöva se om problemet orsakas av trasiga hörlurar.
2) Om du har externa högtalare, se till att de är frånkopplade från din dator. Högtalare och hörlurar ska inte fungera tillsammans om du inte har gjort några ändringar i systeminställningarna.
3) Om du bara har problem med att höra via hörlurarna när du spelar vissa spel kan du behöva gå till de avancerade inställningarna för spelet och se om du kan hitta några inställningar relaterade till ljudet som kan ändras.
![[Lös] Problem med Outriders Lagring](https://letmeknow.ch/img/knowledge/89/outriders-lag-issue.jpg)

![[LÖST] CS:GO-mikrofonen fungerar inte](https://letmeknow.ch/img/knowledge/22/cs-go-mic-not-working.png)
![[LÖST] Aliens: Fireteam Elite kraschar hela tiden på PC](https://letmeknow.ch/img/knowledge/14/aliens-fireteam-elite-keeps-crashing-pc.jpg)
![[Ladda ner] AMD Ryzen-drivrutin enkelt och gratis](https://letmeknow.ch/img/other/63/amd-ryzen-pilote-facilement-gratuitement.jpg)

![[Löst] Chivalry 2 Crash](https://letmeknow.ch/img/knowledge/35/chivalry-2-crash.jpg)