Denna otroligt lätta klient – uTorrent – åtnjuter stor popularitet runt om i världen för sin stora effektivitet och lätta vikt. Även om det är nästan en buggfri applikation, är oddsen att du kan stöta på ett problem med uTorrent som inte svarar. Om din uTorrent fortsätter att inte svara hur du än försöker, få inte panik, för det är ganska lätt att fixa...
Prova dessa korrigeringar
- Tryck Ctrl + Shift + Esc samtidigt för att öppna Aktivitetshanteraren.
- Välj uTorrent och välj Avsluta uppgift .
- Klick Arkiv > Kör ny uppgift .
- Klicka på i fönstret som öppnas Bläddra…
- Navigera till följande väg för att starta uTorrent:
C: UsersAppDataRoaminguTorrent - Högerklicka på uTorrent och välj Egenskaper .
- Markera rutan bredvid Kör det här programmet som administratör .
- Klick Använd > OK .
- Starta om datorn och kör sedan uTorrent igen.
- McAfee
- Tryck på Windows-logotypen och R samtidigt och skriv in inetcpl.cpl .
- Gå till Förbindelse fliken och välj sedan LAN-inställningar .
- Avmarkera rutan bredvid Använd en proxyserver för ditt LAN .
- Tryck på Windows-logotypen + R, enter %AppData%utorrent i rutan Kör.
- Ta bort allt innehåll i mappen som finns.
- Starta om din dator och starta uTorrent igen.
- Tryck på Windows + R och enter appwiz.cpl i rutan Kör.
- Högerklicka på uTorrent och välj Avinstallera .
- krascha
- program
Fix 1: Starta om via Aktivitetshanteraren
Uppenbarligen, som vad varningen sa, är det första att stänga alla uTorrent-processer. För att göra det kan du avsluta uTorrent och dess relaterade tjänster i Task Manager och köra det igen.
Felet bör vara borta nu och du kan försöka ladda ner igen för att testa problemet. Men om inte kan du prova korrigeringen nedan.
Fix 2: Kör som admin
Detta fel kan också orsakas av begränsad åtkomst att ladda ner filen. Enorma dataöverföringar kan göra ditt konto misstänkt, därför behöver din uTorrent administratörsbehörighet för att fungera normalt igen. För att undvika det kan du köra uTorrent som admin permanent:
Fix 3: Tillåt uTorrent genom brandväggen
Även om installationsguiden för uTorrent automatiskt kan lägga till ett undantag för uTorrent i Windows-brandväggen, kan du behöva lägga till uTorrent som ett undantag manuellt i andra antivirus- eller säkerhetsappar.
Följ länkarna nedan för att se hur du gör:
Fix 4: Inaktivera proxyservrar
Förutom att öka internetprestandan kan proxyservrar också göra det möjligt för människor att surfa privat genom att dölja sin IP. Det är dock känt att proxyservrar kommer i konflikt med vissa nätverksbaserade appar som uTorrent. För att åtgärda det här felet kan du inaktivera proxyservrar:
Nu kan du starta om uTorrent för att testa om problemet kvarstår. Om det fortsätter att inte svara, kolla sedan nästa fix nedan.
Fix 5: Ta bort appdata
Korrupta appdata rapporteras också som en annan huvudorsak till problemet. De senaste ändringarna på din dator kan ha skadat de lokala konfigurationsfilerna, vilket gör att din uTorrent inte kan läsa dessa data, vilket gör att uTorrent inte svarar fel.
För att fixa det behöver du bara navigera till applikationskonfigurationsmappen och ta bort sparad data därifrån.
Fix 6: Ta bort nedladdade filer
Det kan vara den nedladdningsbara filen som gör att din uTorrent inte svarar. För att fixa det kan du helt enkelt gå till nedladdningskatalogen och ta bort alla nedladdade filer.
När du startar om din uTorrent kommer den att återuppta nedladdningen och det här felet kan försvinna nu.
Fix 7: Installera om programmet
Om alla dessa lösningar inte löser ditt problem kan du utföra en ren ominstallation.
Bonustips
För att förbättra din dators prestanda kan du prova vårt kraftfulla drivrutinsuppdateringsverktyg – Lätt förare – för att uppdatera alla föråldrade och korrupta drivrutiner på ditt system. Dessa föråldrade eller korrupta drivrutiner kan i slutändan sänka din FPS och till och med hindra ditt system från att fungera smidigt.
Detta kommer att spara dig allt besvär med att söka efter rätt drivrutin online, till exempel din grafikkortsdrivrutin, CPU och ljuddrivrutin, och installera den manuellt.
Driver Easy kommer automatiskt att känna igen ditt system och hitta rätt drivrutiner för det. Du behöver inte veta exakt vilket system din dator kör, du behöver inte riskera att ladda ner och installera fel drivrutin och du behöver inte oroa dig för att göra ett misstag när du installerar. Driver Easy hanterar allt.
ett) Ladda ner och installera Driver Easy.
2) Kör Driver Easy och klicka på Skanna nu knapp. Driver Easy kommer sedan att skanna din dator och upptäcka eventuella problem med drivrutiner.

3) Klicka Uppdatera alla för att automatiskt ladda ner och installera rätt version av alla drivrutiner som saknas eller är inaktuella på ditt system (detta kräver Pro version – detta inkluderar full support och 30 dagars pengarna-tillbaka-garanti).
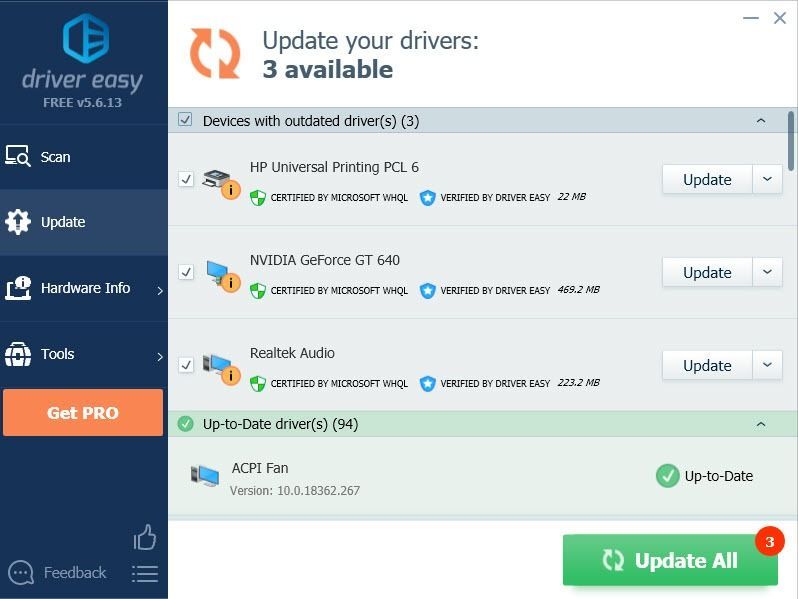 Vi erbjuder också Gratis version :
Vi erbjuder också Gratis version : Klicka bara på Uppdatering knappen bredvid drivrutinen du vill uppdatera så laddar Driver Easy automatiskt ner rätt drivrutin åt dig. Du måste dock installera det manuellt efteråt.
4) Starta om datorn för att ändringarna ska träda i kraft.





![[Löst] Terraria fortsätter att krascha | 2022 Tips](https://letmeknow.ch/img/knowledge/94/terraria-keeps-crashing-2022-tips.png)
