
Ber VALORANT dig att starta om din dator utan uppenbar anledning? Hela meddelandet säger:
Ditt spel kräver en omstart av systemet för att laddas. Starta om din dator. Om problemet kvarstår, vänligen kontakta vårt spelarsupportteam.
Om det här meddelandet kvarstår efter att du har startat om datorn flera gånger måste du göra något för att eliminera problemet.
Prova dessa lösningar:
Nedan finns 5 förslag på lösningar. Du behöver inte slutföra alla. Arbeta igenom lösningarna i ordning tills du hittar en som kan hjälpa dig.
- På Windows 7: Kontrollera den här fliken Avisering om Vanguard-fack och gå med steg 8 fort.
- På Windows 10/8.1: Klicka Öppna Aktivitetshanteraren och gå vidare.
- Värdera
ett. Lösningarna gäller för Windows 10, 7 och 8.1.
två. Se till att din dator och hårdvara systemkraven för VALORANT uppfylla.
Lösning 1: Justera VALORANT-kompatibilitetsinställningarna
VALORANT startar inte på grund av kompatibilitetsproblem och kräver alltid en omstart av systemet. Justera inställningarna enligt nedan och försök starta VALORANT igen.
1) Högerklicka av VALORANT-ikonen på skrivbordet och välj egenskaper ut.
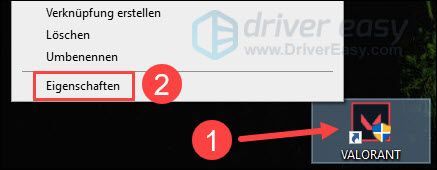
2) Växla till fliken kompatibilitet . haka på dig Inaktivera helskärmsoptimeringar och Kör programmet som administratör en.
Klicka på Ta över och sedan upp OK för att spara ändringarna.
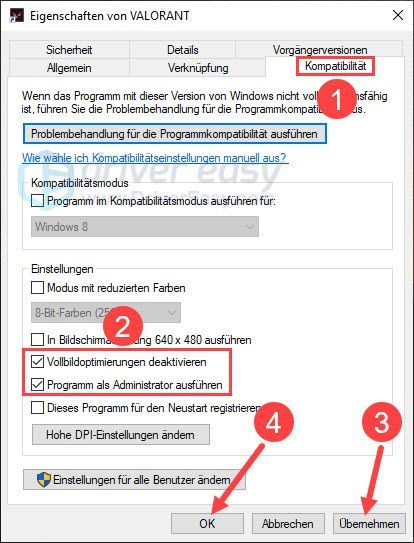
3) Dubbelklicka på VALORANT-ikonen för att köra den.
Klicka på när dialogrutan Användarkontokontroll dyker upp Och .
4) Kontrollera om du kan logga in på spelklienten och starta sedan VALORANT framgångsrikt.
Lösning 2: Aktivera Riot Vanguard
För att spela VALORANT måste du Riot Vanguard , Riot Games spelsäkerhetsprogram. Annars kan spelet misslyckas med att starta och du kommer att få tipset Ditt spel kräver en omstart av systemet för att laddas .
Aktivera Riot Vanguards tjänst och låt den köras automatiskt vid systemstart.
1) Tryck på tangentbordet samtidigt Windows-Logo-Taste + R , ge tjänster.msc en och tryck på Enter-tangent .
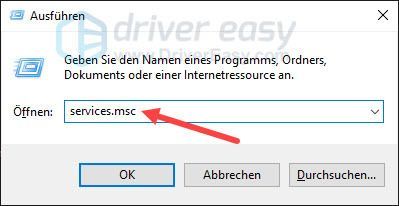
2) Dubbelklicka vgc i listan.
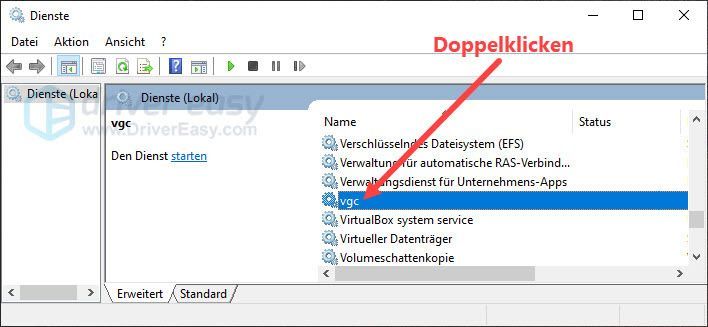
3) Ställ in starttyp Automatiskt och klicka Start för att aktivera denna tjänst.
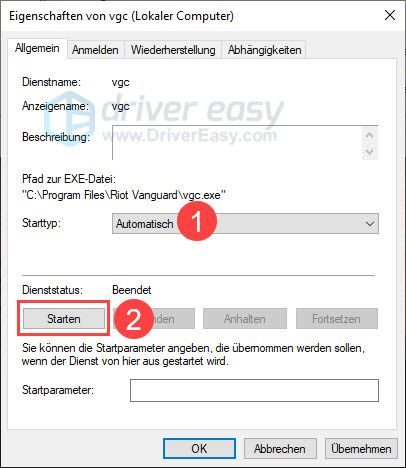
4) Klicka Ta över och upp OK .
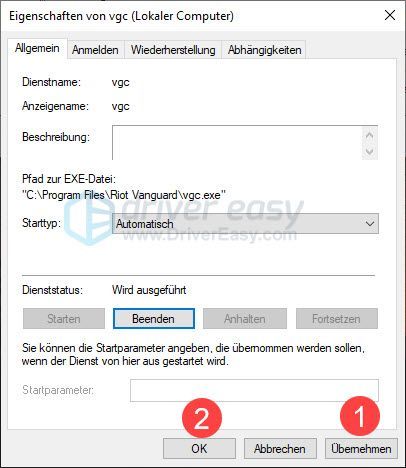
5) På tangentbordet trycker du på samtidigt Windows-Logo-Taste + R , ge msconfig en och tryck på Enter-tangent för att gå in i systemkonfigurationen.
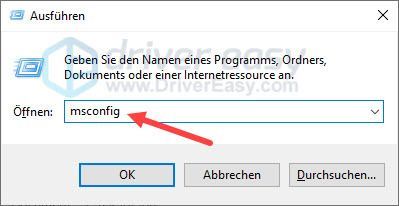
6) Växla till fliken Start/Autostart/Start .
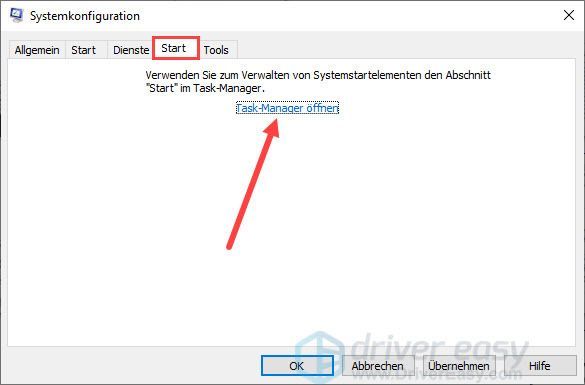
7) Markera Avisering om Vanguard-fack. och klicka Aktivera .
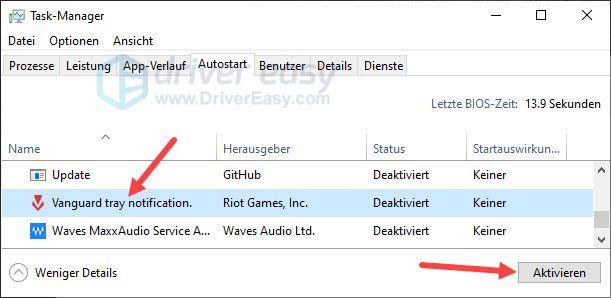
8) Återgå till fönstret Systemkonfiguration. Klicka på Ta över och sedan upp OK för att bekräfta inställningarna.
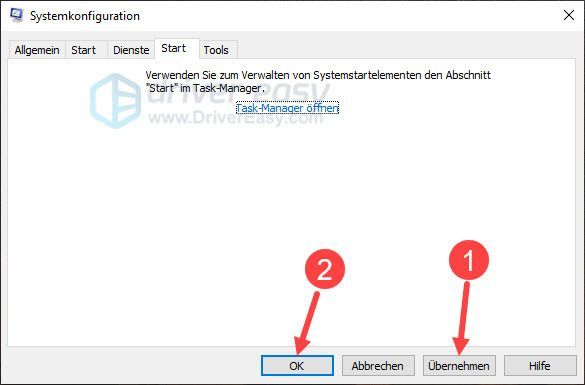
9) Klicka Börja på nytt .
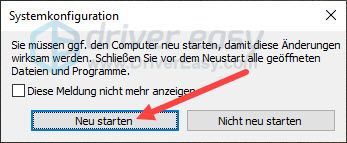
10) Kontrollera om du kan spela VALORANT.
Om du fortfarande får felet Ditt spel kräver en omstart av systemet för att laddas eller så kan Vanguards tjänst inte starta, installera om Riot Vanguard.
1) På ditt tangentbord, tryck på Windows-logotyp smak för att få fram sökrutan.
2) Ange i fältet cmd en, högerklicka kommandotolken och välj Kör som administratör ut.
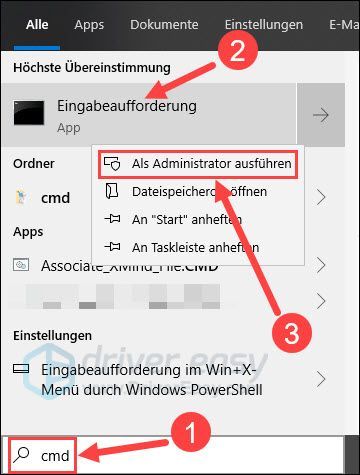
3) När dialogrutan Användarkontokontroll visas klickar du på Och .
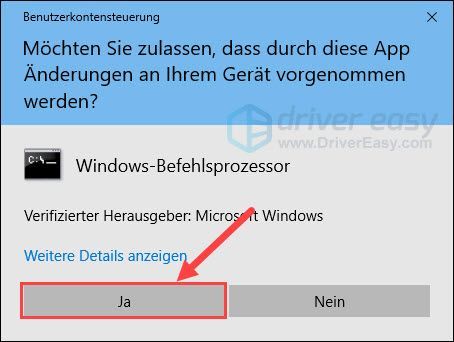
4) Skriv in kommandotolken sc ta bort vgc och tryck på Enter-tangent .
|_+_|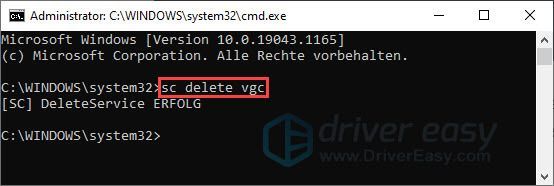
5) Ange det andra kommandot sc ta bort vgk och tryck sedan på Enter-tangent .
|_+_|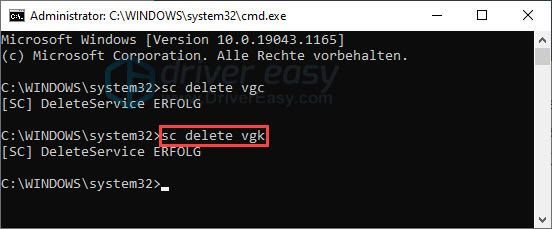
6) Starta om datorn.
7) På ditt tangentbord, tryck på Windows-Logo-Taste + E för att öppna en Windows Explorer. Navigera sedan till katalogen där Riot Vanguard finns (Som standard är sökvägen Denna PC > C: > Programfiler ).
8) Högerklicka på mappen Riot Vanguard och välj Släcka ut.
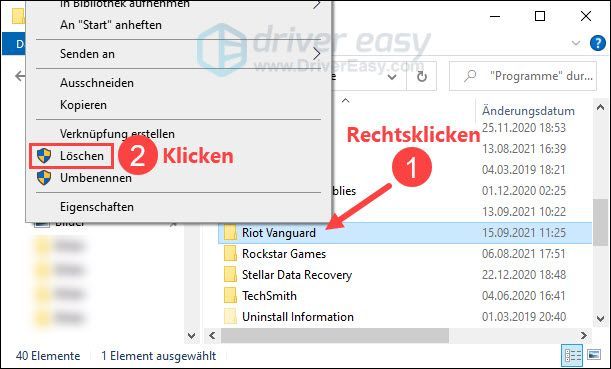
9) Högerklicka papperskorg på skrivbordet och välj tömma papperskorgen ut.
Bekräfta åtgärden för att permanent radera Riot Vanguards filer.
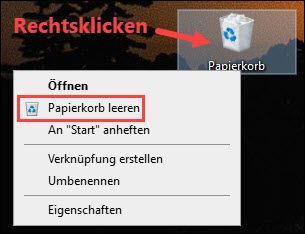
10) Kör VALORANT. Riot Vanguard kommer automatiskt att installeras om.
11) Klicka på när Riot Vanguard har installerat klart Spela och se om spelet fungerar som det ska.
Ibland måste du starta om datorn igen för att slutföra installationen.Om den här metoden fungerar, är det lämpligt att du uppdaterar dina enhetsdrivrutiner, särskilt din grafikdrivrutin, genom att följa stegen i lösning 3 uppdatering för att förhindra potentiella problem med VALORANT.
Lösning 3: Uppdatera dina enhetsdrivrutiner
Om dina enhetsdrivrutiner är föråldrade eller skadade, kräver VALORANT en omstart av systemet, vilket hjälper Windows att kontrollera och uppdatera drivrutinerna om möjligt. Men drivrutinerna som installeras av Windows är inte alltid de senaste, så du måste ofta uppdatera dina drivrutiner på andra sätt.
Du kan ändra dina drivrutiner manuellt uppdatera om du vill, genom att besöka enhetstillverkarnas webbplatser, hitta webbplatser för nedladdning av drivrutiner, hitta rätt drivrutiner, etc.
Men om du har svårt att hantera enhetsdrivrutiner, eller om du bara inte har tid, rekommenderar vi att du packar dina drivrutiner med dig Lätt förare att uppdatera.
ett) Att ladda ned och installera Driver Easy.
2) Kör Lätt förare av och klicka Skanna nu . Alla problematiska drivrutiner i ditt system kommer att upptäckas inom en minut.
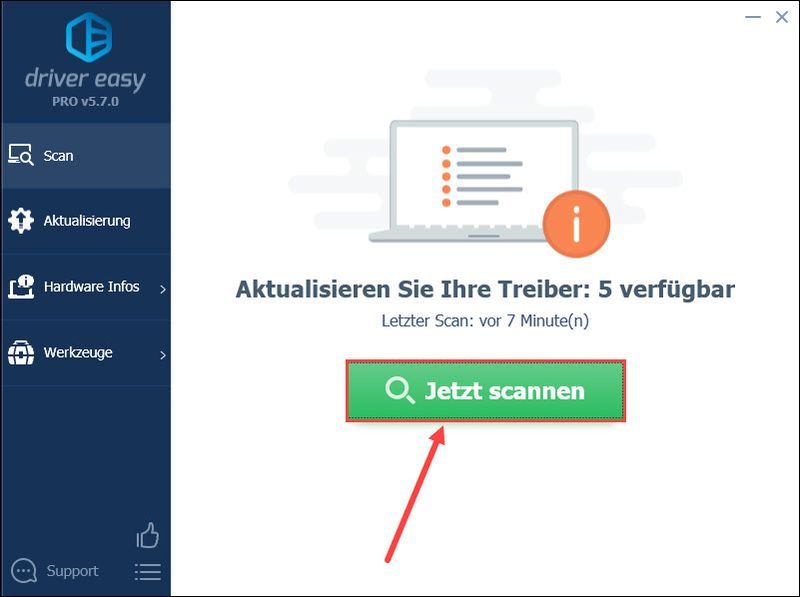
3) Klicka Uppdatering bredvid en markerad enhet vars drivrutin du vill uppdatera för att ladda ner och installera den korrekta senaste drivrutinsversionen.
Eller så kan du bara klicka på knappen Uppdatera alla klicka för att automatiskt uppdatera alla problematiska drivrutiner i ditt system.
(I båda fallen PRO-version nödvändig.)
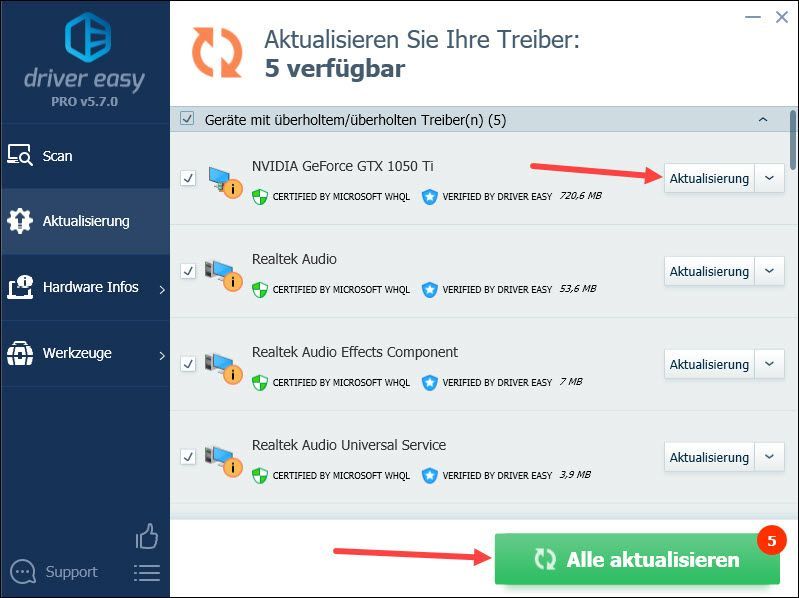
anteckning : Du kan också använda den GRATIS versionen av Driver Easy för att uppdatera dina drivrutiner, men det finns några steg du måste göra manuellt.
4) Starta om din dator och se om du kan starta VALORANT utan att få ditt spel kräver en omstart av systemet för att ladda meddelandet.
Lösning 4: Inaktivera virtualisering
Virtualisering krävs inte för att köra VALORANT och kan till och med störa spelstarten i vissa fall. Inaktivera virtualisering och testa VALORANT igen.
1) På ditt tangentbord, tryck på Windows-logotyp smak för att få fram sökrutan.
2) Ange i fältet cmd en, högerklicka kommandotolken och välj Kör som administratör ut.
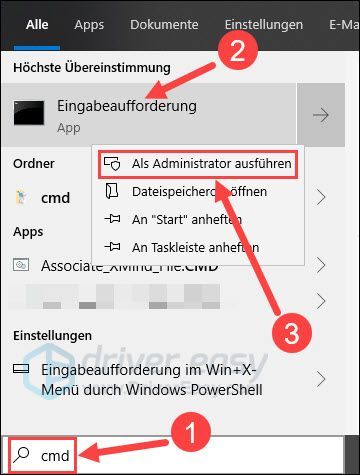
3) Klicka Och .
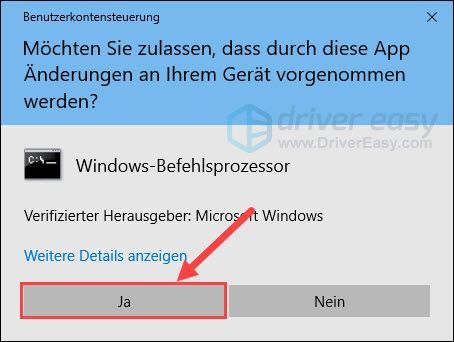
4) Skriv in kommandotolken bcdedit /set hypervisorlaunchtype av en och tryck på Enter-tangent .
|_+_|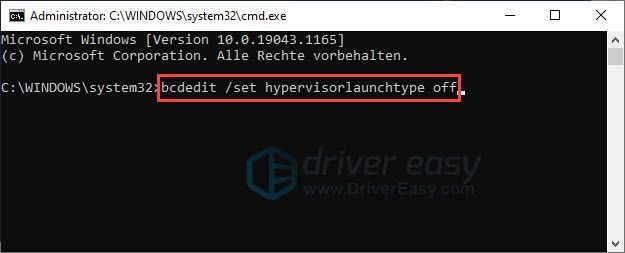
5) Starta om din dator och se om VALORANT är spelbar igen.
Lösning 5: Installera om VALORANT
En annan möjlighet till det upprepade felet. Ditt spel kräver en omstart av systemet för att laddas är en felaktig installation. Om det finns problem med att installera VALORANT kommer spelet inte att starta normalt. I det här fallet måste du installera om VALORANT helt.
1) Tryck på tangentbordet samtidigt Windows-Logo-Taste + R , ge appwiz.cpl en och tryck på Enter-tangent .
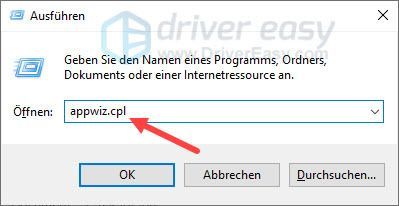
2) Välj VALORANT från listan och klicka Avinstallera .
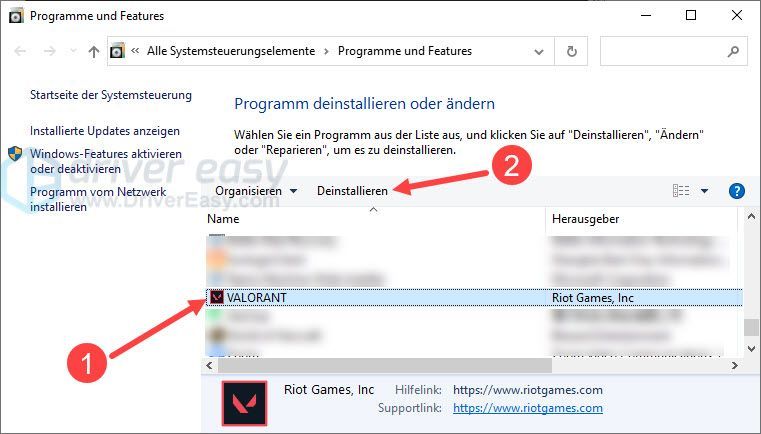
3) Följ anvisningarna för att ta bort VALORANT.
4) Avinstallera Riot Vanguard efter stegen ovan.
5) Starta om din dator.
6) Ring den officiella webbplatsen för VALORANT och ladda ner installationsfilen.
7) Kör installationsfilen och följ anvisningarna för att installera VALORANT och Riot Vanguard.
8) Efter installationen, testa om problemet med att starta spelet har lösts.
Hoppas detta inlägg har hjälpt dig. Om du har några andra frågor eller andra förslag, vänligen lämna en kommentar nedan.






