Fel och felkoder är faktiskt vanliga för många grafikintensiva videospel. VALORANT är inte immun mot dem. Många spelare har rapporterat att de hade felkoden 43 Detta var ett fel vid anslutning till plattformen. Starta om din spelklient som dyker upp när du försöker logga in i spelet eller under spelsessioner. Om du har samma problem och omstart av spelet flera gånger inte fungerade, oroa dig inte. Vi guidar dig hur du åtgärdar det i det här inlägget.
Prova dessa korrigeringar:
Du kanske inte behöver testa dem alla; arbeta dig bara ner i listan tills du hittar den som fungerar.
- Kontrollera serverstatus
- Starta om ditt modem / router
- Uppdatera din nätverksadapterdrivrutin
- Spola din DNS-cache
- Aktivera Vanguard-tjänsten
- Ändra Vanguards starttyp
- Kör kompatibilitetsfelsökare
- Utför en ren start
- Installera om Vanguard
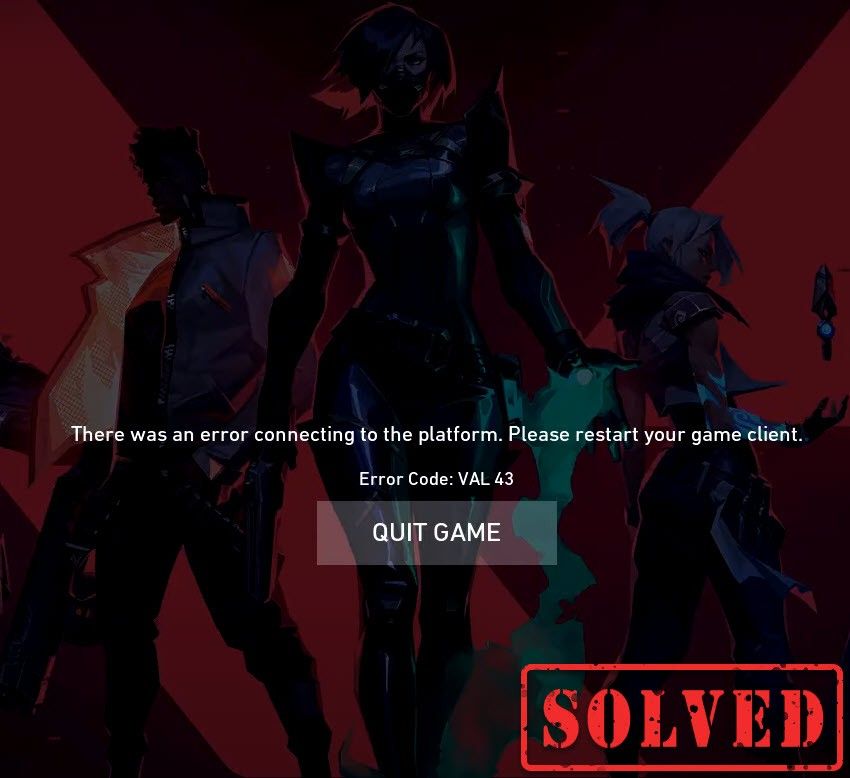
Fix 1: Kontrollera serverstatus
Det finns en möjlighet att det orsakas av serverunderhåll eller en oväntad stilleståndstid för servrarna. För att kontrollera om så är fallet, besök Riot Games servicestatus sida. Där måste du välja ditt spel VALORANT för att kontrollera om det finns några problem med servern.
Om problemet är slut, fortsätt till korrigeringarna nedan.
Fix 2: Starta om ditt modem / router
Felkoden 43 indikerar ett anslutningsproblem. Så du måste kontrollera om ditt internet är instabilt eller nere. Starta bara modemet eller routern. När internet går tillbaka till arbetsläget är det bra att gå.
Fix 3: Uppdatera din nätverksadapterdrivrutin
Denna felkod är relaterad till nätverks- eller serveranslutningsproblem. Så din föråldrade nätverksadapterdrivrutin kan vara den skyldige och göra ditt spel ospelbart. För att åtgärda det, ska du uppdatera nätverksadapterdrivrutinen, särskilt om du inte kommer ihåg när du senast uppdaterade den.
Du kan uppdatera nätverksadapterdrivrutinen manuellt genom att gå till tillverkarens officiella webbplats för att ladda ner och installera rätt nätverksdrivrutin för ditt system.
ELLER
Du kan göra det automatiskt med Förare lätt . Driver Easy kommer automatiskt att känna igen ditt system och hitta rätt drivrutin för det. Du behöver inte veta exakt vilket system din dator kör, du behöver inte riskera att ladda ner och installera fel drivrutin och du behöver inte oroa dig för att göra ett misstag när du installerar.
Du kan uppdatera dina drivrutiner automatiskt med antingen FRI eller den För version av Driver Easy. Men med Pro-versionen tar det bara två klick (och du får full support och en 30-dagars pengarna tillbaka-garanti):
1) Ladda ner och installera Driver Easy.
2) Kör Driver Easy och klicka på Skanna nu knapp. Driver Easy kommer sedan att skanna din dator och upptäcka eventuella problemdrivrutiner.
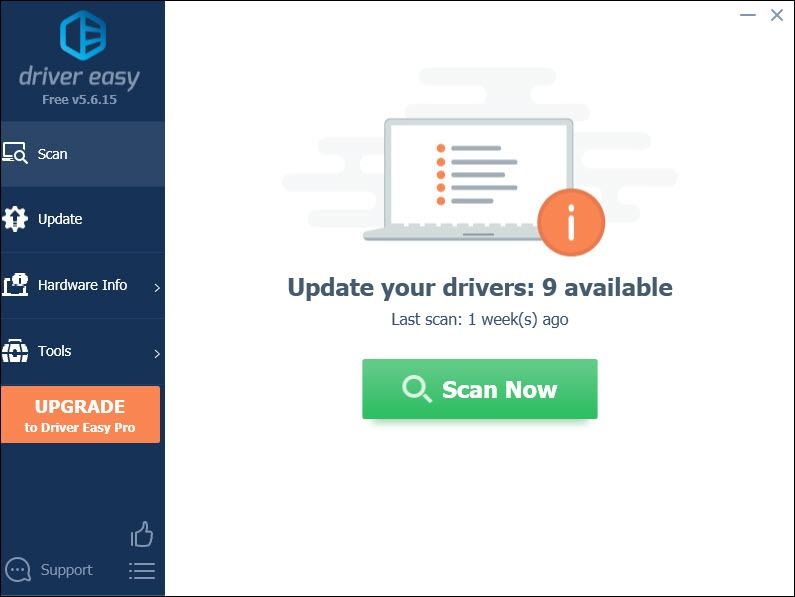
3) Klicka på Uppdatering knappen bredvid en flaggad nätverksadapterdrivrutin för att automatiskt ladda ner och installera rätt version av den här drivrutinen (du kan göra detta med den GRATIS versionen).
Eller klicka Uppdatera alla för att automatiskt ladda ner och installera rätt version av Allt de drivrutiner som saknas eller är inaktuella på ditt system (detta kräver Pro-version - du uppmanas att uppgradera när du klickar på Uppdatera alla).
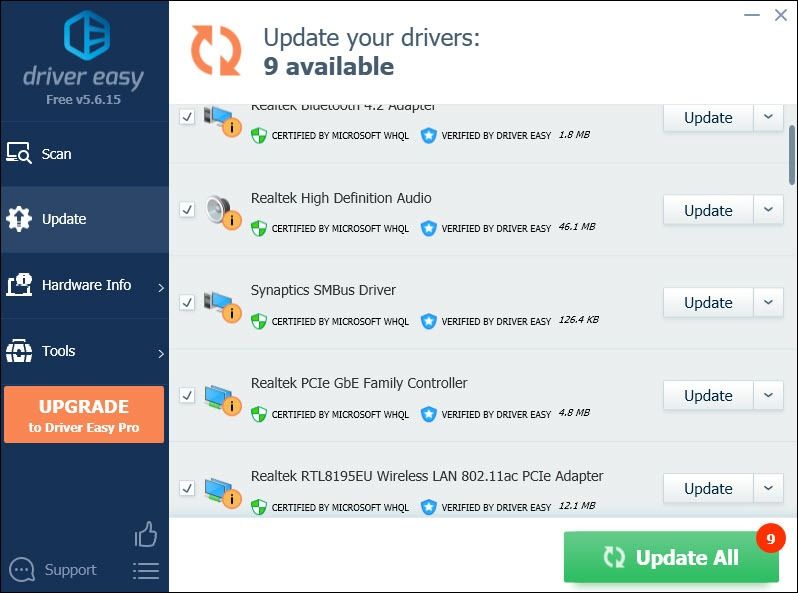 Pro-versionen av Driver Easy levereras med fullständig teknisk support. Om du behöver hjälp, vänligen kontakta Driver Easy supportteam på support@letmeknow.ch .
Pro-versionen av Driver Easy levereras med fullständig teknisk support. Om du behöver hjälp, vänligen kontakta Driver Easy supportteam på support@letmeknow.ch . Starta om datorn efter att du har uppdaterat dina drivrutiner så att de får effekter.
Fix 4: Spola din DNS-cache
Regelbunden internetanvändning gör att din dator automatiskt cachar IP-adresser och andra resultat från domännamnssystemet. Om du rensar den här cacheminnet uppdateras datan och blir av med föråldrad data som kan orsaka anslutningsproblem. Så här gör du:
1) Tryck på på tangentbordet Windows-logotypnyckel och R samtidigt för att anropa rutan Kör.
2) Typ cmd och tryck sedan på Stiga på på tangentbordet för att öppna kommandotolken.
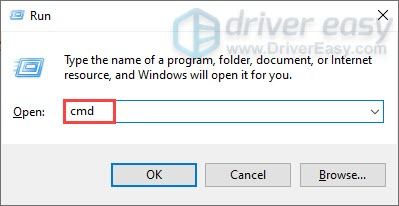
3) Kopiera och klistra in följande kommando och tryck på Stiga på .
ipconfig /flushdns
Kör sedan det andra kommandot:
Kopiera och klistra in följande kommando och tryck på Stiga på .
netsh winsock reset
När du väl har spolat DNS-cachen och återställt netsh Winsock, starta om datorn och spela ditt spel för att kontrollera om det fungerar.
Fix 5: Aktivera Vanguard-tjänsten
Riot Vanguard är Riot helt nya anti-fusksystem och krävs för att spela VALORANT. Så du måste se till att den är aktiverad. Följ instruktionerna nedan för att kontrollera det:
1) Tryck på på tangentbordet Windows-logotypnyckel och R samtidigt för att öppna dialogrutan Kör.
2) Typ msconfig och tryck Stiga på .

3) Klicka på Tjänster flik. Leta reda på vgc service. Markera rutan bredvid den för att aktivera tjänsten. Tryck sedan på Ansök> OK .

4) Klicka på Omstart .
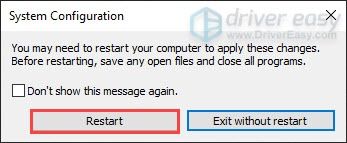
När du har startat om datorn, spela ditt spel. Om det inte fungerade, fortsätt till nästa åtgärd.
Fix 6: Ändra Vanguards starttyp
Det finns en möjlighet att även om du har aktiverat vgc-tjänsten, kraschar den faktiskt och är i stoppat tillstånd. Följ dessa steg för att kontrollera om så är fallet:
1) Tryck på på tangentbordet Windows-logotypnyckel och R samtidigt för att öppna dialogrutan Kör.
2) Typ taskmgr och tryck Stiga på .
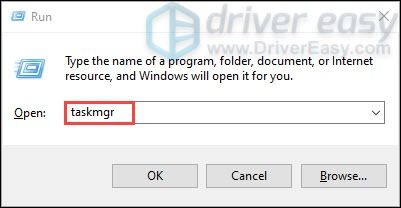
3) Under Processer fliken, navigera till alla VALORANT- och Riot-spelprocesser. Högerklicka på var och en och välj Avsluta uppgiften .
4) Tryck på på tangentbordet Windows-logotypnyckel och R samtidigt för att öppna dialogrutan Kör.
5) Typ services.msc och tryck Stiga på .
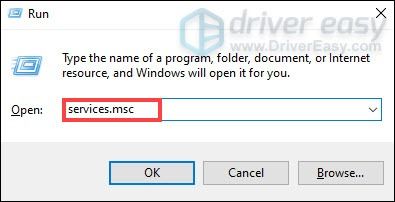
6) Lokalisera vgc service. (Listan är i alfabetisk ordning.) Högerklicka på den och välj Egenskaper .
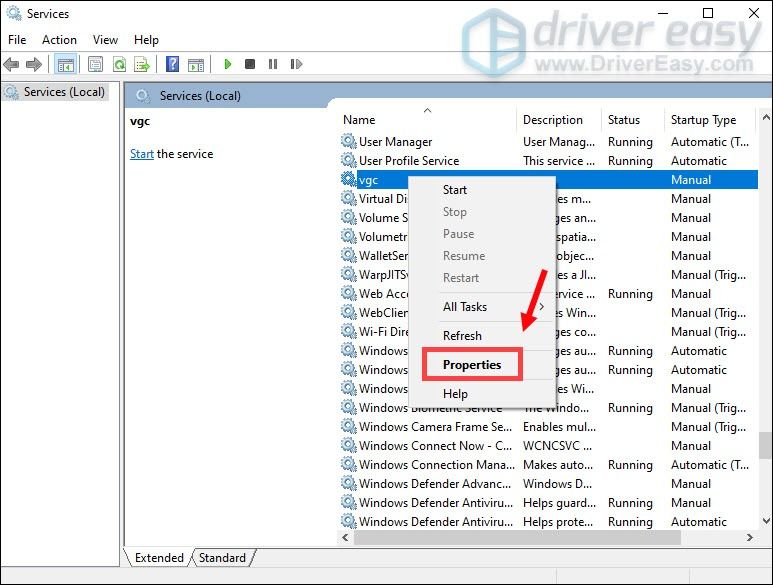
7) I Starttyp , klicka på nedåtpilen och välj Automatisk .Klicka sedan Ansök> OK .
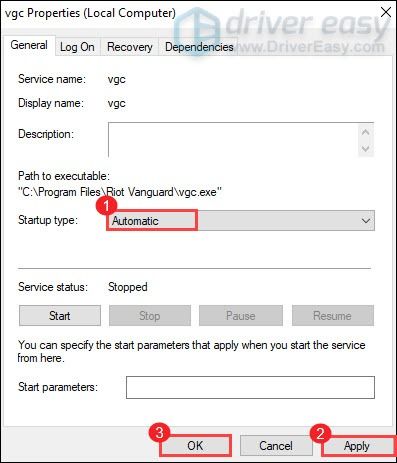
8) Klicka på Start för att starta tjänsten.

När du är klar startar du om datorn och detta skulle lösa problemet.
Fix 7: Kör kompatibilitetsfelsökare
VALORANT felkod 43 indikerar att spelets klient inte kunde köra det inom en viss tid. Detta är ett anslutningsrelaterat problem och kan också vara ett kompatibilitetsproblem. Följ stegen nedan för att felsöka problemet:
1) Tryck på Windows-logotypnyckel och R samtidigt för att öppna File Explorer. Öppna sedan C: Drive> Riot Games> Riot Client .
2) Navigera till RiotClientServices . Högerklicka på den och välj Felsök kompatibilitet . Då börjar det upptäcka problem.
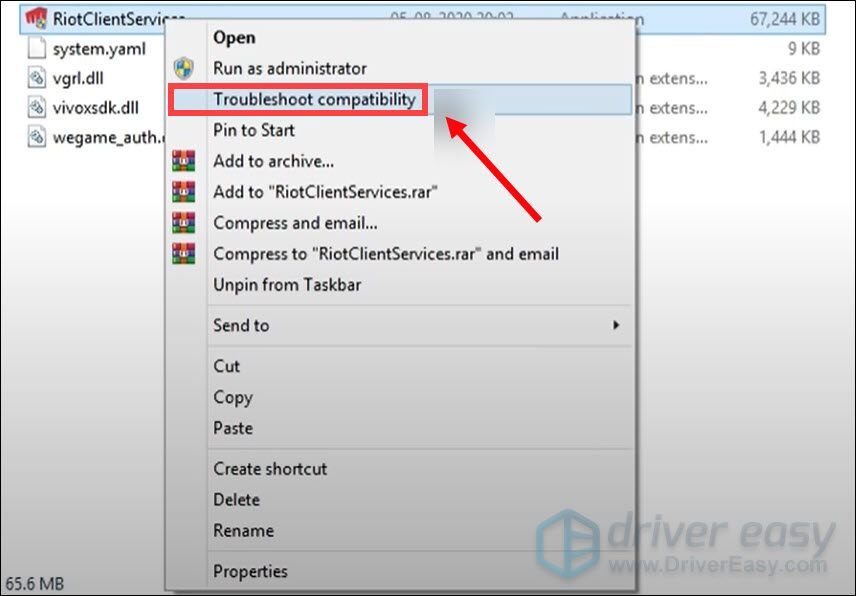
3) Klicka på Felsök program .
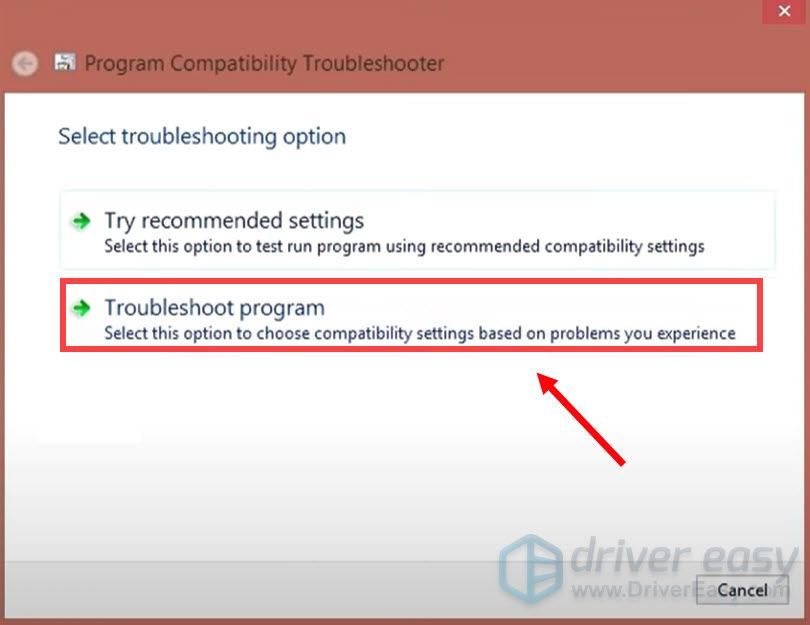
4) Klicka på Nästa .
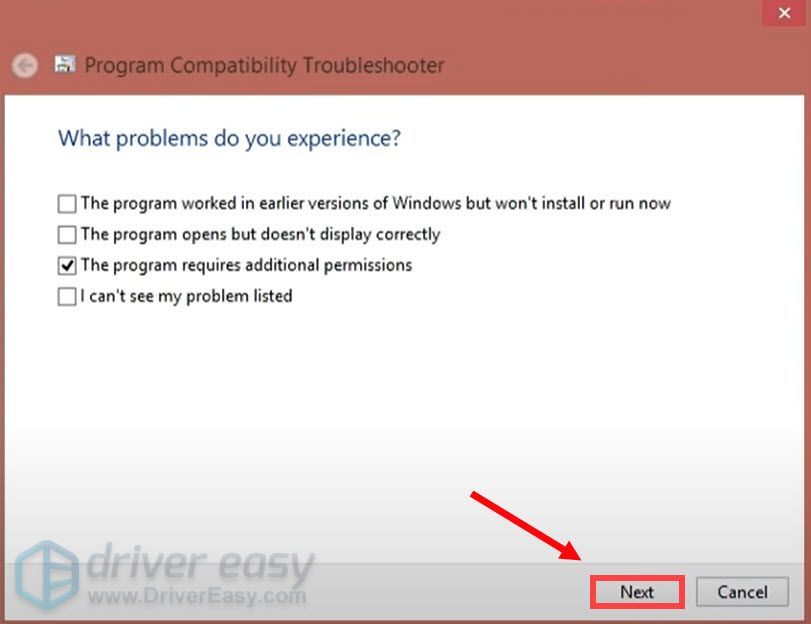
Fix 8: Utför en ren start
Ren start är en av felsökningsteknikerna som hjälper till att identifiera det program eller den tjänst som orsakar ett problem. Genom att utföra en ren start i Windows kan du avgöra om ett bakgrundsprogram stör ditt spel. Så här gör du:
1) Tryck på på tangentbordet Windows-logotypnyckel och R tillsammans på tangentbordet för att öppna dialogrutan Kör.
2) Typ msconfig och tryck sedan på Stiga på .

2) Klicka på Tjänster flik. Markera rutan Dölj alla Microsoft-tjänster och klicka Inaktivera alla> Använd> OK .
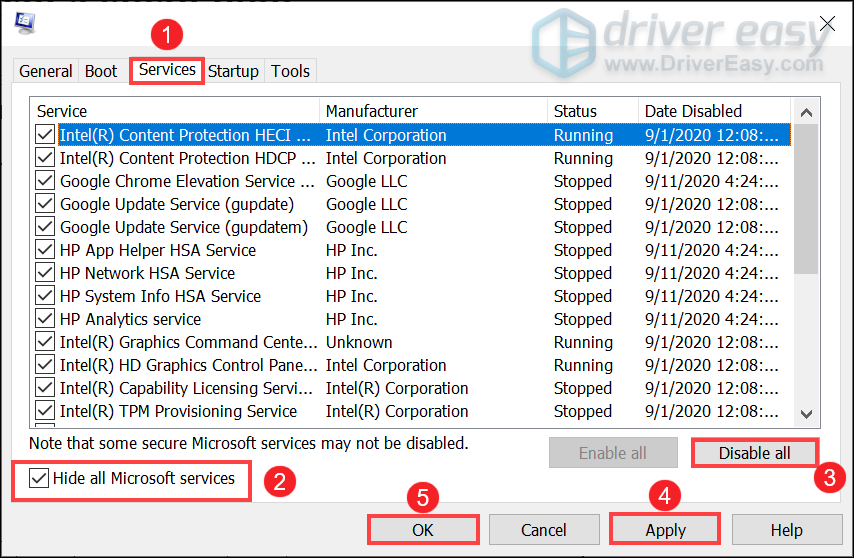
3) Klicka på Omstart .
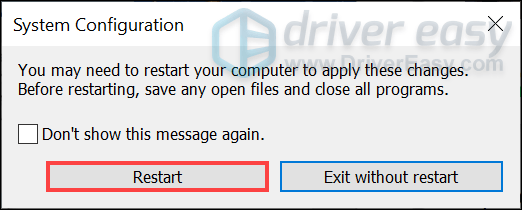
När du har startat om datorn startar du spelet för att se om felkoden fortfarande visas.
Fix 9: Installera om Vanguard
Om ingen av de korrigeringar som anges ovan fungerade för dig, bör du överväga att installera om Vanguard om en skadad fil inuti Vanguard visar sig vara den skyldige.
1) Skriv i sökrutan cmd . Högerklicka Kommandotolken från resultaten och välj Kör som administratör .
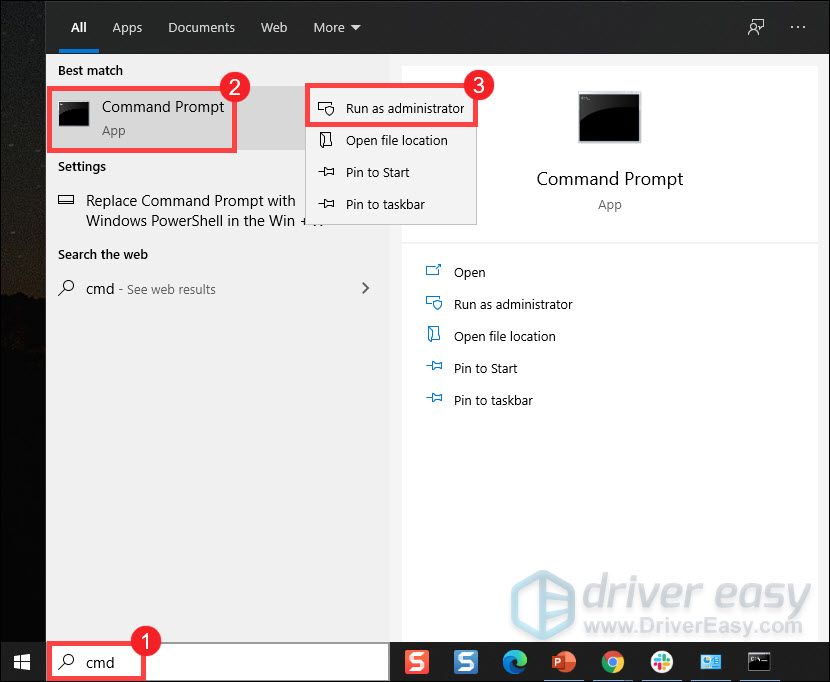
2) Skriv och tryck Stiga på för båda dessa kommandon, i följd:
sc delete vgc
sc delete vgk
3) Starta om datorn.
4) När datorn har startats om, tryck på Windows-logotypnyckel och OCH samtidigt för att öppna File Explorer.
5) Klicka på C: Drive > Program filer . Högerklicka på Riot Vanguard mappen och välj Radera .
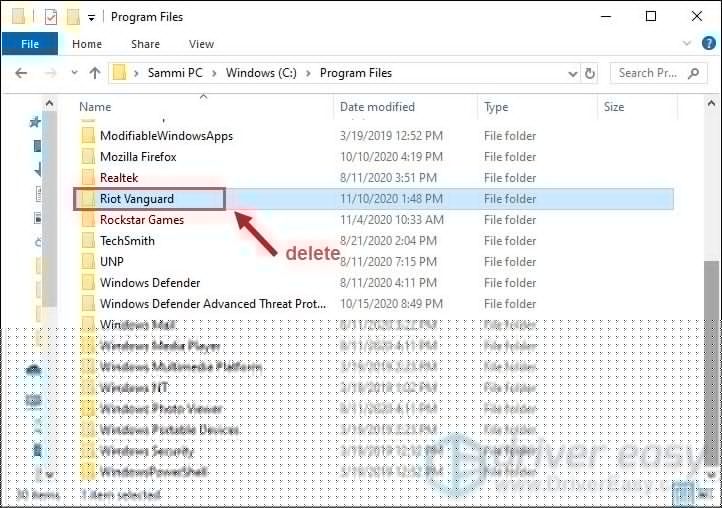
6) Högerklicka på skrivbordet Papperskorgen, och välj Töm papperskorg för att helt radera Riot Vanguard-mappen. (Obs! Om du har några viktiga dokument i papperskorgen, se till att du har återställt dem innan du bekräftar att permanent ta bort alla saker i den.)

7) Högerklicka på VALORANT genväg och välj Kör som administratör .
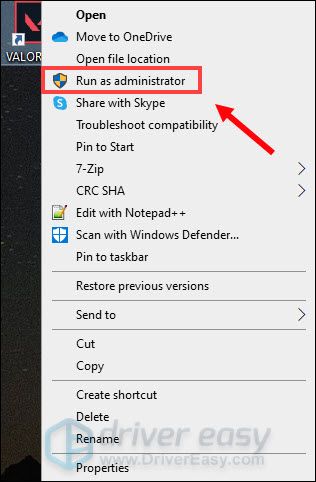
8) Vänta tills Vanguard installeras.
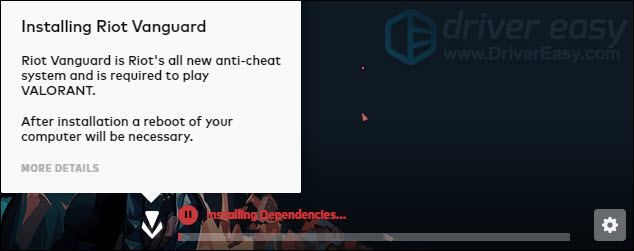
Det tar flera minuter att slutföra. När den är klar klickar du på SPELA knapp.
9) När du får felet VANGUARD INTE INITIALISERAD , klicka bara SLUTA MED .
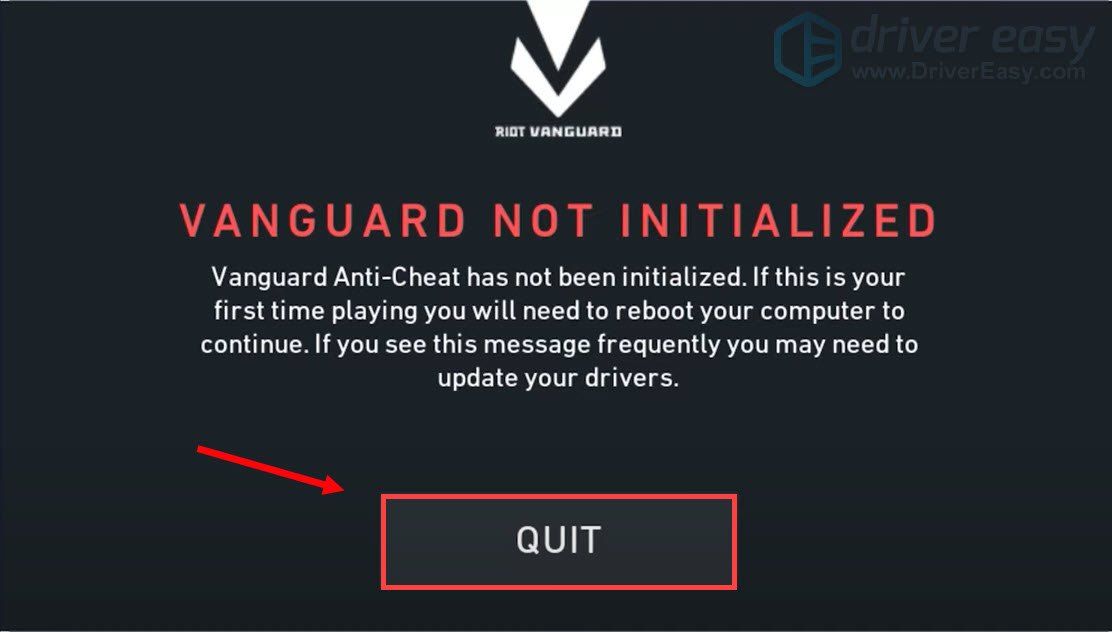
Starta om datorn för att avsluta installationsprocessen.
När din dator har startats om högerklickar du på VALORANT genväg och väljer Kör som administratör och du borde kunna spela ditt spel utan att felet dyker upp.
Det är allt - hela listan med korrigeringar för VALORANT felkod 43. Förhoppningsvis kan du njuta av ditt spel nu. Om du har några idéer eller frågor, vänligen lämna oss en kommentar nedan. Vi återkommer till dig ASAP.

![[LÖST] League of Legends kraschar på PC](https://letmeknow.ch/img/other/87/league-legends-sturzt-ab-auf-pc.jpg)
![[LÖST] CS:GO-mikrofonen fungerar inte](https://letmeknow.ch/img/knowledge/22/cs-go-mic-not-working.png)
![[LÖST] Aliens: Fireteam Elite kraschar hela tiden på PC](https://letmeknow.ch/img/knowledge/14/aliens-fireteam-elite-keeps-crashing-pc.jpg)
![[Ladda ner] AMD Ryzen-drivrutin enkelt och gratis](https://letmeknow.ch/img/other/63/amd-ryzen-pilote-facilement-gratuitement.jpg)

![[Löst] Chivalry 2 Crash](https://letmeknow.ch/img/knowledge/35/chivalry-2-crash.jpg)