
Om din Wacom-penna slutar fungera , du måste vara väldigt irriterad. Jag vet precis hur du känner. Men var säker. Du är inte ensam. Många Wacom-användare har det här problemet som du. Ännu viktigare är att du kan fixa det med den här guiden. Läs vidare och se hur...
Prova dessa korrigeringar:
- Starta om Wacom-tjänster
- Ta bort din Wacom-surfplatta från din dator.
- När din surfplatta är borttagen på ett säkert sätt, starta om din Windows 10.
- Återanslut din Wacom-surfplatta till din dator igen.
- Ladda ner och installera Driver Easy.
- Kör Driver Easy och klicka Skanna nu knapp. Driver Easy kommer sedan att skanna din dator och upptäcka eventuella problem med drivrutiner.
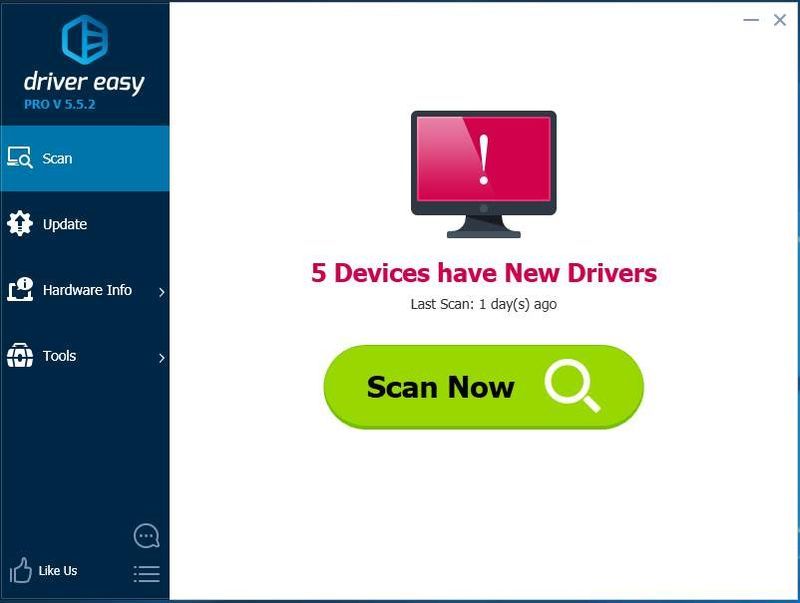
- Cslicka Uppdatera alla för att automatiskt ladda ner och installera rätt version av Allt drivrutinerna som saknas eller är inaktuella på ditt system (detta kräver Pro version – du uppmanas att uppgradera när du klickar på Uppdatera alla).
- Starta om datorn för att få den nya drivrutinen att träda i kraft. Försök sedan använda din Wacom-penna för att se om den fungerar bra.
- Tryck på på tangentbordet Windows-logotypen nyckel- + R nyckel tillsammans för att öppna en Run-låda.
- Typ tjänster.msc i rutan och tryck Stiga på för att öppna fönstret Tjänster.
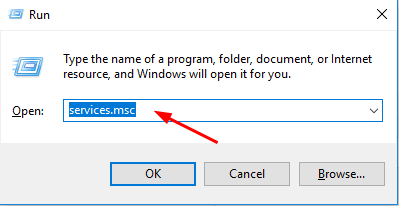
- Rulla ner i fönstret Tjänster, hitta och högerklicka på din Wacom-tjänst.
Tycka om Wacom Professionstjänst , Wacom konsumenttjänst och TabletServiceWacom .
Klicka sedan Omstart . Om du inte hittar alternativet Starta om, klicka på Start istället.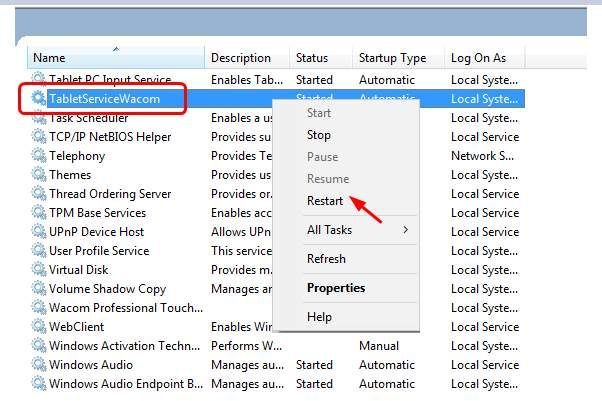
- Kontrollera om du kan använda din penna nu.
- Windows 10
Fix 1: Återanslut din Wacom-surfplatta med Windows 10
Se om din Wacom-penna kan fungera nu. Om det olyckligtvis fortfarande inte kan fungera, fortsätt med att följa metod 2 för att installera den senaste Wacom-drivrutinen för din Windows 10-dator.
Fix 2: Installera den korrekta senaste drivrutinen för Wacom-pennan
Problemet med din Wacom-penna fungerar inte beror förmodligen på en gammal, skadad eller saknad Wacom penna drivrutin . Du kan enkelt fixa det genom att uppdatera Wacom-penndrivrutinen på din Windows.
Du kan uppdatera dina Wacom-drivrutiner antingen manuellt eller automatiskt. Om du inte har tid, inget tålamod eller om du är nybörjare på datorn, rekommenderar vi starkt att du använder drivrutinsverktyget för att hjälpa dig hitta och ladda ner den senaste drivrutinen automatiskt — Lätt förare . Med dess hjälp kan du säga adjö till förarens huvudvärk och förseningar för alltid.
Du kan uppdatera dina drivrutiner automatiskt med antingen FRI eller den För version av Driver Easy. Men med Pro-versionen tar det bara 2 klick (och du får fullt stöd och en 30 dagars pengarna tillbaka-garanti ):
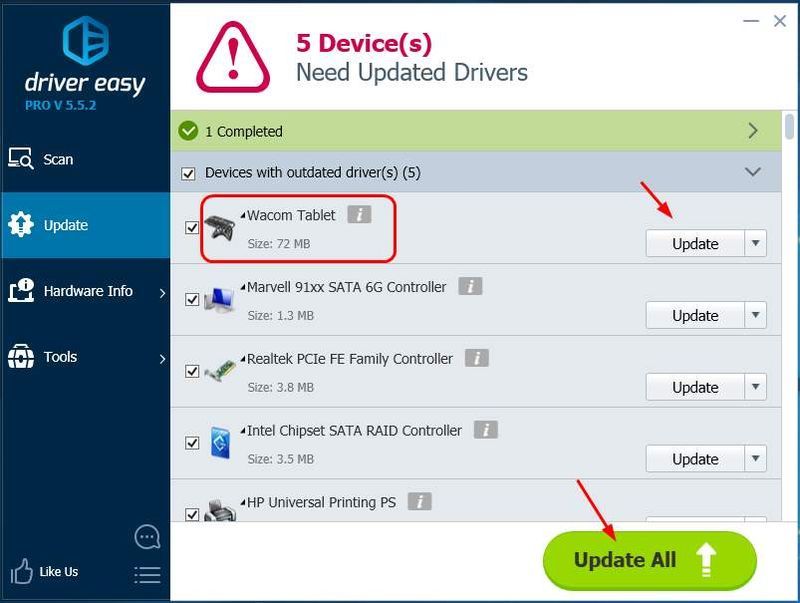
Obs: Du kan göra det gratis om du vill, men det är delvis manuellt.
Fix 3. Starta om Wacom-tjänster
Om varken metod 1 eller metod 2 hjälper dig att åtgärda felet, försök att starta om dina Wacom-tjänster.
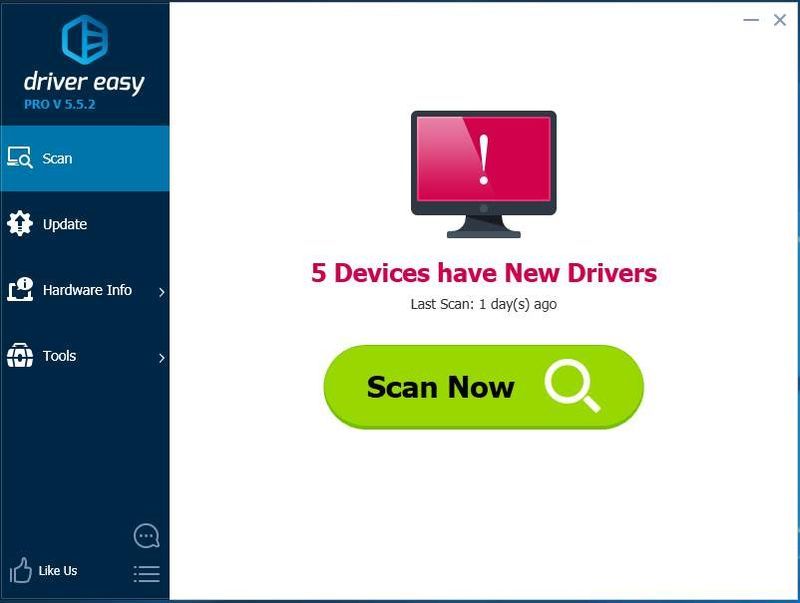
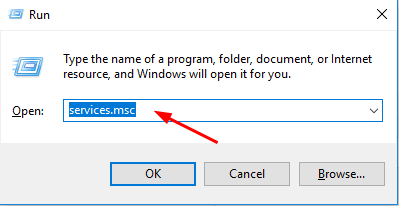
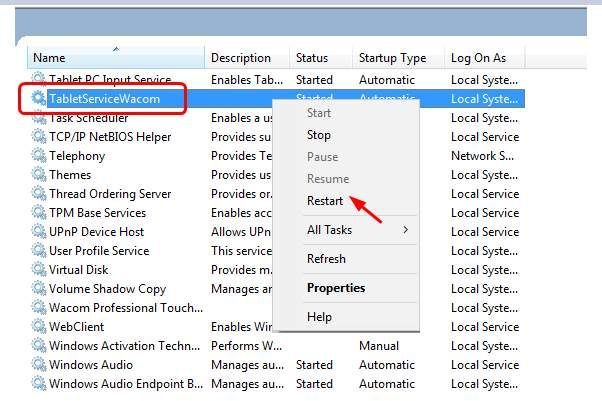

![[Löst] Black Ops Cold War: Röstchatt fungerar inte](https://letmeknow.ch/img/other/45/black-ops-cold-war.jpg)



![[Löst] Terraria fortsätter att krascha | 2022 Tips](https://letmeknow.ch/img/knowledge/94/terraria-keeps-crashing-2022-tips.png)
