Call of Duty: Warzone har varit ute i flera månader. Men problemet med serveranslutningen är fortfarande en huvudvärk för många spelare. För att minska besväret och hjälpa dig att lösa problemet har vi samlat några korrigeringar.
Men innan du dyker in i felsökning rekommenderas att du försöker logga ut och logga in igen. Om du fortfarande inte kan ansluta till servern kan du prova dessa korrigeringar:
- Ta bort tillfälliga filer
- Uppdatera nätverksadapterdrivrutinen
- Släpp och förnya IP-adressen
- Byt din DNS-server
- Använd en kabelansluten anslutning
- Länka dina Activision- och Blizzard-konton
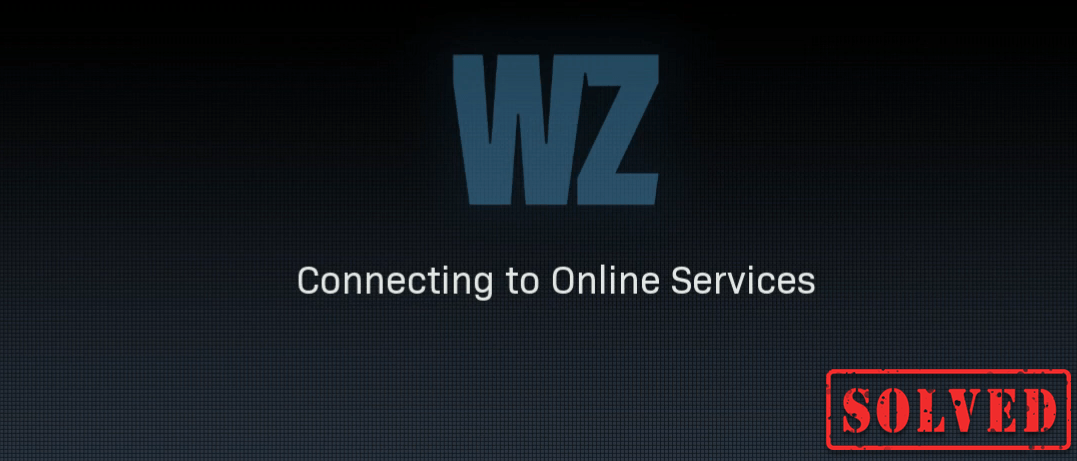
Fix 1: Ta bort tillfälliga filer
Som namnet antyder är tillfälliga filer den typ av filer som lagrar tillfällig data som skapas av Windows själv eller de program som användarna använder. Men de tar lite hårddiskutrymme vilket gör din dator långsam, vilket också kan påverka responsen på anslutningen. Så för att din dator ska fungera smidigare, ska du ta bort filerna och det kommer inte att orsaka några problem. Så här kan du göra detta:
1) Tryck på på tangentbordet Windows-logotypnyckel och R samtidigt för att anropa rutan Kör.
2) Typ % temp% och tryck sedan på Stiga på på tangentbordet.
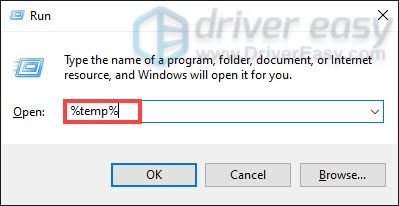
3) Ta bort alla filer i temp mapp. (Tryck Ctrl och TILL samtidigt för att välja alla filer. Högerklicka sedan och välj Radera .)

4) Om ett fönster dyker upp och säger det Åtgärden kan inte slutföras , kryssa bara i rutan Gör detta för alla aktuella objekt och klicka Hoppa .

5) Gå nu till din Återvinningstunna från skrivbordet. Högerklicka på den och välj Töm papperskorg .
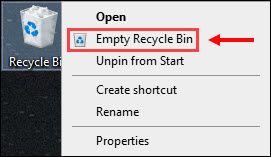
6) Klicka på Ja .
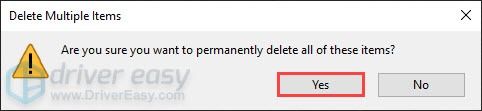
Efter att du har tagit bort temporära filer startar du ditt spel för att kontrollera om du äntligen kan komma in i spelet. Fortsätt till nästa åtgärd om problemet kvarstår.
Fix 2: Uppdatera nätverksadapterdrivrutinen
Detta felmeddelande är relaterat till nätverks- eller serveranslutningsproblem. Så din föråldrade nätverksadapterdrivrutin kan vara den skyldige och din åtkomst till servern blockeras. För att åtgärda det, ska du uppdatera nätverksadapterdrivrutinen, särskilt om du inte kommer ihåg när du senast uppdaterade den.
Du kan uppdatera nätverksadapterdrivrutinen manuellt genom att gå till tillverkarens officiella webbplats för att ladda ner och installera rätt nätverksdrivrutin för ditt system.
ELLER
Du kan göra det automatiskt med Förare lätt . Driver Easy kommer automatiskt att känna igen ditt system och hitta rätt drivrutin för det. Du behöver inte veta exakt vilket system din dator kör, du behöver inte riskera att ladda ner och installera fel drivrutin och du behöver inte oroa dig för att göra ett misstag när du installerar.
Du kan uppdatera dina drivrutiner automatiskt med antingen FRI eller den För version av Driver Easy. Men med Pro-versionen tar det bara två klick (och du får full support och en 30-dagars pengarna tillbaka-garanti):
1) Ladda ner och installera Driver Easy.
2) Kör Driver Easy och klicka på Skanna nu knapp. Driver Easy kommer sedan att skanna din dator och upptäcka eventuella problemdrivrutiner.
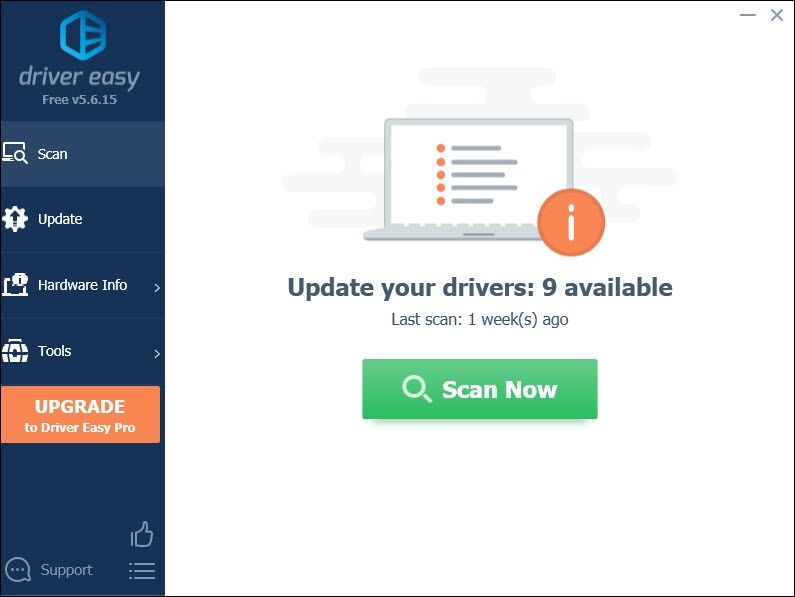
3) Klicka på Uppdatera alla för att automatiskt ladda ner och installera rätt version av Allt de drivrutiner som saknas eller är inaktuella på ditt system.
(Detta kräver Pro-version som kommer med fullt stöd och en 30-dagars pengarna tillbaka garanti. Du uppmanas att uppgradera när du klickar på Uppdatera alla. Om du inte vill uppgradera till Pro-versionen kan du också uppdatera dina drivrutiner med den GRATIS versionen. Allt du behöver göra är att ladda ner dem en i taget och installera dem manuellt.)
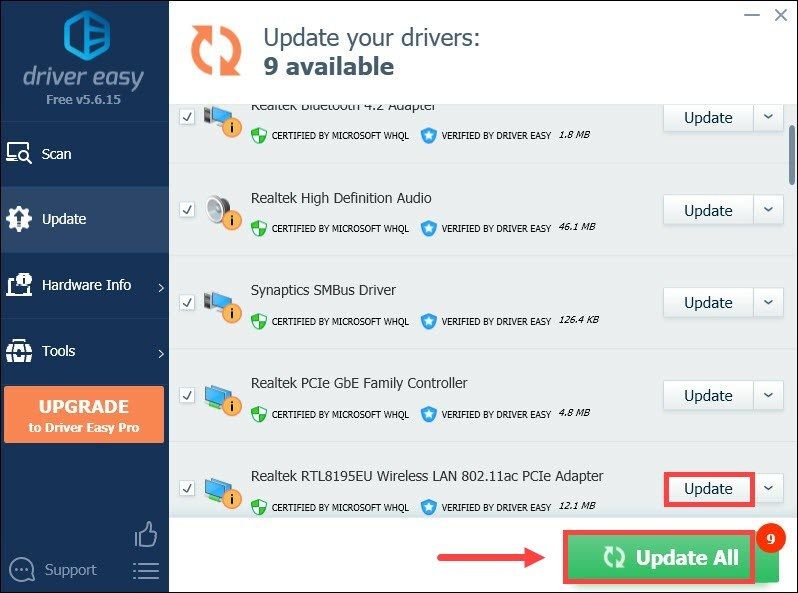 Pro-versionen av Driver Easy levereras med fullständig teknisk support. Om du behöver hjälp, vänligen kontakta Driver Easy supportteam på support@letmeknow.ch .
Pro-versionen av Driver Easy levereras med fullständig teknisk support. Om du behöver hjälp, vänligen kontakta Driver Easy supportteam på support@letmeknow.ch . Starta om datorn efter att du har uppdaterat dina drivrutiner så att de får effekter.
Fix 3: Släpp och förnya IP-adressen
När du stöter på anslutningsfrågan är ett av de felsökningssteg du bör ta att släppa och förnya datorns IP-adress, vilket kan hjälpa till att uppdatera internetanslutningen.
1) Tryck på Windows-logotypnyckel för att öppna Start-menyn. Typ cmd . Högerklicka Kommandotolken från resultaten och välj Kör som administratör .
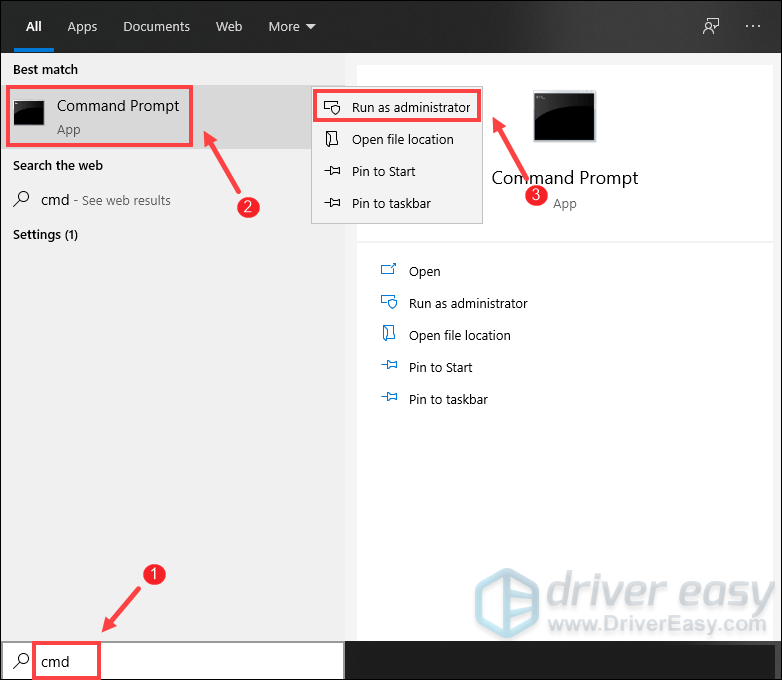
När meddelandet Kontroll av användarkonto visas klickar du bara på Ja .
2) I fönstret Kommandotolken som visas skriver du följande kommando och trycker sedan på Stiga på .
ipconfig /release
Efter att ha släppt IP-konfigurationen från den aktiva adaptern måste du spola DNS-cachen om cachen har skadats. För att göra detta, skriv bara följande kommando och tryck sedan på Stiga på .
ipconfig /flushdns
När du är klar bör du kunna få ett meddelande om att uppgiften har slutförts.
Det sista steget du behöver ta är att förnya IP-konfigurationen för de aktiva adaptrarna som är installerade i systemet. För att göra detta, skriv bara följande kommando och tryck sedan på Stiga på .
ipconfig /renew
När du är klar stänger du kommandotolken. Och du kan försöka starta ditt spel. Du kommer förmodligen att få en felkod på laddningsskärmen. I det här fallet kan du helt enkelt klicka för att avsluta skrivbordet. Sedan kan du försöka igen och klicka på Spela-knappen från Call of Duty: Warzon-speltiteln i ditt bibliotek och du bör kunna ansluta till onlinetjänster.
Fix 4: Ändra din DNS-server
Om det inte hjälpte dig att lösa problemet att släppa och förnya IP-adressen kan du försöka ändra DNS-servern. Det kan vara fördelaktigt mycket tid eftersom standard-DNS som din ISP ger dig inte alltid kan vara inom dina förväntningar. Så om du ändrar inställningar för DNS-servrar, särskilt konfigurering av Googles offentliga DNS-adresser, kan det hjälpa dig att lösa anslutningsproblem.
Så här kan du göra detta:
1) Högerklicka på nätverksikonen längst ned till höger på skrivbordet och välj Öppna nätverks- och internetinställningar .
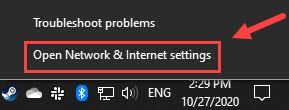
2) I Status , bläddra nedåt och klicka Ändra adapteralternativ .
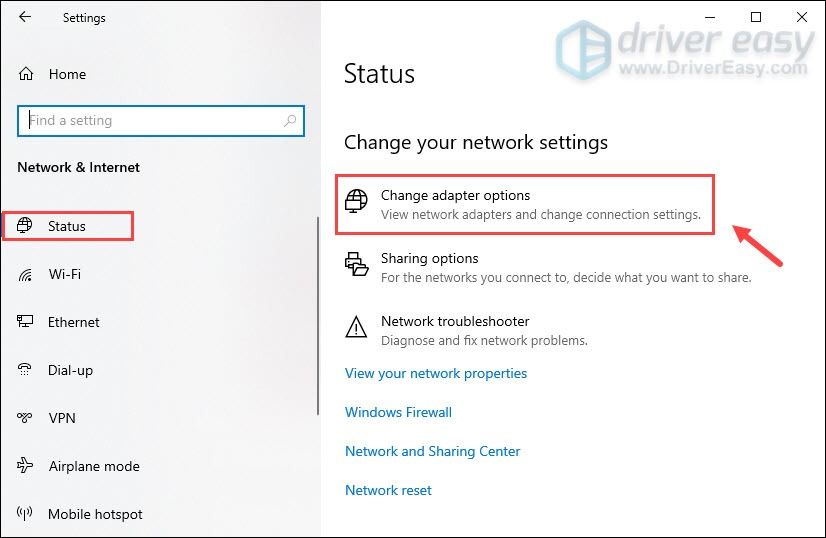
3) Högerklicka på din Wi-Fi och välj Egenskaper .
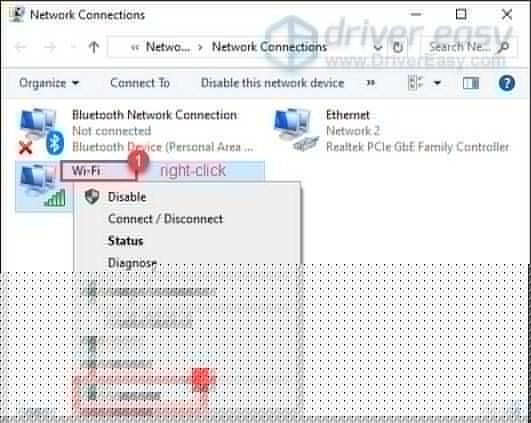
4) Under Den här anslutningen använder följande objekt , Välj Internetprotokoll version 4 (TCP / IPv4) . Klicka sedan Egenskaper .

5) Välj Använd följande DNS-serveradresser: . Om det finns några IP-adresser listade i Önskad DNS-server eller Alternativ DNS-server , skriv ner dem för framtida referens.
Ersätt dessa adresser med IP-adresserna till Googles DNS-servrar:
Föredragen DNS-server: 8.8.8.8
Alternativ DNS-server: 8.8.4.4
Klicka sedan OK för att spara ändringarna.
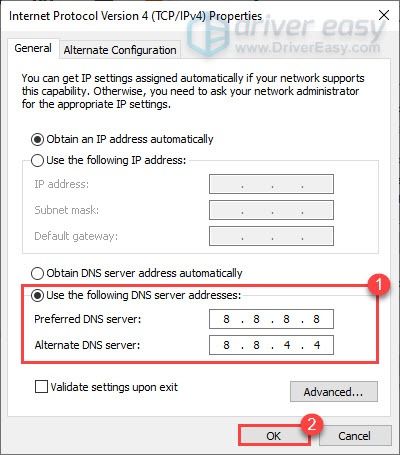
När du har tillämpat ändringarna startar du ditt spel och serverkopplingsproblemet i Call of Duty: Warzone bör åtgärdas.
Fix 5: Använd en kabelanslutning
Om du använder Wi-Fi eller trådlös anslutning på din dator är det dags att se om en trådbunden anslutning förbättrar situationen. Använd a för att göra det LAN-kabel för att ansluta din enhet till routern och starta om spelet för att kontrollera om det löser problemet.
Fix 6: Länka dina Activision- och Blizzard-konton
Vissa spelare har funnit att genom att länka deras Activision- och Blizzard-konton kan de komma förbi skärmen för anslutning till onlinetjänster.
Här är hur:
1) Gå till Activision Webbplats och inloggning. När du är inloggad på ditt konto klickar du på PROFIL i det övre högra hörnet.
2) I KONTONLÄNKNING avsnitt, hitta din profil och länka den till ditt Battle.net-konto.
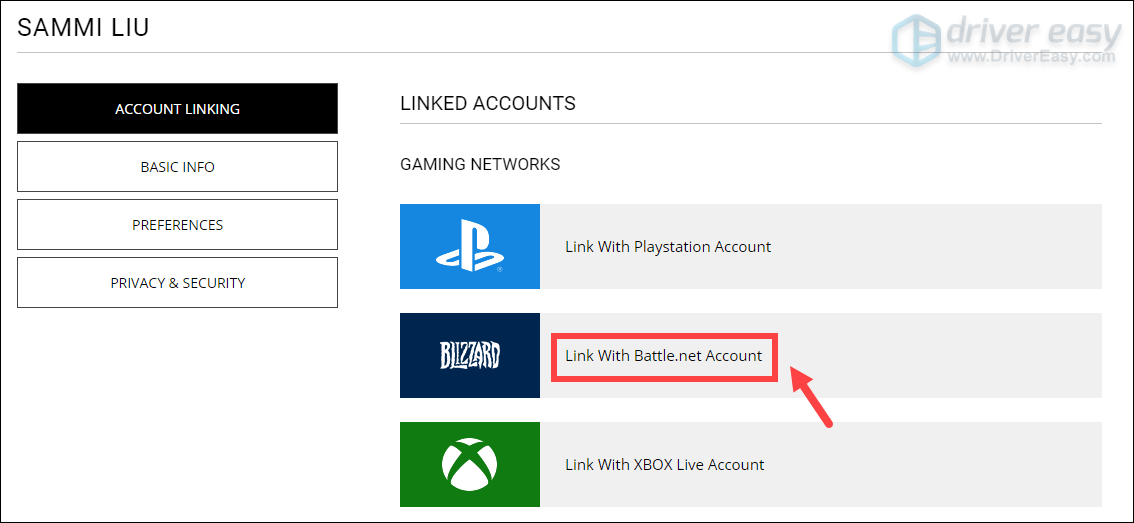
3) Klicka på FORTSÄTTA . Och du kommer tillbaka till Blizzards webbplats för att slutföra kontolänkningsprocessen.
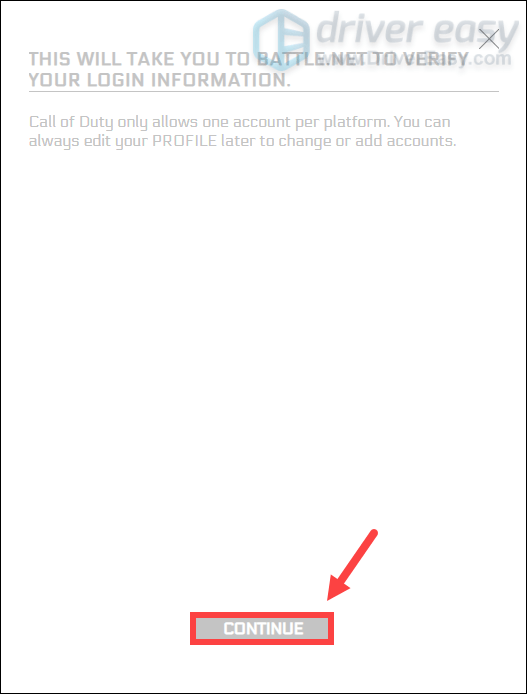
Starta Warzone och du ska kunna ansluta till onlinetjänster.
Men om inget annat har fungerat för dig, prova VPN. Genom att ansluta till en annan server kan du undvika strypning av bandbredd. Men var uppmärksam: många problem kan uppstå om du använder en gratis VPN. För att säkra ditt nätverk föreslår vi därför att du använder en betald VPN.
Nedan följer de VPN-appar som vi rekommenderar. Genom att klicka på länkarna nedan kan du få bra besparingar på dina prenumerationer.
- NordVPN (upp till 70% rabatt)
- CyberGhost
- Surfshark
Så det här är några tips och tricks för hur man löser anslutningsfrågan i Call of Duty: Warzone. Förhoppningsvis kan du spela ditt spel nu. Om du har några idéer eller frågor, vänligen lämna oss en kommentar nedan. Vi återkommer till dig ASAP.

![[LÖST] Problem med zoom med svart skärm på PC – 2022 Guide](https://letmeknow.ch/img/knowledge/80/zoom-black-screen-issues-pc-2022-guide.jpg)
![[LÖST] Det går inte att starta spelet, verifiera dina speldata (2024)](https://letmeknow.ch/img/knowledge-base/29/unable-launch-game.png)
![[LÖST] FUSER fortsätter att krascha på PC](https://letmeknow.ch/img/program-issues/20/fuser-keeps-crashing-pc.jpg)


![[LÖST] The Elder Scrolls Online: Blackwood Lagging](https://letmeknow.ch/img/program-issues/60/elder-scrolls-online.jpeg)