'>
Det är alltid viktigt att hålla din Bluetooth-drivrutin uppdaterad så att Bluetooth fungerar korrekt på din dator. Här visar vi dig tre alternativ för dig att uppdatera din Windows 10 Bluetooth-drivrutin .
Hur man uppdaterar Windows 10 Bluetooth-drivrutin
Här är tre sätt att uppdatera din Bluetooth-drivrutin i Windows 10:
- Uppdatera Bluetooth-drivrutinen automatiskt (rekommenderas)
- Uppdatera Bluetooth-drivrutinen via Enhetshanteraren
- Uppdatera Bluetooth-drivrutinen manuellt
Alternativ 1: Uppdatera Bluetooth-drivrutinen automatiskt (rekommenderas)
Om du inte har tid, tålamod eller färdigheter att uppdatera drivrutinen manuellt kan du göra det automatiskt med Förare lätt .
Förare lätt kommer automatiskt att känna igen ditt system och hitta rätt drivrutiner för det. Du behöver inte veta exakt vilket system din dator kör, du behöver inte riskera att ladda ner och installera fel drivrutin och du behöver inte oroa dig för att göra ett misstag när du installerar. Driver Easy hanterar allt.
Du kan uppdatera dina drivrutiner automatiskt med antingen FRI eller den Pro-version av Driver Easy. Men med Pro-versionen tar det bara två klick (och du får full support och en 30-dagars pengarna tillbaka-garanti):
1) Ladda ner och installera Driver Easy.
2) Kör Driver Easy och klicka på Skanna nu knapp. Driver Easy kommer sedan att skanna din dator och upptäcka eventuella problemdrivrutiner.

3) Klicka på Uppdatera alla för att automatiskt ladda ner och installera rätt version av ALLT de drivrutiner som saknas eller är inaktuella i ditt system (detta kräver Pro-version - du uppmanas att uppgradera när du klickar på Uppdatera alla).
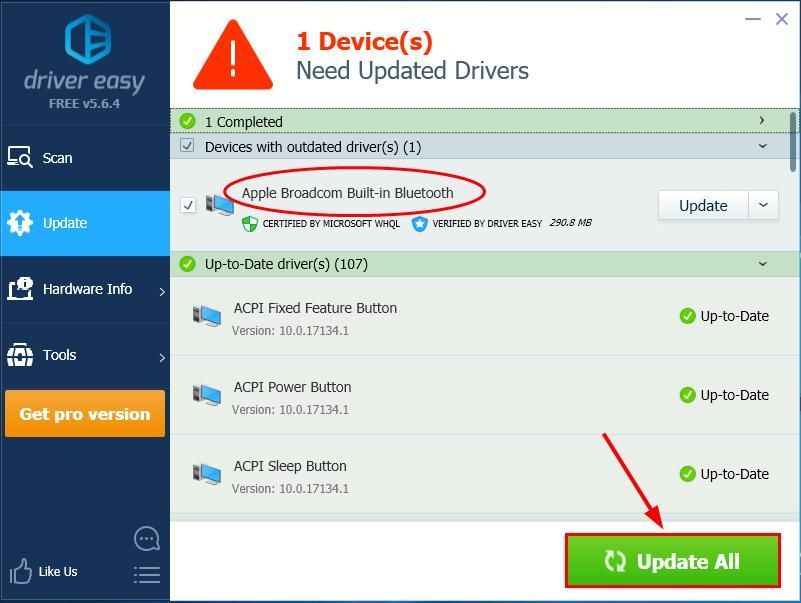
4) Starta om datorn så att ändringarna träder i kraft.
Alternativ 2: Uppdatera Bluetooth-drivrutinen via Enhetshanteraren
Enhetshanteraren är säkert ett snabbt sätt att uppdatera vår Bluetooth-drivrutin eftersom vårt Windows-system automatiskt upptäcker vilken Bluetooth-drivrutin vi använder och hjälper oss att hitta en tillgänglig. Men det finns en niggle: den har inte nödvändigtvis den senaste versionen tillgänglig. Låt oss ändå prova:
- Tryck på på tangentbordet Windows-logotangenten och R samtidigt, sedan kopiera och klistra in devmgmt.msc in i rutan och klicka OK .

- Leta upp och dubbelklicka på Blåtand . Och du kan se tillverkaren från namnet på din Blåtand (i mitt fall Bluetooth).

- Högerklicka på de Blåtand och klicka Uppdatera drivrutinen .
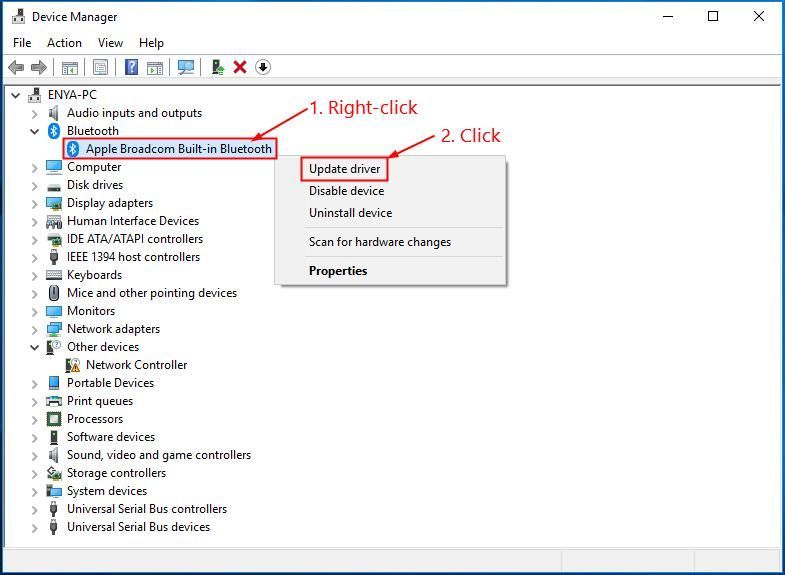
- Klick Sök automatiskt efter uppdaterad drivrutinsprogramvara .
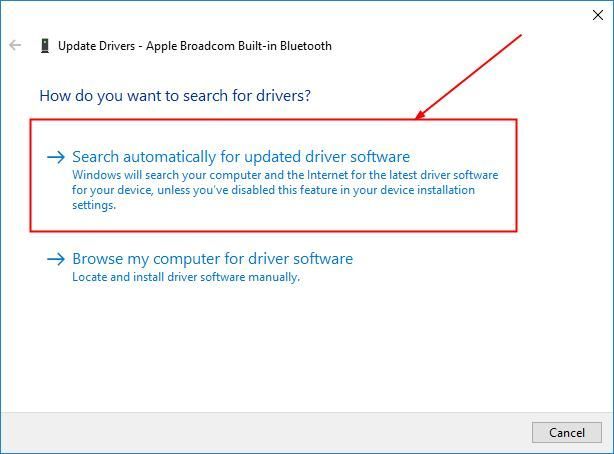
- Ditt Windows kommer att göra sitt bästa för att hitta det senaste Blåtand drivrutin tillgänglig för din dator. Vänta sedan lite och se om du får en drivrutinsuppdatering:
- Om ja, följ instruktionerna på skärmen, hoppa över steg 6 och starta om datorn för att slutföra uppdateringsprocessen.
- Om nej, fortsätt med steg 6) .
Du ser följande resultat.
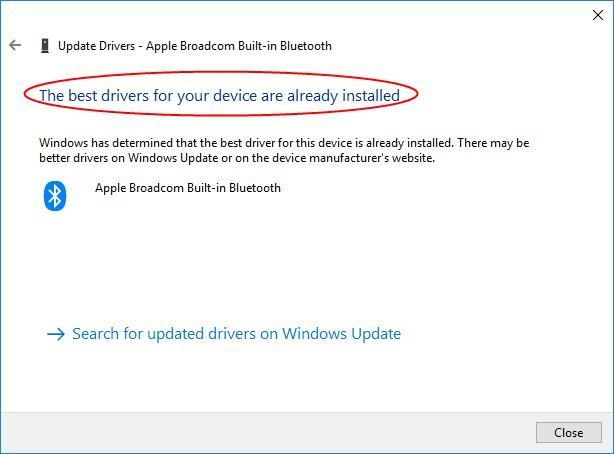
Meddelandet är inte alltid sant eftersom Windows kan vara långsamt i linje med tillverkarens drivrutinsversioner. Du kan behöva kolla in andra metoder för att ha den senaste drivrutinen installerad.
Alternativ 3: Uppdatera Bluetooth-drivrutinen manuellt
Om du laddar ner fel drivrutin eller installerar det fel kan det äventyra datorns stabilitet och till och med få hela systemet att krascha. Så fortsätt på egen risk.
Steg 1-2 är att ta reda på vad Blåtand din dator använder. Om du redan vet, börja med steg 3.- Tryck på på tangentbordet Windows-logotangenten och R samtidigt, sedan kopiera och klistra in devmgmt.msc in i rutan och klicka OK .

- Leta upp och dubbelklicka på Blåtand och du kan se tillverkaren från namnet på din Blåtand (i mitt fall Bluetooth).

- Gå till tillverkarens webbplats, kolla in Stöd avsnitt för drivrutinsnedladdningar .
- Ta reda på och klicka på rätt nedladdningslänk för din variant av Windows-operativsystemet . Vanligtvis listas några nedladdningsalternativ men du kanske vill klicka den första resultat för den senaste drivrutinsversionen.
- Dubbelklicka på den nedladdade filen och följ instruktionerna på skärmen för att slutföra installationen.
- Starta om datorn för att ändringarna ska träda i kraft.
Det är allt- 3 metoder för att uppdatera din Windows 10 Bluetooth förare. Hoppas att detta hjälper och gärna kommentera nedan om du har ytterligare frågor.


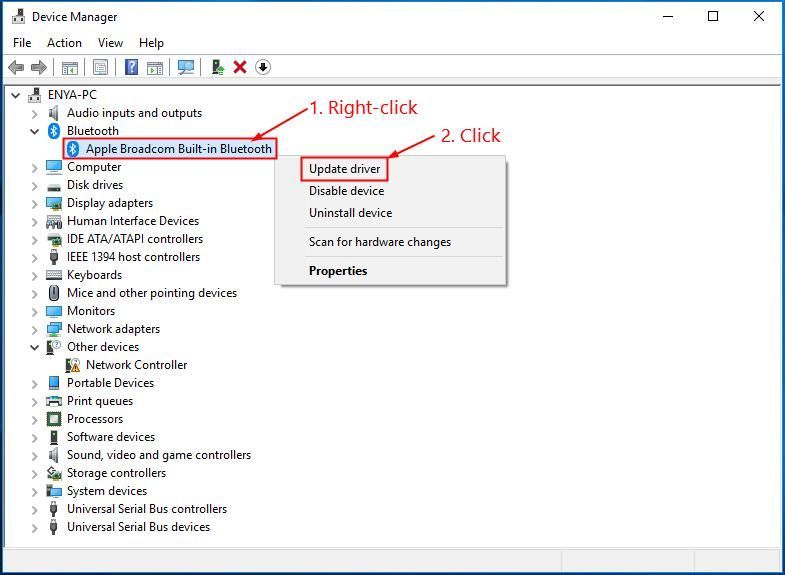
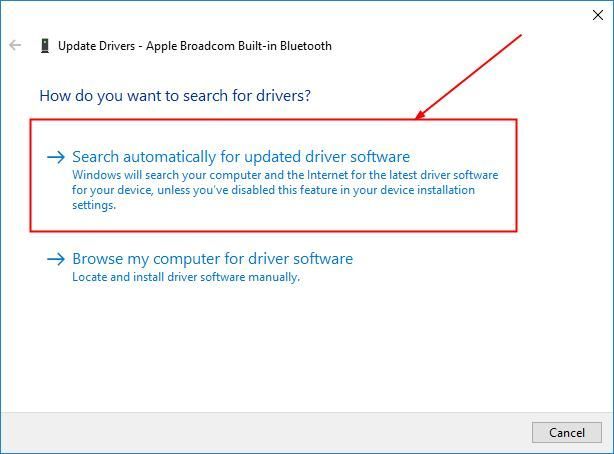
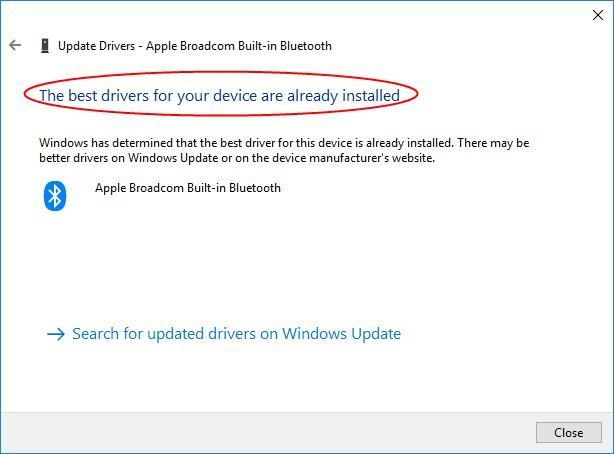


![[FIXAT] BioShock 2 Remastrad Crash](https://letmeknow.ch/img/knowledge/90/bioshock-2-remastered-crash.jpg)
![[Löst] COD: Warzone Pacific Crashing](https://letmeknow.ch/img/knowledge/61/cod-warzone-pacific-crashing.jpg)
![[LÄST] Qualcomm Atheros QCA61x4A drivrutinsproblem i Windows 10](https://letmeknow.ch/img/knowledge/20/qualcomm-atheros-qca61x4a-driver-issues-windows-10.png)

