Fortsätt få en Windows kan inte hitta en lämplig skrivardrivrutin felmeddelande? Oroa dig inte – det är ofta ganska lätt att fixa...
Fixar för Windows kan inte hitta en lämplig skrivardrivrutin
Här är två sätt som har hjälpt andra användare att lösa att Windows inte kan hitta ett lämpligt skrivardrivrutinproblem.Arbeta dig bara ner i listan tills problemet är löst.
- Uppdatera din skrivardrivrutin (löser nästan alltid problemet)
- Ställ in behörigheter för skrivardelning
Fix 1: Uppdatera din skrivardrivrutin
Det här problemet kan uppstå om du har fel skrivardrivrutin eller om den är inaktuell. Så du bör uppdatera din skrivardrivrutin för att se om det löser problemet.Om du inte har tid, tålamod eller färdigheter att uppdatera drivrutinen manuellt kan du göra det automatiskt med Lätt förare .
Lätt förare kommer automatiskt att känna igen ditt system och hitta rätt drivrutiner för det. Du behöver inte veta exakt vilket system din dator kör, du behöver inte riskera att ladda ner och installera fel drivrutin och du behöver inte oroa dig för att göra ett misstag när du installerar. Driver Easy klarar allt.
Du kan uppdatera dina drivrutiner automatiskt med antingen FRI eller den Pro version av Lätt förare . Men med Pro-versionen tar det bara 2 klick (och du får full support och en 30-dagars pengarna-tillbaka-garanti):
ett) Ladda ner och installera Driver Easy.
2) Kör Lätt förare och klicka Skanna nu . Driver Easy kommer sedan att skanna din dator och upptäcka eventuella problem med drivrutiner.
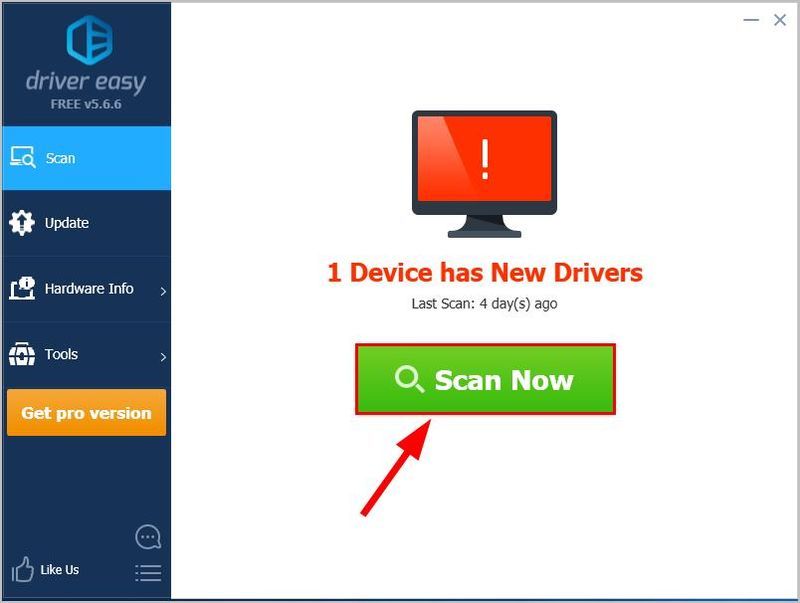
3) Klicka Uppdatera alla för att automatiskt ladda ner och installera rätt version av ALLT drivrutinerna som saknas eller är inaktuella på ditt system (detta kräver Pro version – du uppmanas att uppgradera när du klickar på Uppdatera alla).
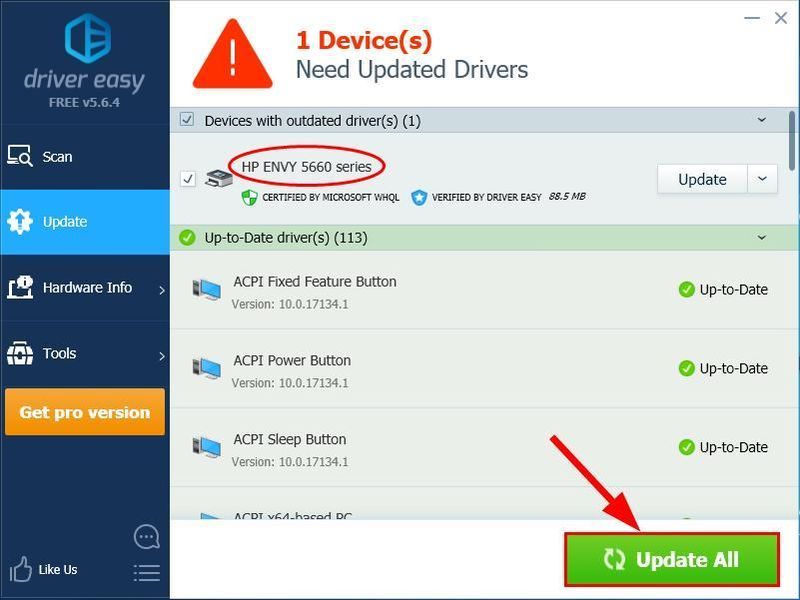
4) Omstart din dator och se om Windows kan inte hitta en lämplig skrivardrivrutin problemet är löst. Om ja, så bra! Men om felet fortfarande dyker upp bör du försöka Fixa 2 , Nedan.
Fix 2: Ställ in behörigheter för skrivardelning
Om du fortfarande ser det här felet efter att du har uppdaterat din drivrutin är det dags att vi tittar på din skrivardelningsbehörigheter . Eftersom att ställa in detta fel kan också orsaka felet. Så Steg 2 inkluderar:
1) – 3) : delar din skrivare på din värddator.
4) – 6): slås på nätverksupptäckt och fil- och skrivardelning på din(a) gästdator(er).
Värddator: den dator som delar skrivaren.Gästdator: datorn som drar nytta av den delade skrivaren.Här är vår guide för att ställa in dem rätt:Se till att du följer steg 1-3 på din värddator .
- Tryck på på tangentbordet Windows-logotypen och R på samma gång. Kopiera och klistra sedan in kontroll /namn Microsoft.DevicesAndPrinters i rutan och klicka OK .
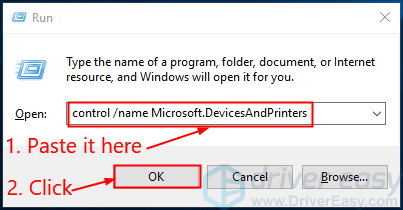
- Under Skrivare , högerklicka på din skrivare och klicka Skrivaregenskaper .
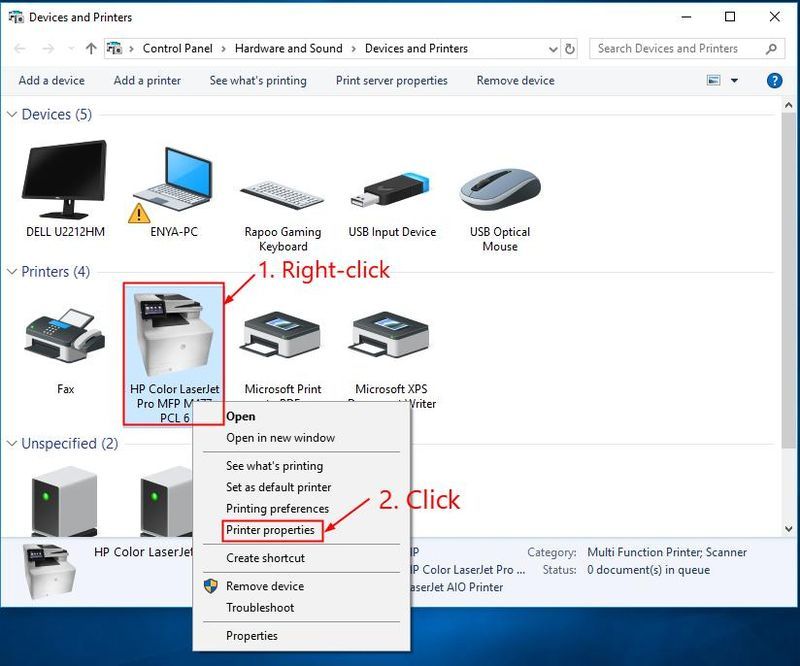
- Klicka på Delning fliken, markera rutan som säger Dela den här skrivaren , klick Tillämpa -> OK.
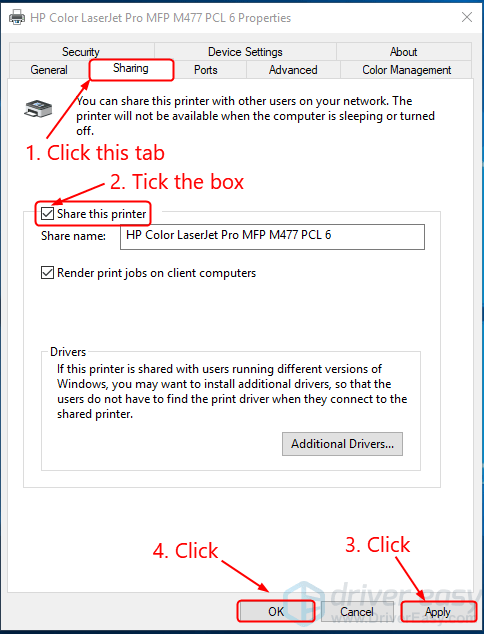
Se till att du gör steg 4-6 på VARJE dator som behöver åtkomst till skrivaren. - Tryck på på tangentbordet Windows-logotypen och R på samma gång. Kopiera och klistra sedan in kontroll /namn Microsoft.NetworkAndSharingCenter i rutan och klicka OK .
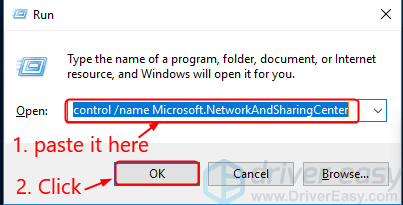
- Klick Ändra avancerade delningsinställningar .
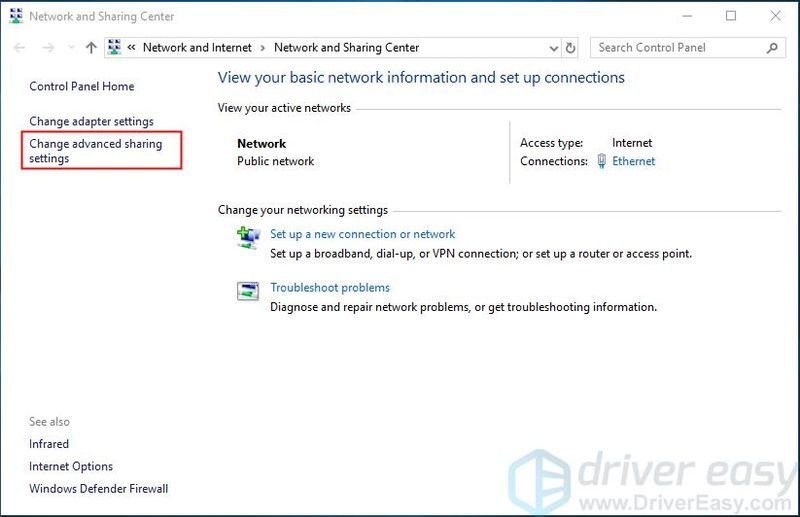
- Under Gäst eller offentlig (nuvarande profil) , Klicka på Aktivera nätverksupptäckt alternativet och Aktivera fil- och skrivardelning alternativ. Klick Spara ändringar .
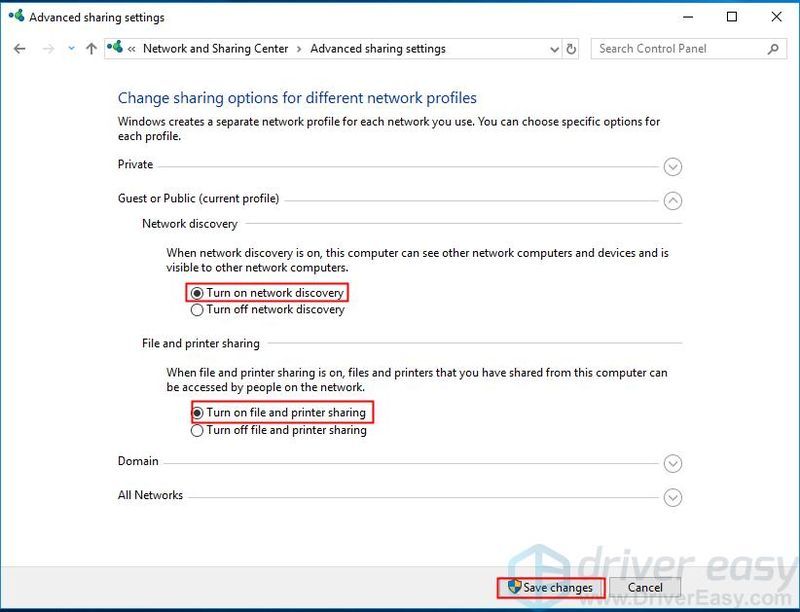
- Starta om datorn och kontrollera om Windows kan inte hitta en lämplig skrivardrivrutin problemet har åtgärdats.
Förhoppningsvis har du lyckats lösa att Windows inte kan hitta en lämplig skrivardrivrutin nu. Om du har några frågor, förslag och idéer, låt mig veta i kommentarerna. Tack för att du läser!
- skrivare
- skrivardrivrutin
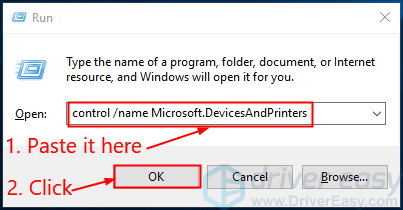
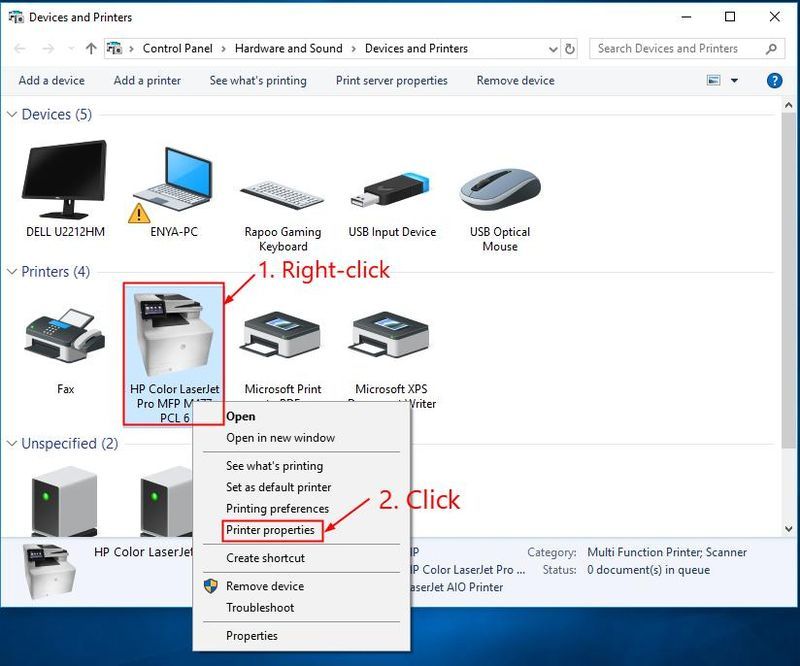
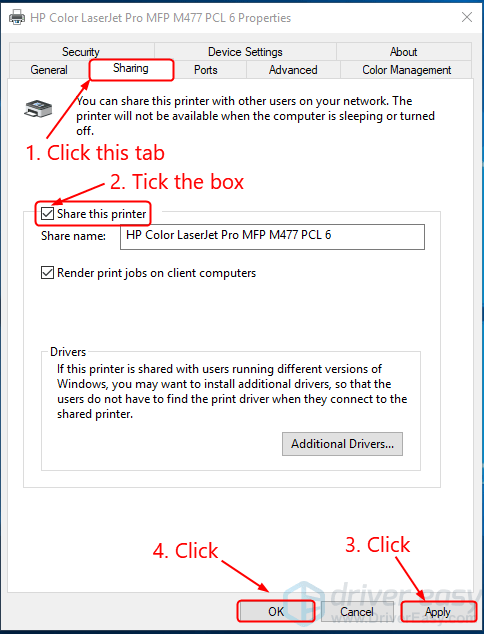
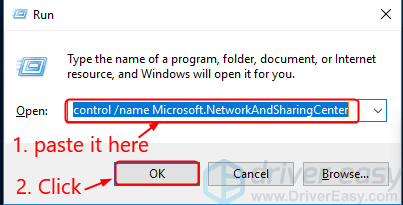
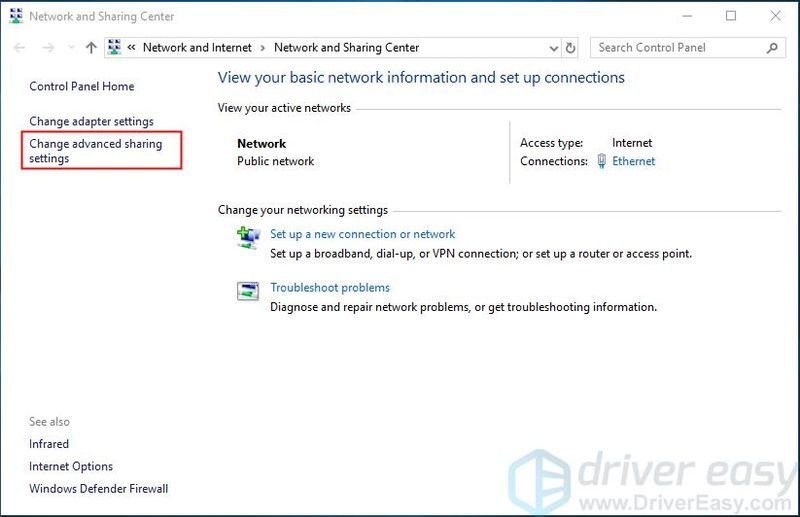
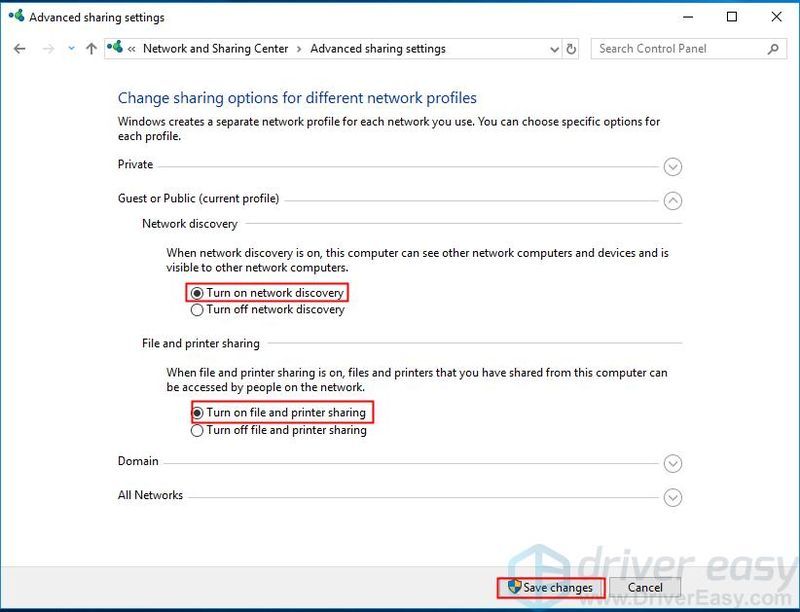

![[2022 tips] Corsair Link Ladda ner | Snabbt & enkelt](https://letmeknow.ch/img/knowledge/80/corsair-link-download-quickly-easily.png)



![[LÖST] Intel Wireless-AC 9560 fungerar inte (kod 10)](https://letmeknow.ch/img/driver-error/95/intel-wireless-ac-9560-not-working.jpg)
