'>

Det är viktigt för hålla den trådlösa drivrutinen uppdaterad för att hålla Internet igång ordentligt. I den här artikeln kommer vi att visa dig två säkra och enkla alternativ få den senaste Wi-Fi-drivrutinen för din Windows 7-dator , även om du inte har tillgång till internet just nu!
Välj det sätt du föredrar
Du behöver inte prova båda metoderna för att uppdatera din WiFi-drivrutin. bläddra bara i listan och välj:
- Uppdatera din trådlösa drivrutin manuellt
- Uppdatera din trådlösa drivrutin automatiskt (rekommenderas)
Metod 1: Uppdatera din trådlösa drivrutin manuellt
Varning : Om du laddar ned fel drivrutin eller installerar det fel kan det äventyra datorns stabilitet och till och med få hela systemet att krascha. Så fortsätt på egen risk. Om du inte känner dig bekväm med att spela med förare eller oroar dig för några risker i processen, hoppa till Metod 2 . Om du inte kan komma åt Internet på den aktuella datorn just nu : du måste först ladda ner drivrutinen på en dator med en fungerande nätverksanslutning och sedan överföra filen till den aktuella datorn för att installera.- Tryck på tangentbordet på måldatorn Windows-logotangenten och R samtidigt, sedan kopiera och klistra in devmgmt.msc in i rutan och klicka OK .
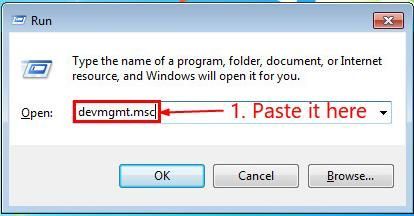
- Leta upp och dubbelklicka på Nätverkskort att hämta varumärket och modell på din Wi-Fi-adapter. ( Intel (R) Wireless-AC 9560 i mitt fall)
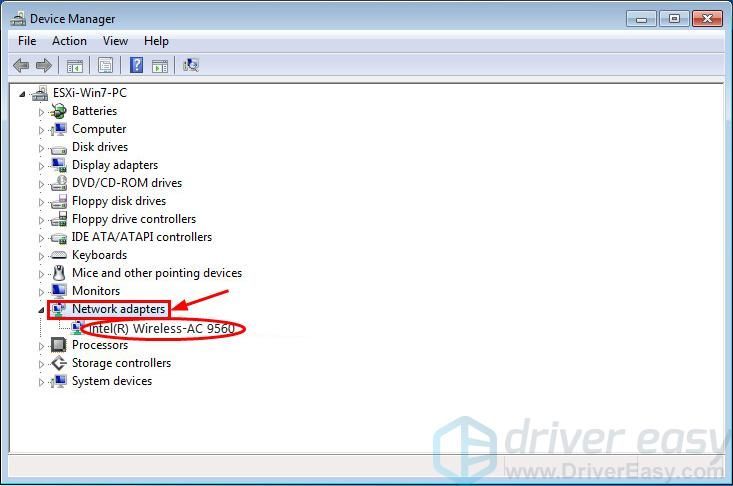
- Gå till märketillverkarens officiella webbplats på datorn med Internet och kolla in Stöd avsnitt för nedladdning av drivrutiner.
- Sök efter modellen på din trådlösa adapter, klicka på den högra nedladdningslänken för ditt Windows 7-operativsystem. Vanligtvis visas några nedladdningsalternativ men du kanske vill klicka den första resultat för den senaste drivrutinsversionen.
- Flytta den nedladdade filen till datorn utan internet.
- På datorn utan internet kör du den nedladdade filen (oftast antingen en exe-fil eller .inf-fil) och följ instruktionerna på skärmen för att slutföra installationen.
- Starta om datorn för att ändringarna ska träda i kraft.
Metod 2: Uppdatera din trådlösa drivrutin automatiskt (rekommenderas)
Om du inte har tid, tålamod eller datorkunskaper för att uppdatera drivrutinen för din trådlösa adaptermanuellt kan du göra det automatiskt med Förare lätt .
Driver Easy känner automatiskt igen ditt system och hittar rätt drivrutiner för det. Du behöver inte veta exakt vilket märke och modell nätverksadapter din dator använder, du behöver inte riskera att ladda ner och installera fel drivrutin och du behöver inte oroa dig för att göra ett misstag när du installerar.
Om du inte kan komma åt Internet på den aktuella datorn just nu : du kanske måste ansluta din dator till ett trådbundet internetnätverk för en snabb och smidig drivrutinsuppdatering.
Du kan uppdatera dina drivrutiner automatiskt med någon av dem det fria eller Pro-version av Driver Easy. Men med Pro-versionen tar det bara två klick:
- Ladda ner och installera Driver Easy.
- Kör Driver Easy och klicka Skanna nu . Driver Easy kommer sedan att skanna din dator och upptäcka eventuella problemdrivrutiner.
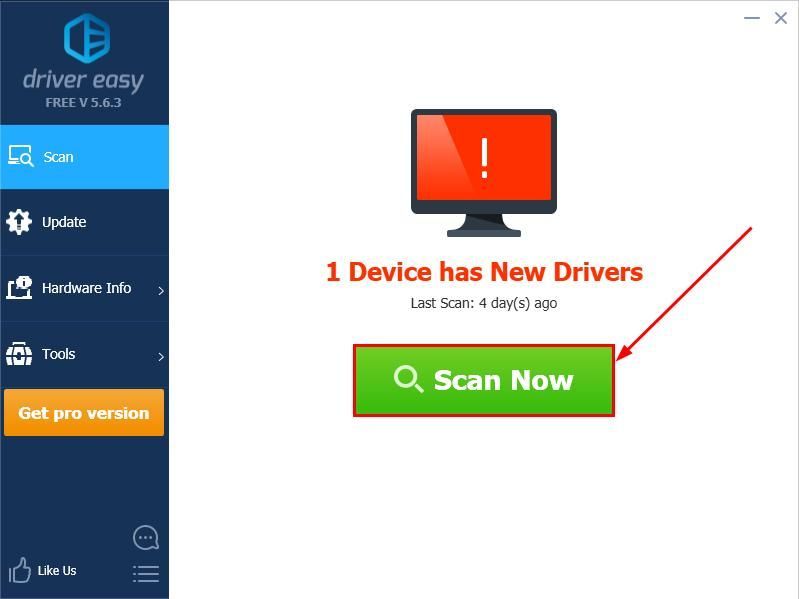
- Du kan uppgradera till Pro-version och klicka Uppdatera alla för att automatiskt ladda ner och installera rätt version av ALLT de drivrutiner som saknas eller är inaktuella på ditt system.
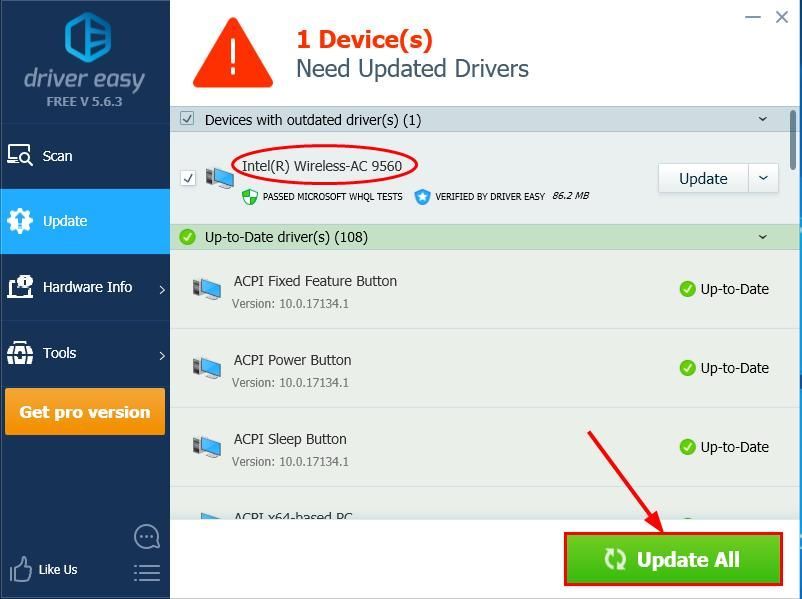 Du kan klicka Uppdatering gör det gratis om du vill, men det är delvis manuellt.
Du kan klicka Uppdatering gör det gratis om du vill, men det är delvis manuellt.
Snart - två enkla sätt att få den senaste drivrutinen för din trådlösa adapter. Hoppas att detta hjälper och gärna skicka en kommentar till oss om du har ytterligare frågor. 🙂
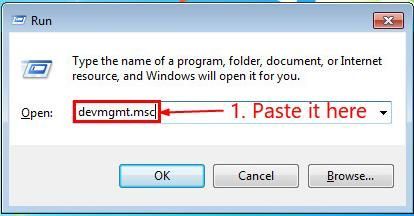
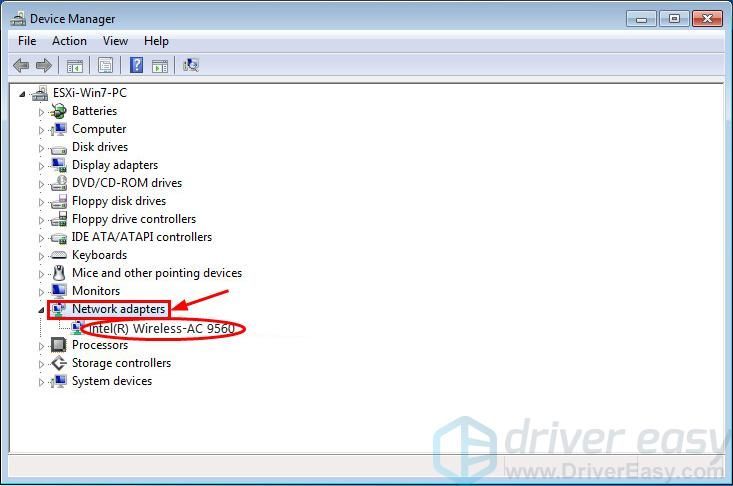
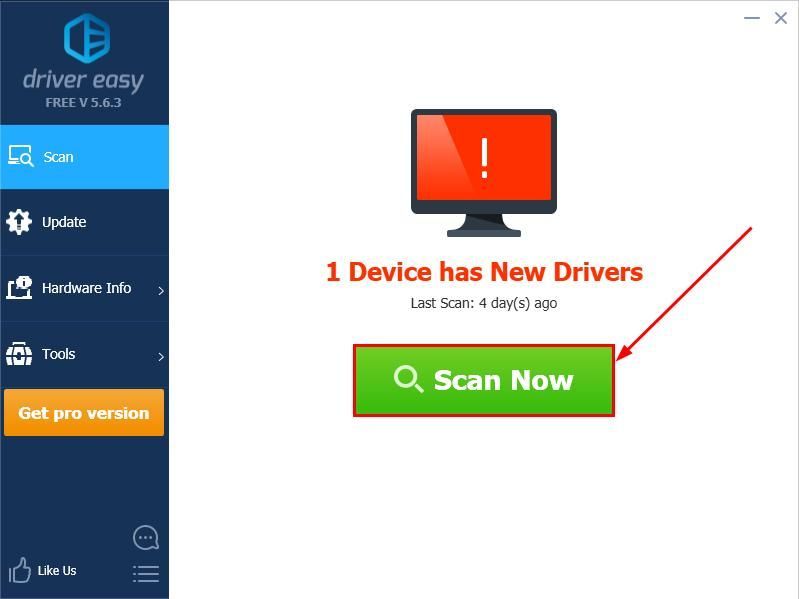
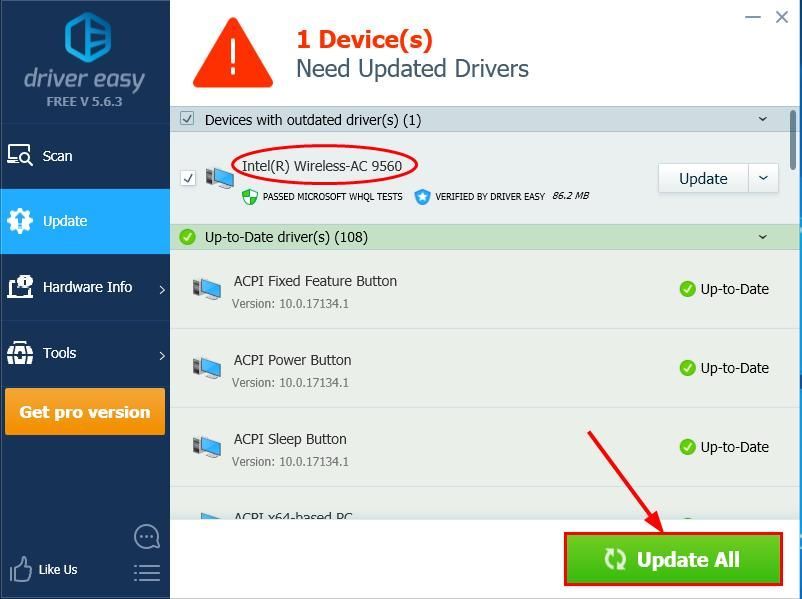 Du kan klicka Uppdatering gör det gratis om du vill, men det är delvis manuellt.
Du kan klicka Uppdatering gör det gratis om du vill, men det är delvis manuellt.![[SOVLED] Red Dead Redemption 2 ERR_GFX_STATE Fel](https://letmeknow.ch/img/knowledge-base/26/red-dead-redemption-2-err_gfx_state-error.jpg)
![[LÖST] Dedikerad Valheim Server visas inte](https://letmeknow.ch/img/other/69/der-dedizierte-valheim-server-wird-nicht-angezeigt.jpg)

![[LÖST] Resident Evil Village Mouse Issues](https://letmeknow.ch/img/knowledge/07/resident-evil-village-mouse-issues.jpg)


