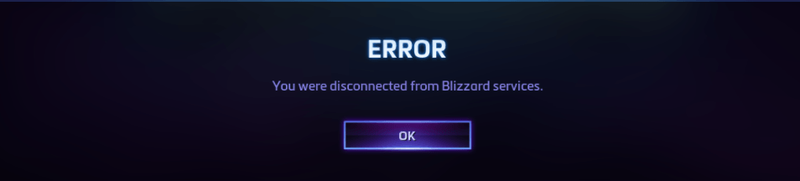
Nyligen stöter en hel del spelare på Du har kopplats bort från Blizzards tjänster fel när de försöker spela sina favoritspel på Battle.net.
Om du råkar vara i samma båt, oroa dig inte. Det är inte alls svårt att fixa...
Här är åtta korrigeringar som har hjälpt andra spelare att fixa Du har kopplats bort från Blizzards tjänster problem. Du kanske inte behöver prova alla, bara arbeta dig ner i listan tills du hittar den som gör susen åt dig.
Innehållsförteckning
- Fix 1: Kontrollera serverstatus
- Fix 2: Slå på strömmen till dina nätverksenheter
- Fix 3: Återställ användargränssnittet
- Fix 4: Uppdatera dina drivrutiner
- Fix 5: Spola DNS och förnya din IP
- Fix 6: Stäng bakgrundsapplikationer
- Fix 7: Tillåt Blizzard genom din brandvägg
- Fix 8: Uppdatera Windows
Fix 1: Kontrollera serverstatus
Du kan stöta på det här felet om Blizzard-servern eller spelservern i din region är nere. Så innan du dyker in i något mer komplicerat är det första du bör kontrollera serverstatusen.
För att göra det, navigera enkelt till BlizzardCS Twitter för att se om det finns några uppdateringar om serveravbrott. Gå sedan över till ditt spels tjänststatussida (t.ex. serverstatussidan för WoW är Rike ) för att kolla om spelservern är nere.
- Koppla ur modemet (och din trådlösa router, om det är en separat enhet) från eluttaget.
 (En trådlös router)
(En trådlös router)
 (ett modem)
(ett modem) - Vänta 60 sekunder för att ditt modem (och din trådlösa router) ska svalna.
- Anslut nätverksenheterna igen och vänta tills indikatorlamporna återgår till normalt läge.
- Starta om din dator, starta ditt spel i Battle,net och se om det är ordentligt anslutet. Om ja, grattis. Du har löst problemet! Om frånkopplingsfelet fortfarande uppstår, gå vidare till Fixa 3 , Nedan.
- Lämna ditt spel helt.
- Om du har några tilläggshanterare, vänligen avinstallera för att se till att de inte lägger till de borttagna tilläggen igen.
- Klicka på i Battle.net alternativ och välj Visa i Explorer .
- Utgång Blizzard.net .

- I popup-fönstret dubbelklickar du på din spelmapp .

- Dubbelklicka på spelversionen som har anslutningsproblemet ( _detaljhandeln_ eller _klassisk_ ).

- Byt namn på dessa tre mappar: Cache , Gränssnitt , och WTF mappar till CacheGammal , InterfaceOld , och WTFold .

- Starta ditt spel för att se om du kan spela ordentligt. Om ja, så bra. Om problemet kvarstår bör du försöka Fixa 4 , Nedan.
- Kör Driver Easy och klicka på Skanna nu knapp. Driver Easy kommer sedan att skanna din dator och upptäcka eventuella problem med drivrutiner.

- Klick Uppdatera alla för att automatiskt ladda ner och installera rätt version av Allt drivrutinerna som saknas eller är inaktuella på ditt system (detta kräver Pro version – du uppmanas att uppgradera när du klickar på Uppdatera alla).

Notera : Du kan göra det gratis om du vill, men det är delvis manuellt. - Starta om datorn för att ändringarna ska träda i kraft.
- Starta ditt spel i Battle.net för att se om frånkopplingsproblemet är löst. Om ja, grattis! Du har löst problemet! Om det inte hjälpte, gå vidare till Fixa 5 , Nedan.
- Tryck på på tangentbordet Windows-logotypen och typ cmd . Högerklicka sedan på Kommandotolken när det kommer upp som ett resultat och välj Kör som administratör .

- Klicka på när du tillfrågas om tillåtelse Ja för att köra kommandotolken.
- Typ ipconfig /flushdns och tryck Stiga på på ditt tangentbord.

- Tryck på på tangentbordet Windows-logotypen och typ cmd . Högerklicka sedan på Kommandotolken när det kommer upp som ett resultat och välj Kör som administratör .

- Klicka på när du tillfrågas om tillåtelse Ja för att köra kommandotolken.
- Typ ipconfig /release och tryck Stiga på på ditt tangentbord.

- Typ ipconfig /förnya och tryck Stiga på på ditt tangentbord.

- Starta ditt spel i Battle.net och se om frånkopplingsproblemet har åtgärdats. Om det fortfarande inte är någon glädje, gå vidare till Fixa 6 , Nedan.
- På tangentbordet trycker du på Windows logotyp nyckel- , tryck sedan på Ctrl , Flytta och esc tangenter samtidigt för att få upp Aktivitetshanteraren.
- Välj Börja fliken, högerklicka sedan på varje objekt och klicka Inaktivera .

- Starta om din dator.
- Starta Battle.net och ditt spel för att se om Du har kopplats bort från Blizzards tjänster felet har åtgärdats.
- På tangentbordet trycker du på Windows-logotyp nyckel och R samtidigt för att anropa rutan Kör. Skriv sedan kontrollera brandvägg.cpl i rutan och tryck Stiga på .

- Klicka på i fönstret som dyker upp Tillåt en app eller funktion via Windows Defender-brandväggen .

- Bläddra igenom listan över tillåtna appar och funktioner för att se om Steam ingår. Om inte, klicka Ändra inställningar , klick Tillåt en annan app... , följ sedan instruktionerna på skärmen för att lägga till appen.

- När du är klar klickar du OK .
- Kör spelet i klienten och se om felet fortfarande dyker upp. Om det fortfarande pågår, gå vidare till Fixa 8 .
Fix 2: Slå på strömmen till dina nätverksenheter
När du har identifierat att problemet inte ligger hos servrarna kan du börja felsöka på egen hand. Det första du bör kontrollera är om det är ett lokalt nätverksproblem – chansen är stor att din router eller modem har överbelastats med data och att omstart av nätverket kan fixa det.
Så här gör du:
Fix 3: Återställ användargränssnittet
Det är möjligt att skärm- och gränssnittsinställningarna är korrupta, vilket orsakar frånkopplingsfel i ditt spel. Så du bör återställa användargränssnittet i ditt spel för att se om så är fallet.
Fix 4: Uppdatera dina drivrutiner
Det här problemet kan uppstå om du använder fel eller inaktuella drivrutiner. Så du bör uppdatera dina drivrutiner för att se om det löser ditt problem. Om du inte har tid, tålamod eller färdigheter att uppdatera drivrutinen manuellt kan du göra det automatiskt med Lätt förare .
Driver Easy kommer automatiskt att känna igen ditt system och hitta rätt drivrutiner för det. Du behöver inte veta exakt vilket system din dator kör, du behöver inte vara besvärad av fel drivrutin du skulle ladda ner, och du behöver inte oroa dig för att göra ett misstag när du installerar. Driver Easy klarar allt.
Du kan uppdatera dina drivrutiner automatiskt med antingen FRI eller den Pro version av Driver Easy. Men med Pro-versionen tar det bara 2 steg (och du får fullt stöd och en 30-dagars pengarna-tillbaka-garanti):
Fix 5: Spola DNS och förnya din IP
I allmänhet lagrar din dator automatiskt IP-adress och domännamnssystemresultat för att påskynda efterföljande förfrågningar till samma domäner. Men övertid kan den cachade informationen ha blivit korrupt, inaktuell eller på annat sätt felaktig, vilket hindrar dig från att ansluta till rätt webbplats och ger dig ett frånkopplingsfel.
I det här fallet bör du spola DNS och förnya din IP för att se till att din dator kommunicerar med värdarna korrekt.
Så här spolar du din DNS:
För att förnya din IP:
Fix 6: Stäng bakgrundsapplikationer
Många spelare har rapporterat att stängning av oanvända program har hjälpt dem att återställa anslutningen. Detta beror på att vissa appar kan störa spelet du spelar; eller, även om de körs i bakgrunden, förbrukar de nätverksresurserna, och stoppar din internethastighet (därav frånkopplingen).
Så här stänger du bakgrundsappar:
Funkar fortfarande inte? Oroa dig inte – det finns ett par fler korrigeringar som du kan prova.
Fix 7: Tillåt Blizzard genom din brandvägg
Windows-brandväggen är en inbyggd Windows-funktion som skyddar din nätverkssäkerhet genom att förhindra externa förfrågningar om data från din lokala dator, om inte förfrågningarna kommer från apparna på dess undantagslista. Det är troligt att Blizzard för närvarande inte tillåts genom Windows-brandväggen, vilket utlöser Du har kopplats bort från Blizzard-tjänster fel.
Så här kan du göra det:
 (En trådlös router)
(En trådlös router)  (ett modem)
(ett modem) 
















![[LÖST] Resident Evil Village Mouse Issues](https://letmeknow.ch/img/knowledge/07/resident-evil-village-mouse-issues.jpg)


