
Om du använder Windows 10 eller Windows 7 och du ser Din anslutning är inte privat. Angripare kanske försöker stjäla din information i din Chrome-webbläsare är du inte ensam. Många Windows-användare har sett det förut. Tur för dig, du kan enkelt fixa det själv. Här i den här artikeln hittar du fyra lösningar som hjälper dig med det.
Innehållsförteckning
- Fix 1: Starta om datorn
- Fix 2: Fixa datum och tid för din dator
- Fix 3: Rensa webbläsardata
- Fix 4: Ändra inställningarna för ditt antivirusprogram
- Fix 5: Öppna i inkognitoläge
- Fix 6: Fortsätt manuellt med försiktighet
- Fix 7: Sök efter Windows-uppdateringar
- Bonustips: Använd ett VPN
Observera att du kanske inte behöver prova alla. Arbeta bara uppifrån och ner tills du hittar den som fungerar.
Fix 1: Starta om datorn
Detta kan verka grundläggande och förenklat, men en enkel omstart fungerar nästan alltid när det kommer till tekniska problem.
Om du startar om din dator får den chansen att återgå till normala inställningar och automatiskt korrigera prestandaproblem. Så ge det ett försök om du inte har gjort det ännu.
Fixa 2 : Fixa datum och tid för din dator
Felaktiga datum- och tidsinställningar på din dator kan vara en av orsakerna till felet Din anslutning är inte privat . Du kan följa dessa steg för att fixa Din anslutning är inte privat fel:
1) Högerklicka på datum och tid i det nedre högra hörnet på datorns skrivbord och välj sedan Justera datum/tid .
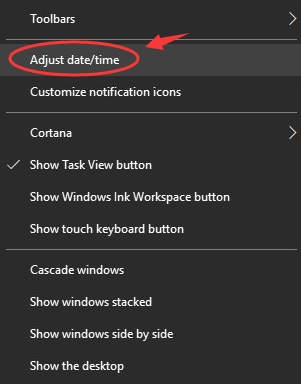
2) Uppdatera ditt datum och din tid till din nuvarande tidszon.
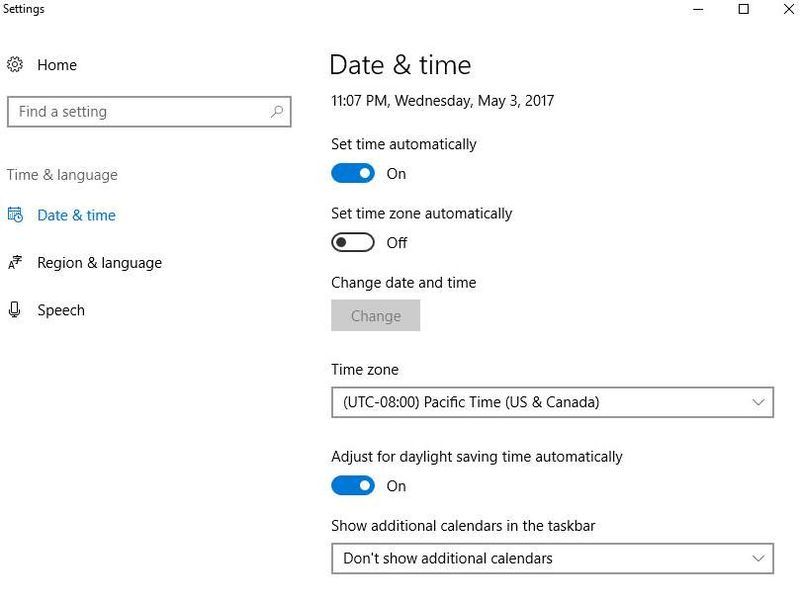
Fix 3: Rensa webbläsardata
Om du har för mycket webbläsardata lagrad kommer ett felmeddelande som Din anslutning är inte privat att dyka upp då och då. Så här fixar du det:
1) Klicka på menyikonen i det övre högra hörnet i webbläsaren Google Chrome och välj sedan inställningar .
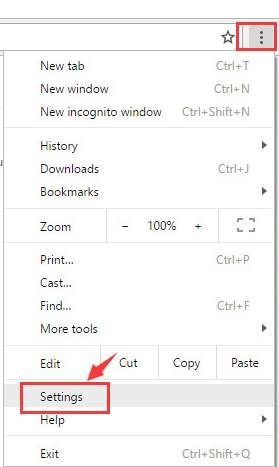
2) Scrolla ner lite för att klicka Visa avancerade inställningar… alternativ.
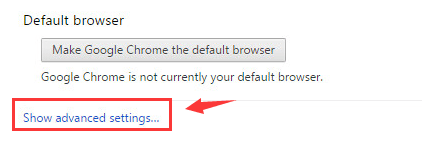
3) Gå till Integritet och klicka sedan på Rensa surfhistoriken… knapp.
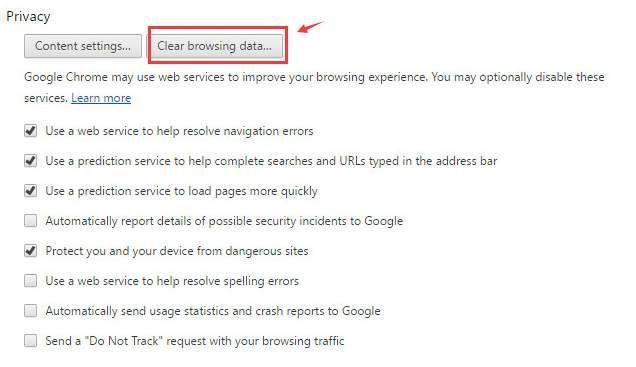
4) Välj den webbhistorik som du vill radera. Klicka sedan på Rensa surfhistoriken knapp.
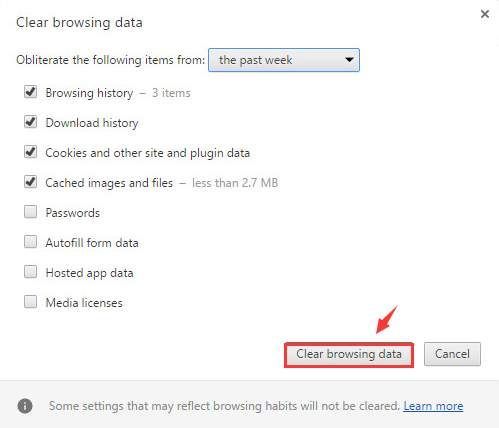
5) Starta om din webbläsare och se om problemet kvarstår.
Fix 4: Ändra inställningarna för ditt antivirusprogram
I vissa fall kan det här problemet orsakas av överkänsliga antivirusprogram. Om du är säker på att webbplatserna du ska besöka är fria från eventuell skadlig programvara, virus eller spam, kan du ändra vissa inställningar i ditt antivirusprogram, som t.ex. stänger AV Scan SSL , för att besöka webbplatserna.
Om du inte kan hitta sådana inställningar, försök att inaktivera ditt antivirusprogram tills vidare. Men bara när du är säker på att webbplatserna du ska besöka är tillräckligt säkra för att du ska kunna lita på.
Fix 5: Öppna i inkognitoläge
Tryck på på tangentbordet Ctrl + Shift + N för att öppna ett inkognitofönster. Försök nu att gå in på webbplatsen som du ska besöka. Om webbsidan öppnas bra kan det finnas någon förlängning som orsakar problemet.
1) Klicka på menyikonen i det övre högra hörnet av din webbläsare. Välj sedan inställningar .
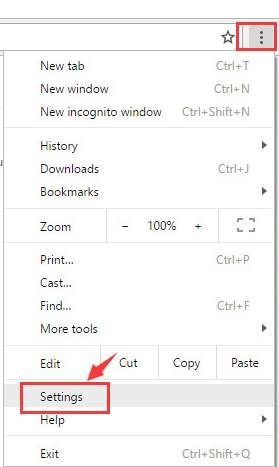
2) Klicka på den vänstra sidan av det öppnade fönstret Tillägg . Du kommer att se en lista över tillägg här.
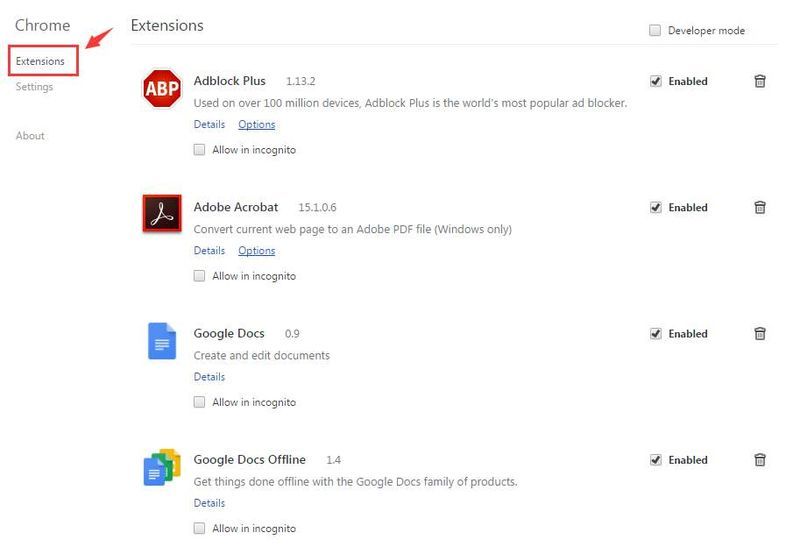
3) Se om det finns några tillägg som stör din SSL-anslutning. När du ser det, avmarkera rutan bredvid Gör det möjligt för att inaktivera tillägget. Norton här är bara ett exempel.

Fix 6: Fortsätt manuellt med försiktighet
Om du verkligen tänker se information som visas offentligt på webbplatsen trots felet Din anslutning är inte privat, kan du kringgå varningen – men det medför risker.
I grund och botten betyder detta felmeddelande att din webbläsare misslyckas med att upprätta en privat anslutning till webbplatsen, och data som skickas mellan dig och webbplatsen kan fångas in eller manipuleras längs vägen – vilket gör dig sårbar för attacker mellan personer i mitten. .
Klicka på för att fortsätta manuellt Avancerat > Fortsätt . Men se till att du inte matar in någon data som är känslig eller privat, inklusive att logga in med ett lösenord eller skapa ett nytt konto.
Fix 7: Sök efter Windows-uppdateringar
Windows-uppdateringar kan åtgärda buggar relaterade till både hårdvara och mjukvara. Så se till att du har installerat alla nya Windows-uppdateringar.
ett) På tangentbordet trycker du på Windows logotyp nyckel. Skriv sedan Windows uppdatering och välj Windows Update-inställningar .
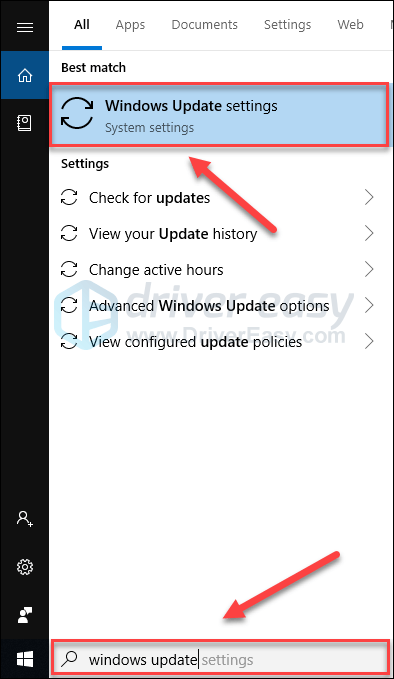
två) Klick Sök efter uppdateringar, och vänta sedan på att Windows laddar ner och installerar uppdateringarna automatiskt.
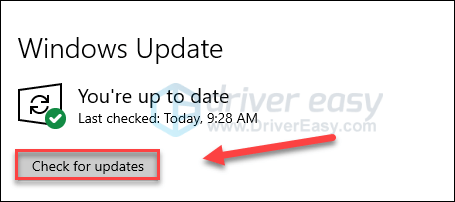
3) Starta om datorn efter att uppdateringen är klar.
Bonustips: Använd ett VPN
När du surfar på internet rekommenderar vi att du använder ett VPN för att skydda din privata data. En VPN kan dölja din IP-adress så att andra som din ISP (Internet Service Provider) inte kommer att spåra din surfväg. Detta kommer att skydda dina data från att exponeras för andra.
Det rekommenderas att använda ett VPN med gott rykte. Om du inte är säker på vilken produkt du kan lita på kan du använda NordVPN , så du behöver inte lägga mycket tid på att söka vidare.
ett) Ladda ner NordVPN till din dator.
2) Kör NordVPN och öppna den.
3) Anslut till en server genom att välja ett land du vill ansluta till.
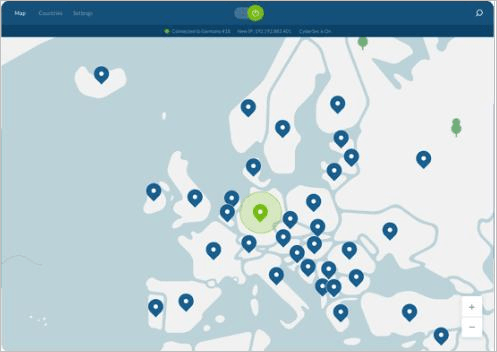
Förhoppningsvis hjälper tipsen ovan dig att lösa det Din anslutning är inte ett privat fel . Om du har några frågor, idéer eller förslag, lämna gärna dina kommentarer nedan.
- Google Chrome





![[Löst] Terraria fortsätter att krascha | 2022 Tips](https://letmeknow.ch/img/knowledge/94/terraria-keeps-crashing-2022-tips.png)
