'>

När du installerar Windows Update i Windows 10, om du får felkod 0x800705b4 , oroa dig inte. Många Windows 10-användare har rapporterat detta Windows Update-fel. Du kan åtgärda felet med någon av metoderna nedan.
Det finns fem metoder för att försöka åtgärda detta fel. Du kanske inte behöver prova dem alla; arbeta dig bara ned längst upp på listan tills du hittar den som fungerar för dig.
- Kör Windows Update-felsökaren
- Ändra Windows-uppdateringsinställningar
- Ta bort några relaterade filer
- Uppgradera Windows från Build 1511 till Build 1607
- Utför en ren start och installera sedan uppdateringarna igen
- Uppdatera drivrutinerna
Metod 1: Kör Windows Update-felsökaren
Microsoft tillhandahåller Windows Update-felsökare som upptäcker problemet och åtgärdar det. Försök använda den här metoden för att åtgärda 0x800705b4-felet och det kan fungera för dig.
1) Typ felsöka i Cortana längst ned till vänster på skrivbordet.
2) Klicka på Felsökning på popup-menyn.
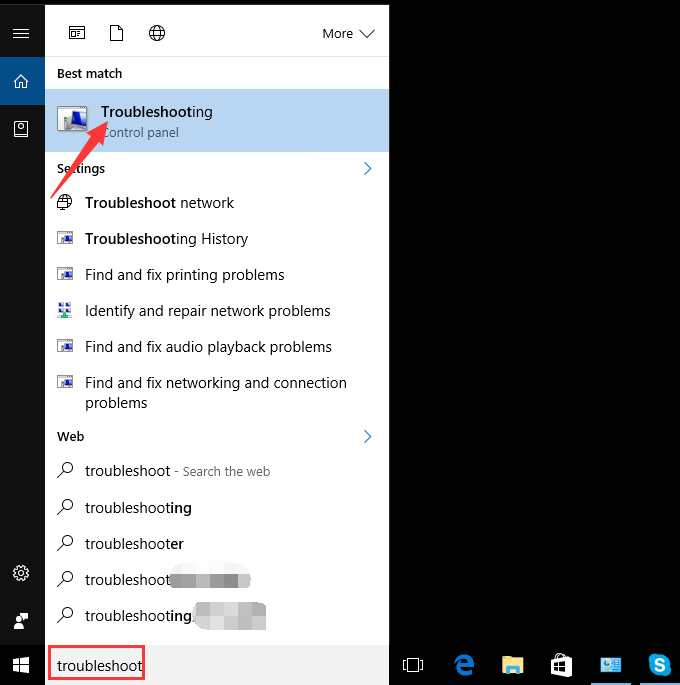
3) Klicka på Visa alla i den vänstra rutan.
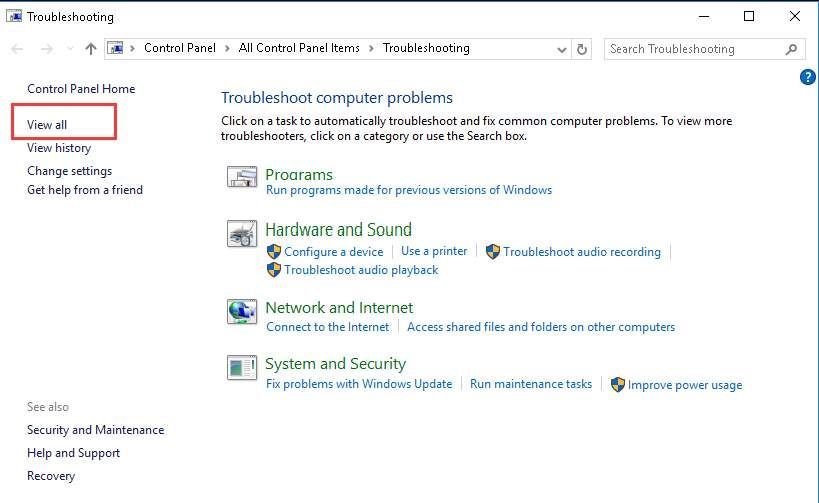
4) Klicka på Windows uppdatering i listan.
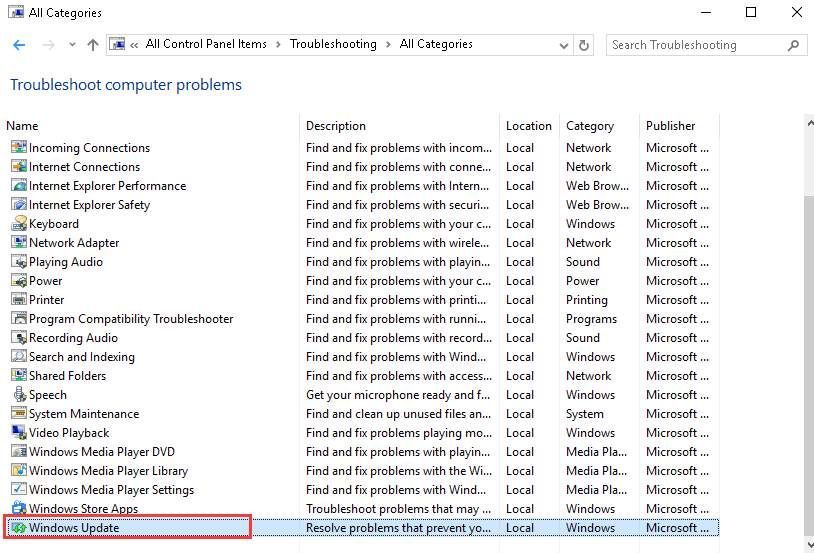
5) Klicka på Avancerad .
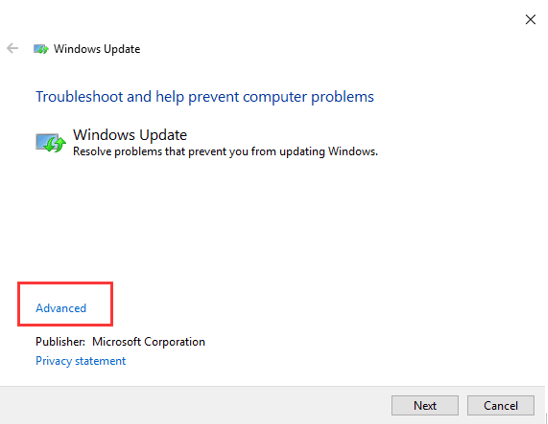
6) Klicka på Kör som administratör .
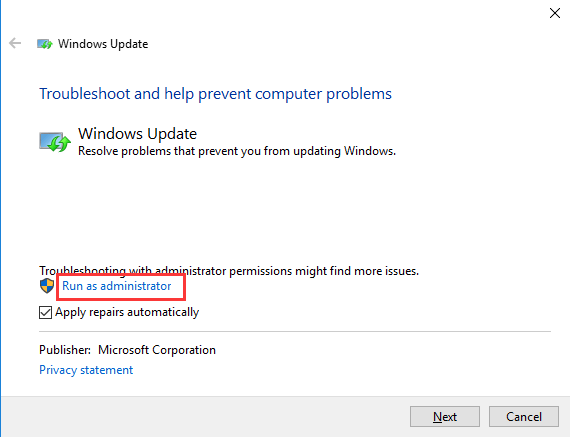
7) Klicka på Nästa knapp. Då upptäcker felsökningen problemen och åtgärdar dem.
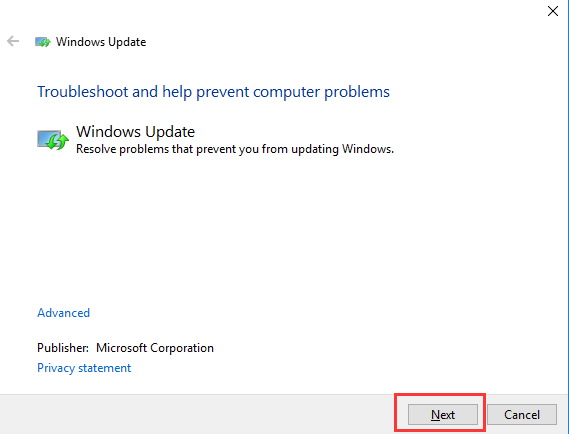
8) Kontrollera om du ser 0x800705b4-felet i Windows Update.
Metod 2: Ändra Windows Update-inställningar
Detta fel kan orsakas av felaktiga inställningar för Windows Update. Så för att åtgärda felet kan du behöva ändra inställningarna för Windows Update. Den här metoden har fungerat för många Windows 10-användare som stött på 0x800705b4-felet. Det är värt ett försök.
Följ dessa steg:
1) Typ Windows uppdatering i Cortana och klicka Sök efter uppdateringar på popup-menyn.
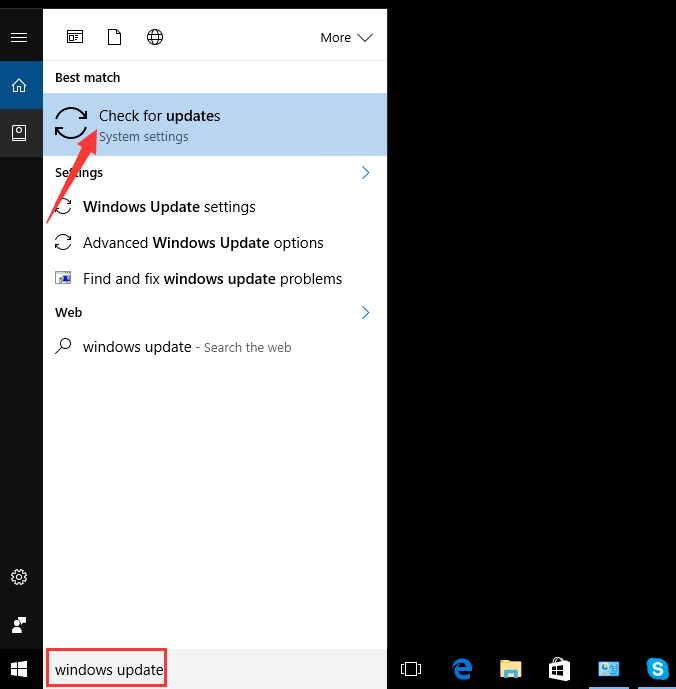
2) Klicka på Avancerade alternativ .
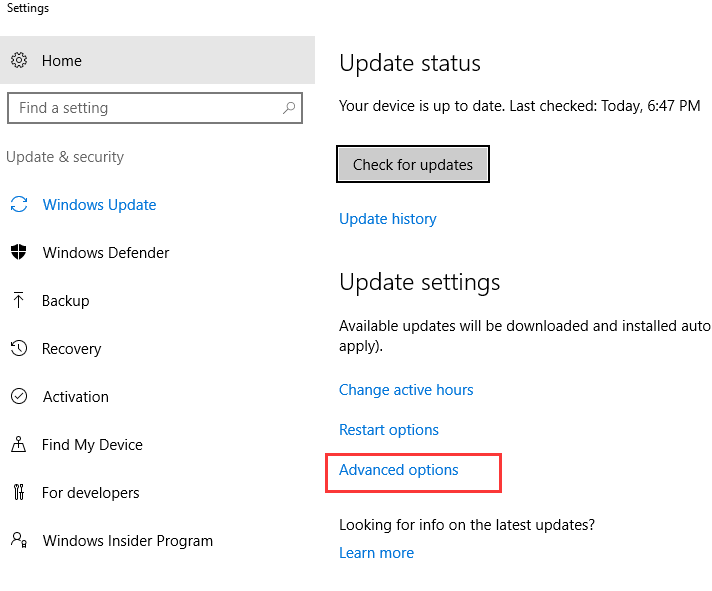
3) Rensa alternativ Ge mig uppdateringar för andra Microsoft-produkter när jag uppdaterar Windows .
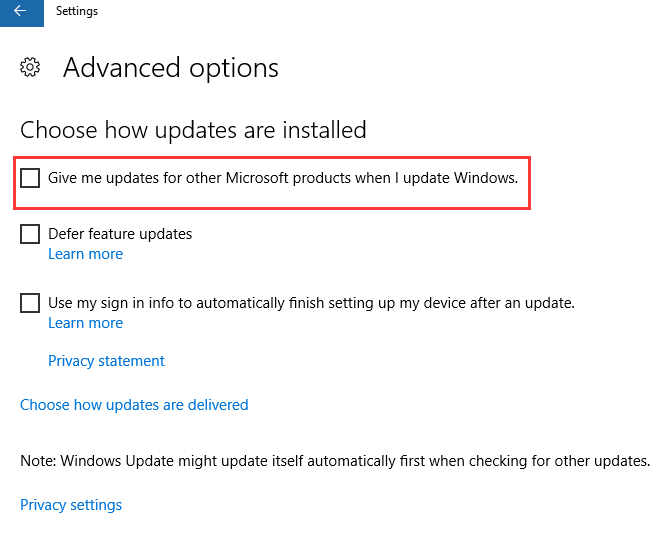
4) Starta om datorn.
5) Öppna Windows Update-inställningsfönstret igen (se steg 1 om du inte är säker på hur du öppnar det här fönstret). Klick Sök efter uppdateringar .
Observera att du kan behöva köra den mer än en gång för att få alla uppdateringar. När alla uppdateringar har installerats kommer du att få meddelandet ”Din enhet är uppdaterad.”, Fortsätt sedan med att utföra ytterligare steg.
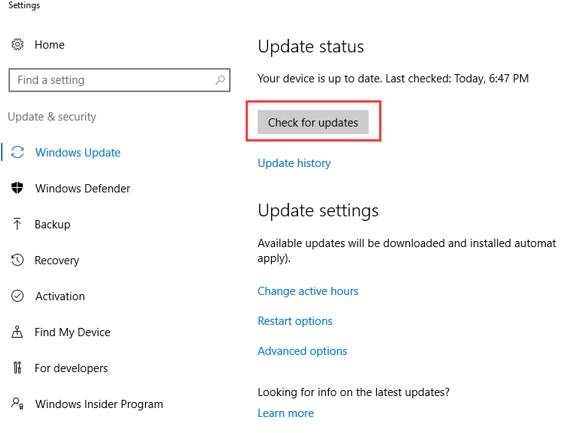
6) Välj om alternativet Ge mig uppdateringar för andra Microsoft-produkter när jag uppdaterar Windows .
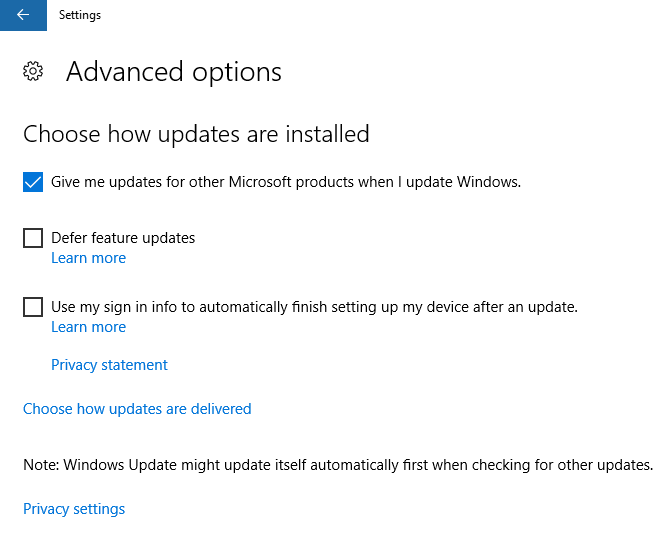
7) Gå tillbaka till Sök efter uppdateringar om igen. Sedan bör uppdateringarna laddas ner den här gången.
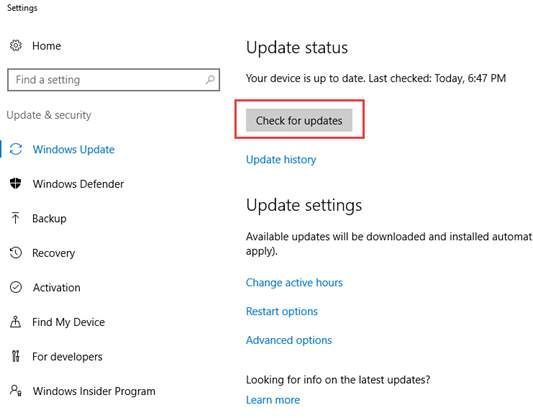
Metod 3: Ta bort några relaterade filer
Felet kan orsakas av vissa skadade relaterade filer. Om du raderar dessa filer kan Windows Update fixas 0x800705b4 fel.
1) Typ tjänster i Cortana och klicka Tjänster på popup-menyn.
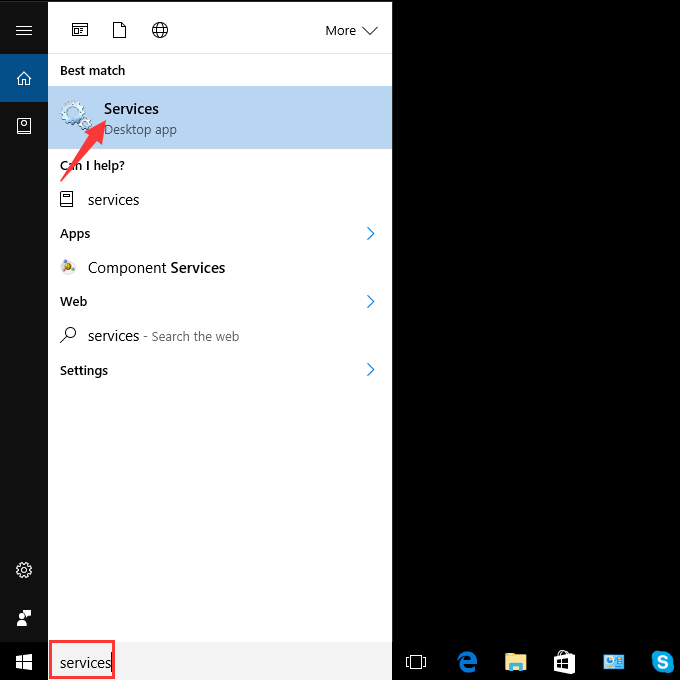
2) Högerklicka Bakgrund Intelligent överföringstjänst välj sedan Sluta .
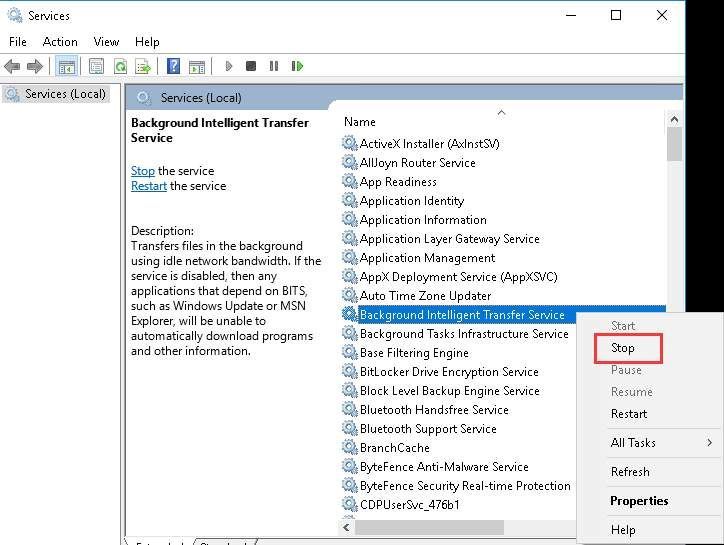
3) Högerklicka Windows uppdatering välj sedan Sluta .
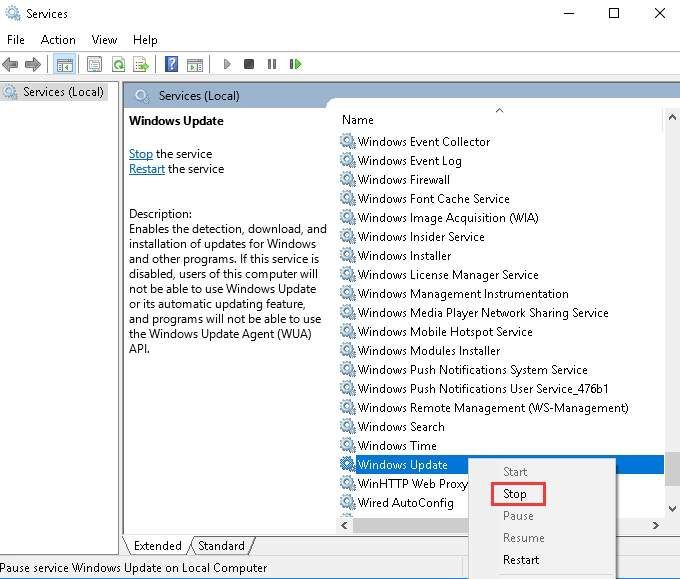
4) Öppna Windows utforskaren och navigera till' C: Windows SoftwareDistribution '.
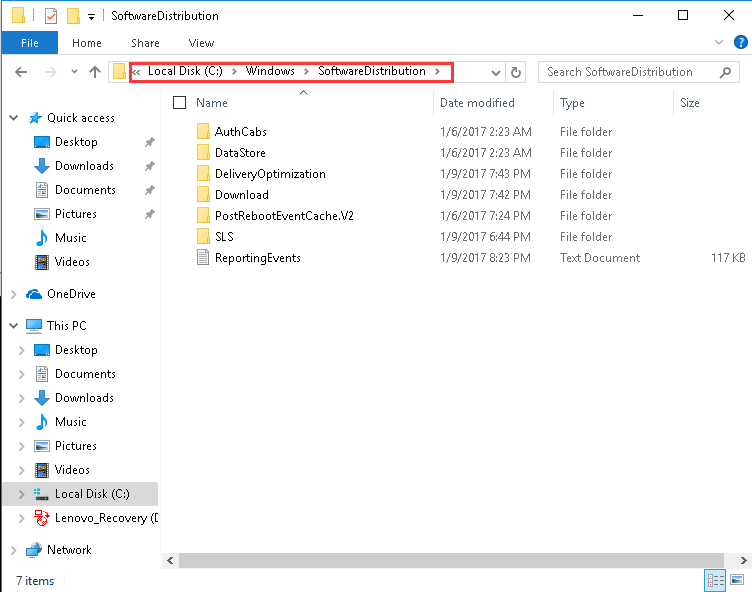
5) Ta bort allt innehåll i den här mappen. (Vissa filer kanske inte raderas, i det här fallet, gå tillbaka till steg 3 och försök igen. Se bara till att ta bort 'Ladda ner' och 'DeliveryOptimation'.)
6) Starta om datorn och kontrollera om felet kvarstår.
Metod 4: Uppgradera Windows från Build 1511 till Build 1607
Om du har installerat Windows 10 build 1511 ( Så här kontrollerar du Windows 10-byggnummer ), uppgradera den till 1607 eller högre version build och försök att installera uppdateringarna igen. Då ska felet lösa sig.
Metod 5: Utför en ren start och installera sedan uppdateringarna igen
Om du inte är säker på hur du utför en ren start, se Så här utför du en ren start i Windows 10 .
Metod 6: Uppdatera drivrutinerna
Stegen ovan kan lösa problemet, men om de inte gör det är det dags att uppdatera drivrutinerna. Om du inte har tid, tålamod eller datorkunskaper att uppdatera drivrutinerna manuellt,du kan göra det automatiskt med Driver Easy.
Driver Easy känner automatiskt igen ditt system och hittar rätt drivrutiner för det. Du behöver inte veta exakt vilket system din dator kör, du behöver inte riskera att ladda ner och installera fel drivrutin och du behöver inte oroa dig för att göra ett misstag när du installerar.
Du kan uppdatera dina drivrutiner automatiskt med antingen GRATIS eller Pro-versionen av Driver Easy. Men med Pro-versionen tar det bara två klick (och du får full support och en 30-dagars pengarna tillbaka-garanti):
1) Ladda ner och installera Driver Easy.
2) Kör drivrutinen enkelt och klicka Skanna nu knapp. Driver Easy kommer sedan att skanna din dator och upptäcka eventuella problemdrivrutiner.
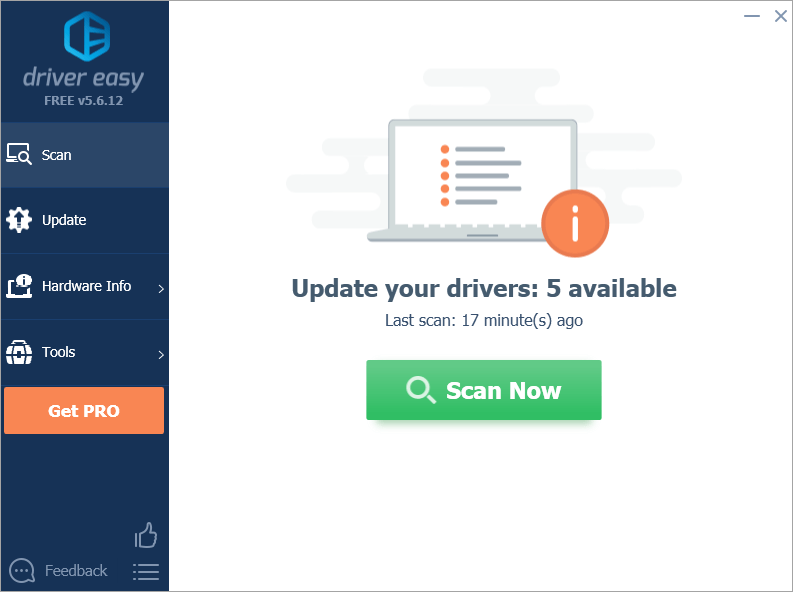
3) Klicka på Uppdatering -knappen bredvid en drivrutin för att automatiskt ladda ner och installera rätt version av den här drivrutinen (du kan göra detta med den GRATIS versionen).
Eller klicka Uppdatera alla för att automatiskt ladda ner och installera rätt version av Allt de drivrutiner som saknas eller är inaktuella i ditt system (detta kräver Pro-versionen - du uppmanas att uppgradera när du klickar på Uppdatera alla).
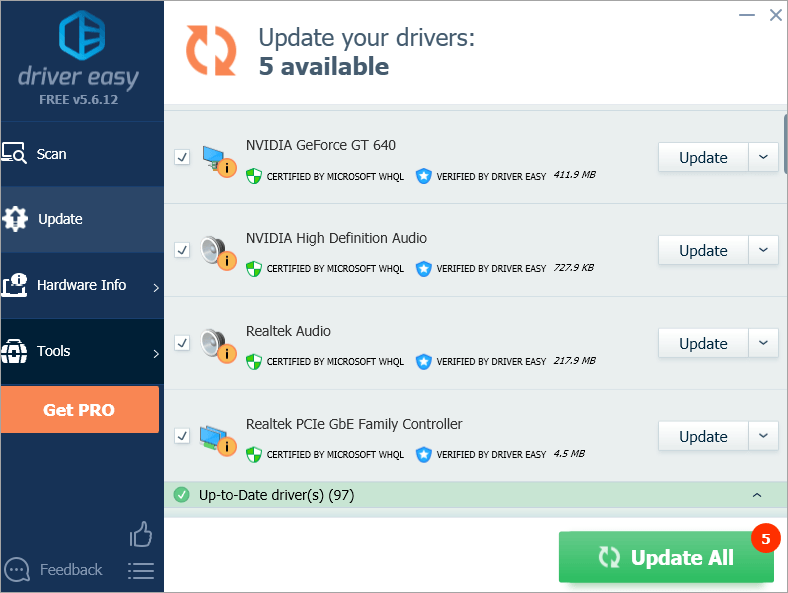
Förhoppningsvis hjälper metoder här dig att lösa 0x800705b4-felet. Om du har några frågor är du välkommen att lämna dina kommentarer. Jag skulle gärna höra om några förslag eller idéer.



![[LÖST] Halo Infinite startar inte på grund av DirectX12-fel](https://letmeknow.ch/img/knowledge/11/halo-infinite-not-launching-due-directx12-error.jpg)
![[LÖST] SteelSeries Arctis Prime-mikrofon fungerar inte](https://letmeknow.ch/img/sound-issues/82/steelseries-arctis-prime-mic-not-working.jpg)

