'>
Får du detta felmeddelande när du installerar din NVIDIA Graphics-drivrutin ?:
' NVIDIA Installer kan inte fortsätta. Den här grafikdrivrutinen kunde inte hitta kompatibel grafikhårdvara. ”

Oroa dig inte i så fall. Det är ett riktigt vanligt problem och en sak som du vanligtvis kan fixa själv. Du kan installera drivrutinen framgångsrikt genom att följa instruktionerna som vi har sammanställt i den här artikeln.
Först och främst, försök att installera drivrutinen med Driver Easy
Att installera en inkompatibel drivrutin kan orsaka detta fel. Innan du provar något annat bör du använda Förare lätt för att installera drivrutinen.Det är så snabbt och enkelt som två musklick.
Driver Easy känner automatiskt igen ditt system och hittar rätt drivrutiner för det. Du behöver inte riskera att ladda ner och installera fel drivrutin, och du behöver inte oroa dig för att göra ett misstag när du installerar.
Du kan uppdatera dina drivrutiner automatiskt med antingen GRATIS eller Pro-versionen av Driver Easy. Men med Pro-versionen tar det bara två klick (och du får full support och en 30-dagars pengarna tillbaka-garanti) . Här är vad du behöver göra:
1) Ladda ner och installera Driver Easy.
2) Kör drivrutinen enkelt och klicka Skanna nu . Driver Easy kommer sedan att skanna din dator och upptäcka eventuella problemdrivrutiner.
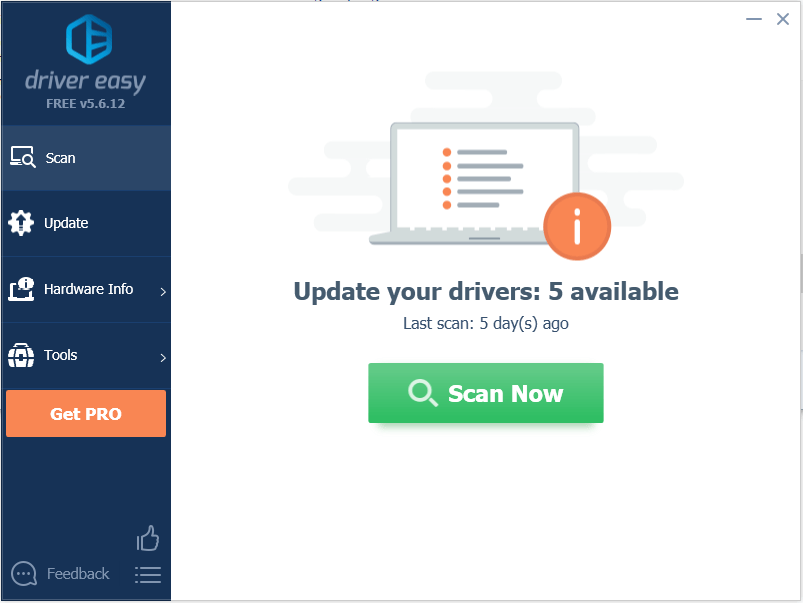
3) Klicka på Uppdatering -knappen bredvid en flaggad Nvidia-drivrutin för att automatiskt ladda ner rätt version av den här drivrutinen, så kan du installera den manuellt (du kan göra detta med den GRATIS versionen).
Eller klicka Uppdatera alla för att automatiskt ladda ner och installera rätt version av Allt de drivrutiner som saknas eller är inaktuella i ditt system (detta kräver Pro-versionen - du uppmanas att uppgradera när du klickar på Uppdatera alla).
I exemplet nedan kan du se att NVIDIA GeForce GT 640 behöver uppdateras.Driver Easy kommer att upptäcka Nvidia-grafikkortet som är installerat på din dator.
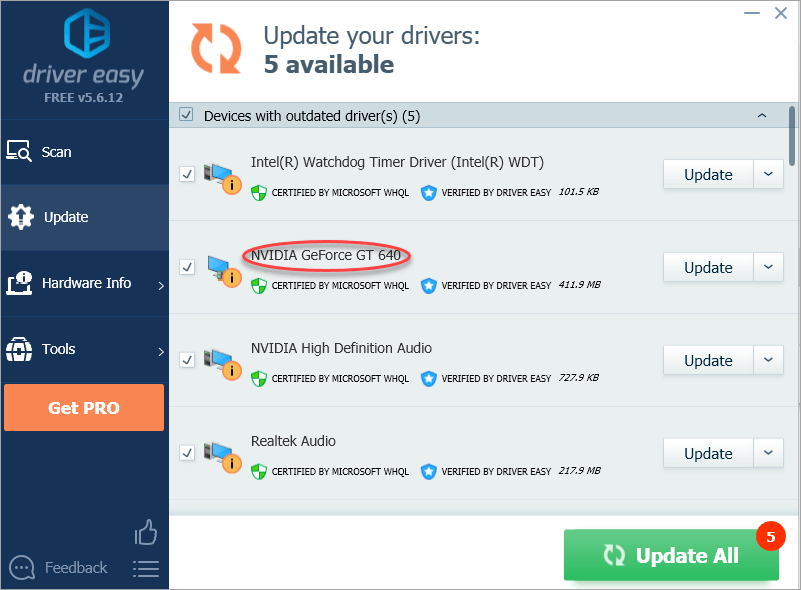
Om du inte kan installera drivrutinen med Driver Easy kan grafikkortet inaktiveras eller skicka fel information.Om detta händer dig, följ instruktionerna nedan för att kontrollera.
Kontrollera om grafikkortet är inaktiverat
Om ditt grafikkort är inaktiverat kan du inte installera drivrutinen, vilket sannolikt är orsaken till felet. Du kan kontrollera denna inställning i Enhetshanteraren:
1) Gå till Enhetshanteraren, om du ser en liten nedåtpil bredvid enheten, som visas på bilden nedan, har den inaktiverats. Allt du behöver göra är att högerklicka på enheten och klicka Gör det möjligt .
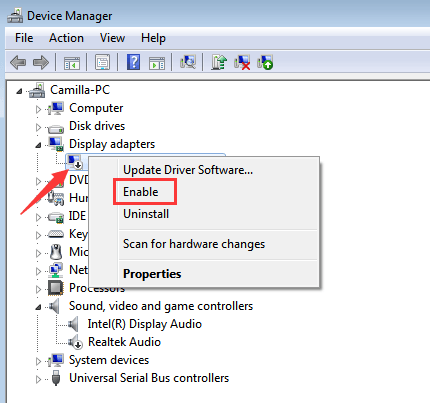
2) Starta om datorn om den ber dig. Installera sedan om drivrutinen.
Kontrollera om grafikkortet upptäcks felaktigt
Underkategori “ Grafikkort ”, Om du inte kan se ditt grafikkort listat upptäcks det förmodligen inte ordentligt. Det kan listas under 'Andra enheter' eller någon annanstans, eller komma upp som ett annat enhetsnamn.
För att kontrollera om detta händer, leta reda på enheterna med gula märken på.En av dessa enheter kan vara ditt NVIDIA-grafikkort. Om du inte är säker på hur du ska ta reda på vilket som är ditt grafikkort kan du följa stegen nedan:
1) Högerklicka på en enhet med gult märke på och klicka Egenskaper .
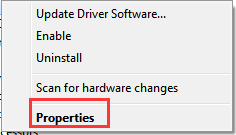
2) Gå till Detaljer välj Hårdvaru-ID från rullgardinsmenyn under Fast egendom .
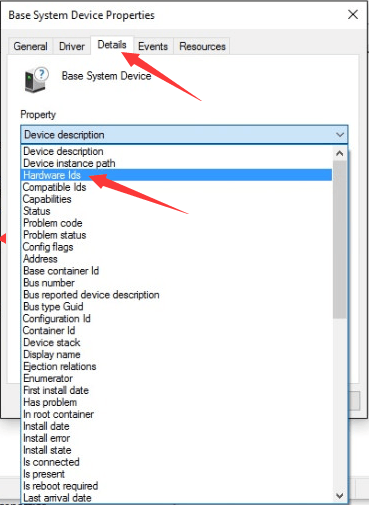
3) Maskinvaru-ID-värdet ska likna skärmdumpen nedan. VEN-koden betyder leverantör och DEV-koden betyder enhet. I exemplet nedan är VEN-koden 15AD och enheten är 0740.
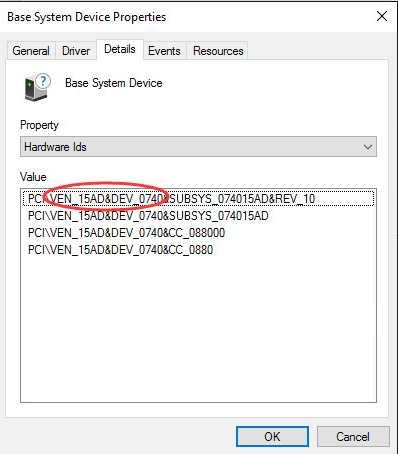
4) Gå till https://pci-ids.ucw.cz/ . Du använder VEN-koden och DEV-koden du fick från steg 3) för att hitta enheten.
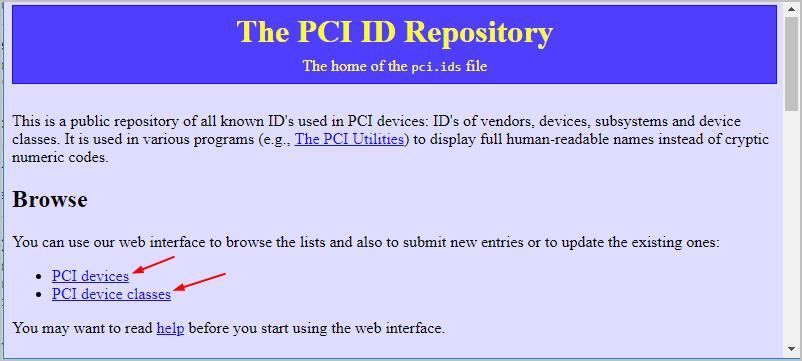
Detta ger dig enhetsnamnet och leverantörens namn (NVIDIA).
När du har räknat ut det specifika NVIDIA-grafikkortet du har bör du uppdatera din drivrutin till den senaste versionen.
Om du har provat dessa lösningar och fortsätter att få ett fel, berätta för oss! Lämna en kommentar nedan så gör vi vårt bästa för att hjälpa till.





![[Löst] Terraria fortsätter att krascha | 2022 Tips](https://letmeknow.ch/img/knowledge/94/terraria-keeps-crashing-2022-tips.png)
