Det är irriterande när du inte kan ansluta till EA-servern eller få felmeddelandet Anslutningen till servern tog timeout . Är Apex Legends nere igen? Eller är det något fel på din dator? Oroa dig inte, du är inte den enda, metoderna nedan hjälper dig att fixa anslutningsproblemet.
Prova dessa korrigeringar:
Du behöver inte prova alla; bara arbeta dig ner i listan tills du hittar den som fungerar för dig.
- Kontrollera serverns status
- Ändra DNS till Google
- Kör som administratör
- Uppdatera dina drivrutiner
- Rensa spelcache
Metod 1: Kontrollera serverstatus
Det bästa sättet att kontrollera serverstatus är genom de officiella kanalerna. De Apex Legends Twitter kontot och EA Hjälp konto erbjuder support för Apex Legends. Det finns också tredjepartswebbplatser som fortsätter att uppdatera serverstatus.
Om servrarna visas som nere kan det bero på underhåll eller andra problem på deras sida.
Tips : Underhåll av Steam-servern sker varje tisdag runt 7:30 EST.
När det är ett serverproblem är lösningen tydligen bara att vänta. Det finns inget du kan göra, undvika serverunderhållstid och spela spelet en annan gång skulle vara lösningen.
För Steam-användare , om du fortfarande har det här problemet utanför Steams underhållsperiod, försök att mata ut alla USB-enheter i systemet och starta om spelet.
Om du inte har USB-enheter på men fortfarande har det här problemet, försök att sätta in en som en flash-drivrutin, mata ut den och starta om spelet.
Om du är en Ursprungsanvändare , använd Origin Launcher, det skulle hjälpa.
Om det inte är servern, gå vidare till nästa metod.
Metod 2: Ändra DNS till Google
Google är en av de kostnadsfria och offentliga DNS-servrarna. Vissa spelare tycker att anslutningsproblemet kan lösas genom att byta ut deras DNS till Google.
Om du inte vet hur du gör det kommer denna steg-för-steg-guide att visa dig hur du ändrar det.
| Leverantör | Primär DNS (IPv4) | Sekundär DNS |
|---|---|---|
| 8.8.8.8 | 8.8.4.4 |
- Typ instrumentbräda i sökfältet och klicka för att öppna.
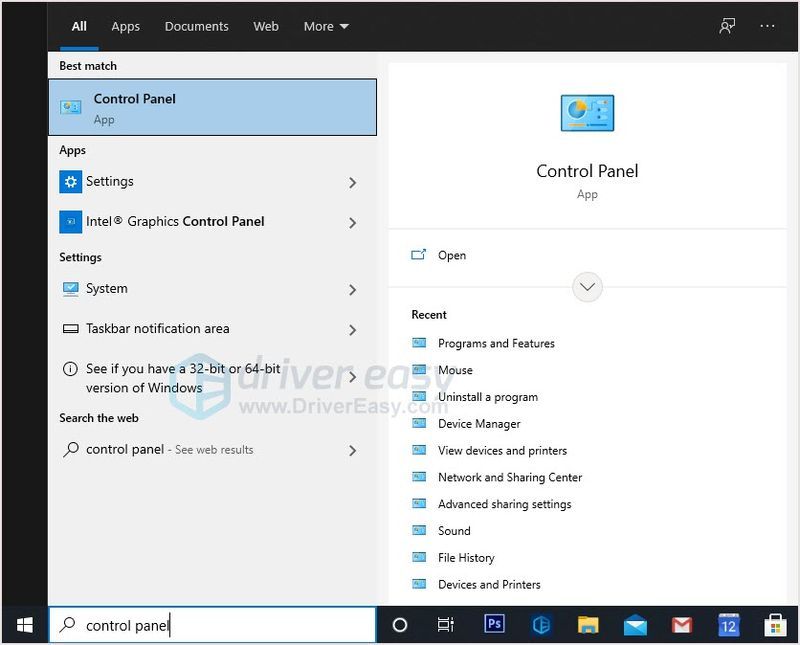
- Ställ in kontrollpanelen Visa efter kategori , Klicka sedan Nätverk och internet .
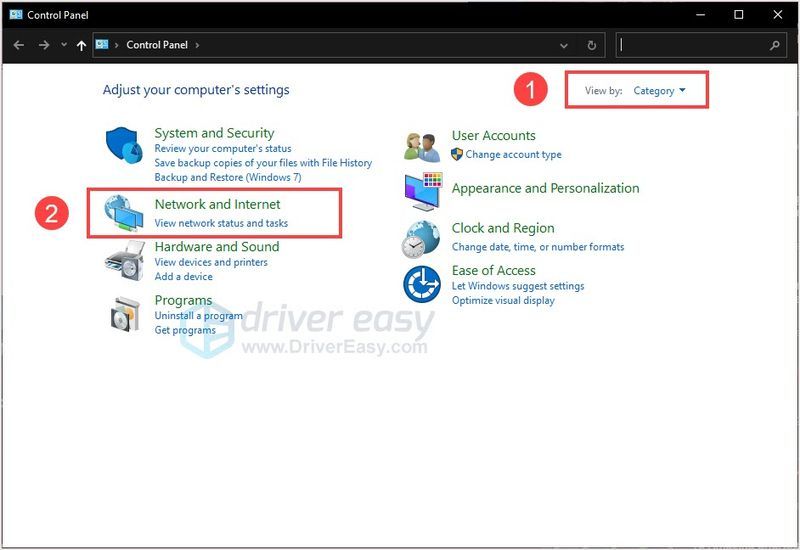
- Klick Nätverks- och delningscenter > Ändra adapterinställningar .
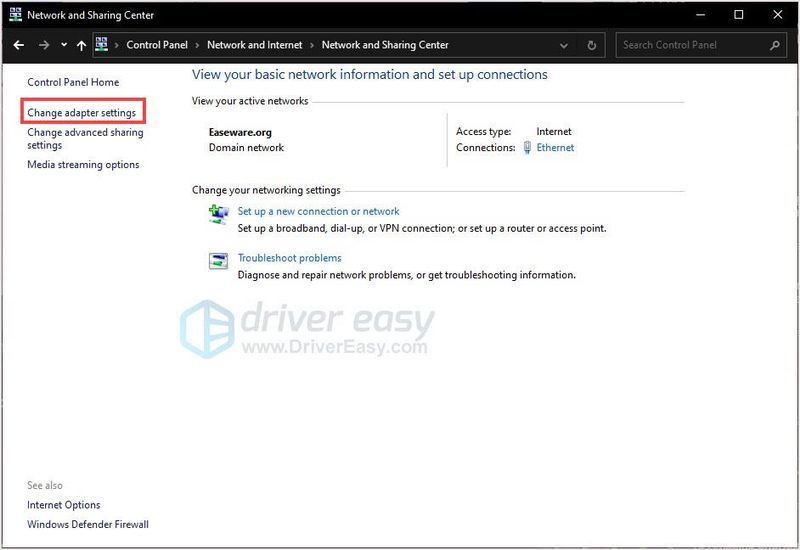
- Välj den anslutning du vill konfigurera Google Public DNS, högerklicka på den och välj Egenskaper .
- Välj Nätverk fliken, välj Internetprotokoll version 4 (TCP/IPv4) under Denna anslutning använder följande poster. Klick Egenskaper .
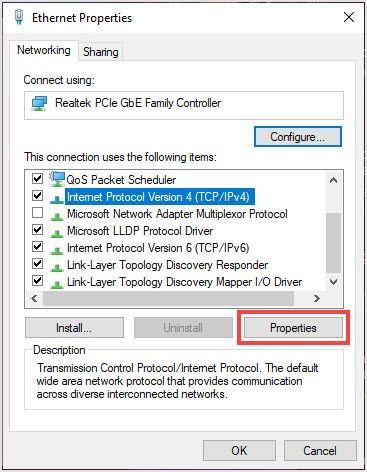
- Klicka på Använd följande DNS-serveradresser och ange Googles DNS-serveradress.
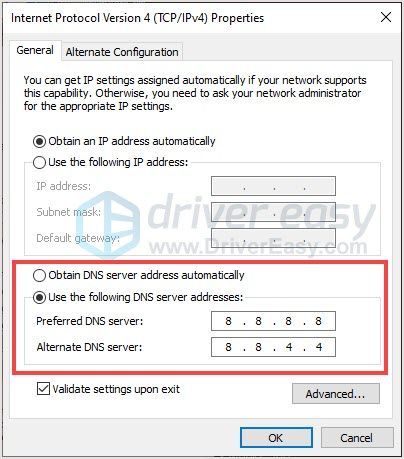
- Klick OK för att spara ändringen.
- Starta om spelet och kolla.
Metod 3: Kör som administratör
Vissa spelare föreslår att Kör som administratör skulle kunna lösa det här problemet.
- Högerklicka på genvägsikonen för Apex Legends och klicka Egenskaper .
- Klicka på Kompatibilitet fliken och kontrollera Kör det här programmet som administratör .
- Klick Använd > OK för att spara ändringar.
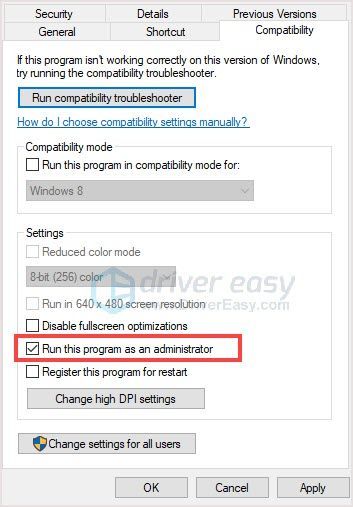
- Starta om spelet och kolla.
Om den här metoden inte hjälper, gå vidare till nästa.
Metod 4: Uppdatera dina drivrutiner
Kontrollera att drivrutinen för datorns nätverkskort är också viktig. Den här drivrutinen skulle påverka din internetanslutning när den är föråldrad eller trasig. Att uppdatera drivrutinen skulle helt enkelt lösa det här problemet och förbättra din dators prestanda.
Du kan manuellt uppdatera dessa drivrutiner genom att gå till tillverkarens officiella webbplatser, men det finns ett enklare sätt - använd Lätt förare för att automatiskt uppdatera dina drivrutiner.
Lätt förare kommer automatiskt att känna igen ditt system och hitta rätt drivrutiner för din exakta nätverksadapter/grafikkort och din Windows-version, och den kommer att ladda ner och installera dem korrekt:
- Ladda ner och installera Driver Easy.
- Kör Driver Easy och klicka sedan Skanna nu . Driver Easy kommer sedan att skanna din dator och upptäcka eventuella problem med drivrutiner.
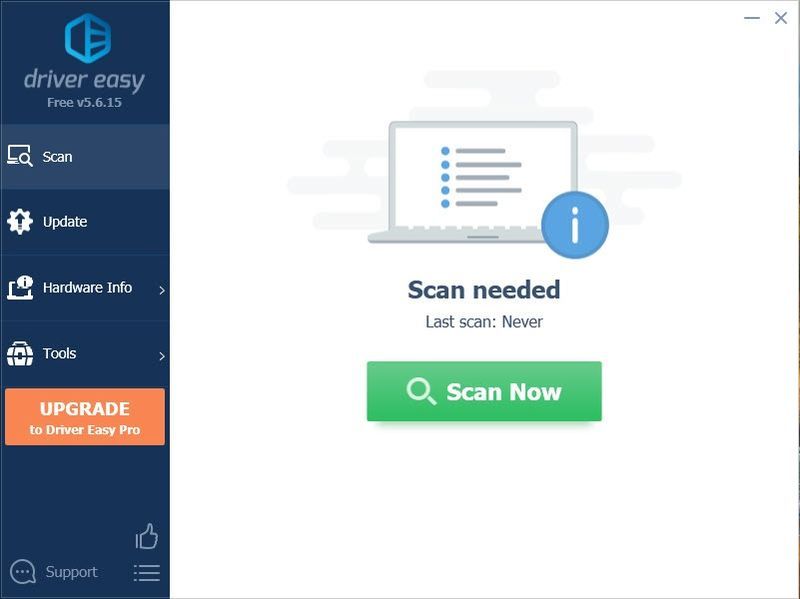
- Klick Uppdatera alla för att automatiskt ladda ner och installera rätt version av Allt drivrutinerna som saknas eller är inaktuella på ditt system.
(Detta kräver Pro version – du uppmanas att uppgradera när du klickar på Uppdatera alla. Om du inte vill betala för Pro-versionen kan du fortfarande ladda ner och installera alla drivrutiner du behöver med gratisversionen; du behöver bara ladda ner dem en i taget och installera dem manuellt, på det vanliga Windows-sättet.)
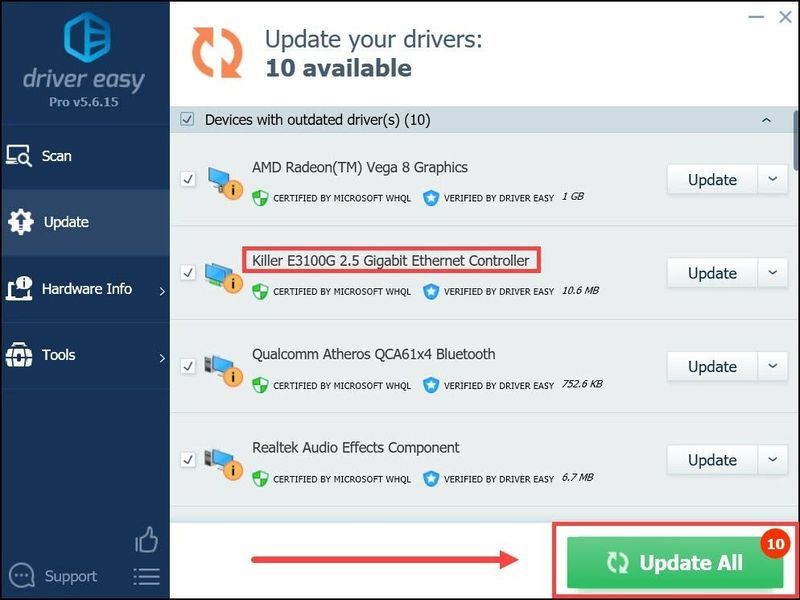
Metod 5: Rensa spelcache
Många spelare har rapporterat att deras problem var lösta efter att ha rensat spelcachen. Om du spelar Apex Legends på PC med Origin eller EA Desktop, följ stegen nedan för att rensa cachen.
För ursprung:
- Avsluta Origin helt.
- tryck på Windows-nyckel + R tillsammans för att öppna rutan Kör.
- Typ %ProgramData%/Ursprung och klicka OK .
- Ta bort alla filer och mappar inuti den förutom LocalContent . Ta inte bort den här mappen.
- Håll Windows-tangent + R om igen.
- Typ %Applikationsdata% Klicka sedan OK .
- I Roaming-mappen som öppnas, ta bort Ursprung mapp.
- Klicka på Applikationsdata i adressfältet.
- Öppna Lokal mappen och ta bort Ursprung mappen där.
- Starta om din dator och starta Origin igen.
För EA Desktop
- Avsluta EA Desktop helt.
- tryck på Windows-nyckel + R tillsammans för att öppna rutan Kör.
- Typ %ProgramData%/Electronic Arts/EA Desktop och klicka OK .
- Ta bort alla filer och mappar inuti den.
- Öppna rutan Kör igen.
- Typ %Applikationsdata% Klicka sedan OK .
- Klicka på Applikationsdata i adressfältet.
- Öppna Lokal mapp.
- Ta bort EADesktop och EALauncher mappen där.
- Starta om din PC och starta EA Desktop igen.
Det är det, hoppas det hjälper. Om du har några frågor eller kommentarer är du välkommen att ställa dem nedan.
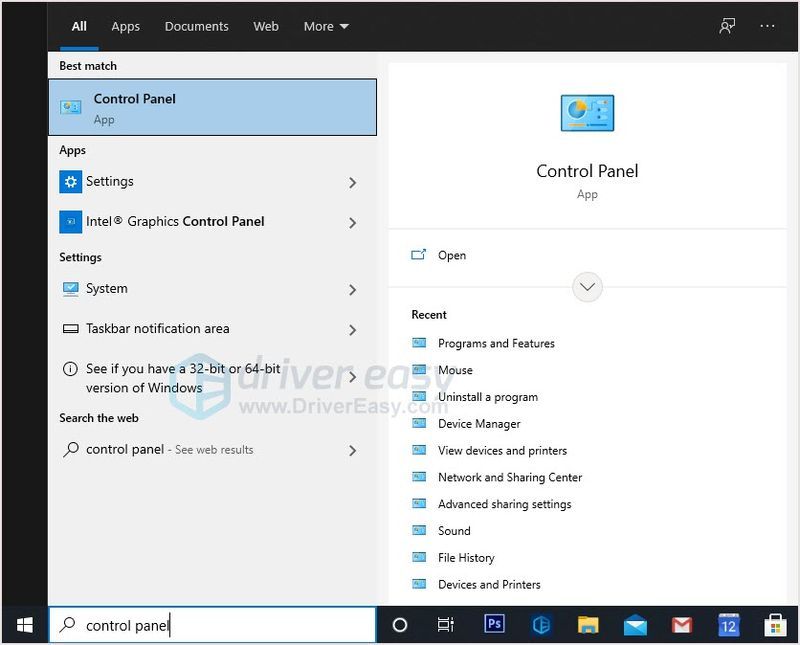
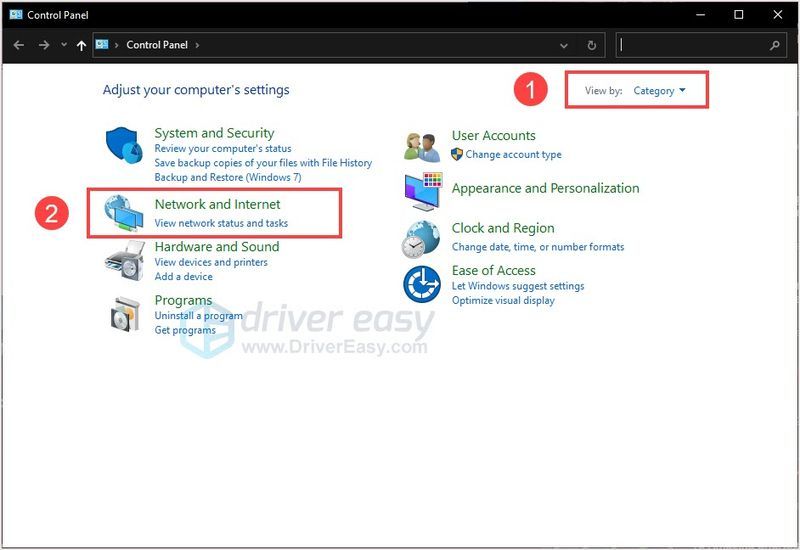
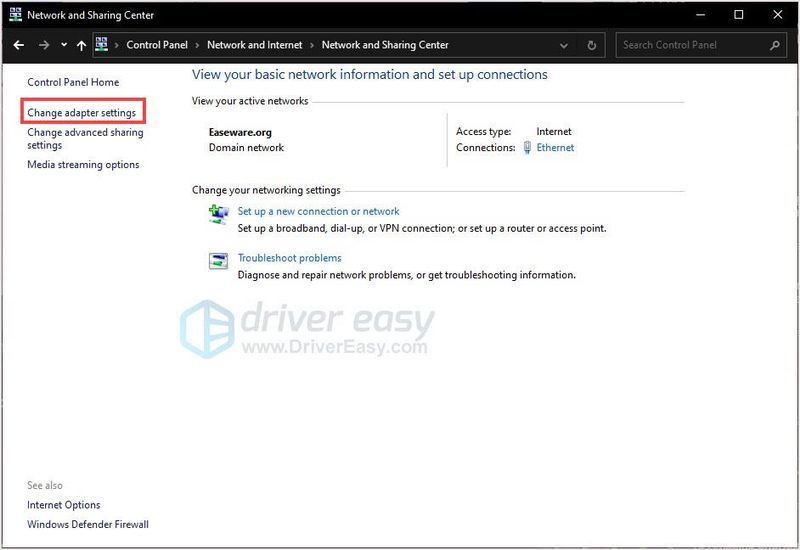
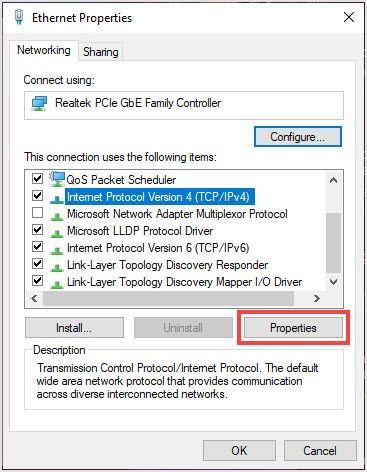
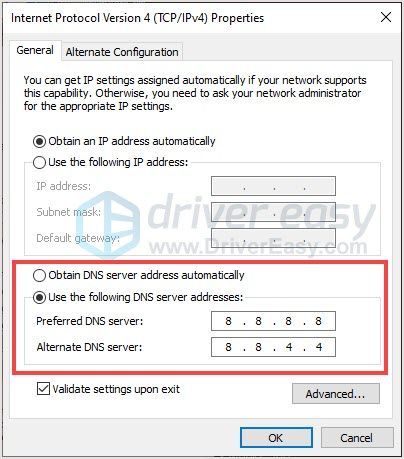
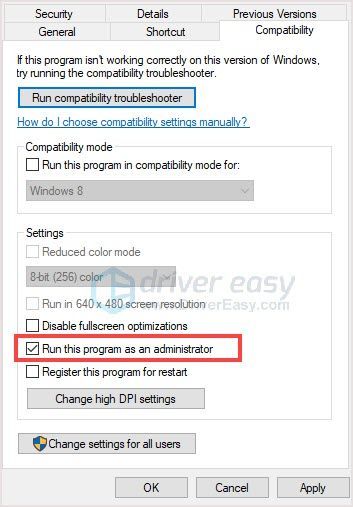
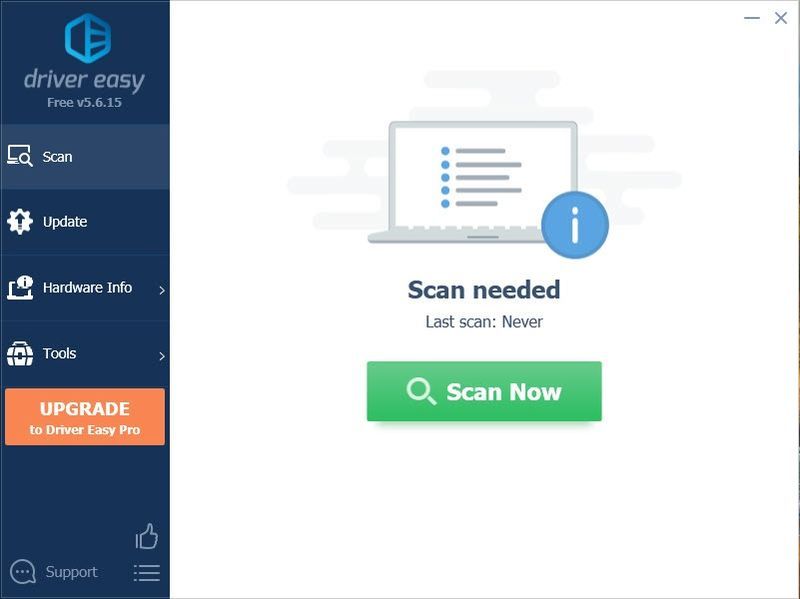
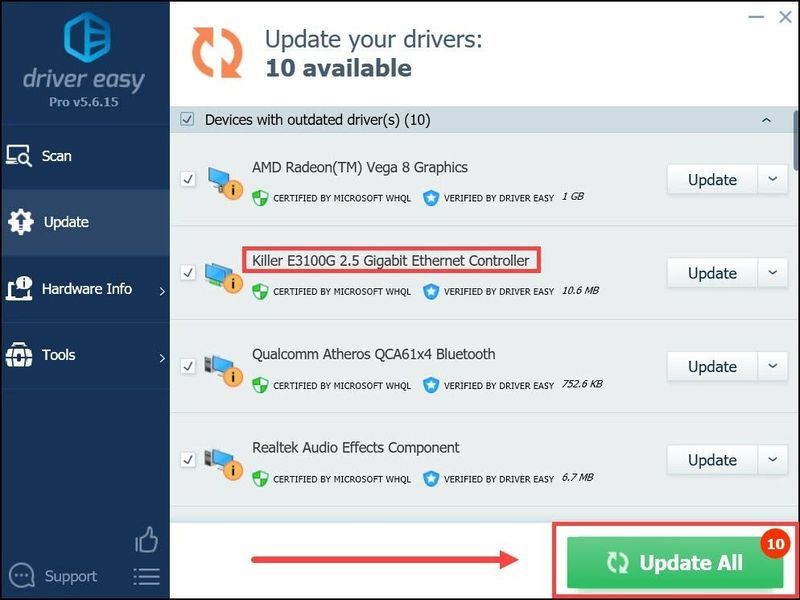


![[LÖST] Everspace 2 kraschar på PC](https://letmeknow.ch/img/knowledge/42/everspace-2-crashing-pc.jpg)
![Ljud eller ljud poppar på Windows 10/7/11 [löst]](https://letmeknow.ch/img/knowledge/76/audio-sound-popping-windows-10-7-11.png)

![[LÖST] Far Cry 6 kraschar på PC](https://letmeknow.ch/img/knowledge/24/far-cry-6-crashing-pc.png)
