Om du också har ARK: Survival Ascended som kraschar på din dator, ibland med fatala fel, oroa dig inte, du är inte ensam. Innan Studio Wildcard fixar problemet med ARK: Survival Ascended som kraschar på PC en gång för alla, finns det några saker som du kan försöka kringgå krascharna och fatala felen i ARK: Survival Ascended.
I den här artikeln kommer vi att dela några av de mest effektiva korrigeringarna som har fungerat för att hjälpa många andra spelare att fixa problemet med ARK: Survival Ascended som kraschar på PC för dem. Läs vidare och se mer.

Prova dessa korrigeringar för ARK: Survival Ascended som kraschar på PC-problemet
Du behöver inte prova alla följande korrigeringar: arbeta dig helt enkelt ner i listan tills du hittar den som gör susen för att fixa problemet med ARK: Survival Ascended som kraschar på PC.
- Se till att din dator uppfyller minimisystemkraven
- Stäng av hårdvaruacceleration
- Ändra grafikinställningar i spelet (särskilt om du har ett RTX-skärmkort)
- Uppdatera drivrutinen för displaykortet
- Verifiera spelfilens integritet
- Starta Ark Survival Ascended med DirectX 11
- Ändra TDR-värdena
- Se till att din dator är sval och har tillräckligt med strömförsörjning
- Reparera systemfiler
1. Se till att din dator uppfyller minimisystemkraven
Om ARK: Survival Ascended kraschar lätt på din dator bör du först kontrollera att din dator uppfyller minimisystemkraven för spelet. Om din maskin är under eller bara uppfyller kraven kan du behöva uppgradera din hårdvara för ARK: Survival Ascended för att fungera smidigt utan kraschar eller frysningar.
Här är kraven för RK: Survival Ascended som referens:
| Minimum | Rekommenderad | |
| DU | Windows 10/11 med uppdateringar | Windows 10/11 med uppdateringar |
| Processor | AMD Ryzen 5 2600X, Intel Core i7-6800K | AMD Ryzen 5 3600X, Intel i5-10600K |
| Minne | 16 GB RAM | 16 GB RAM |
| Grafik | AMD Radeon RX 5600 XT, NVIDIA GeForce 1080 | AMD Radeon RX 6800, NVIDIA GeForce RTX 3080 |
| DirectX | Version 12 | Version 12 |
| Lagring | 70 GB tillgängligt utrymme | 70 GB tillgängligt utrymme |
| Nätverk | Bredbandsanslutning till Internet | Bredbandsanslutning till Internet |
| Ytterligare anmärkningar | SSD krävs (solid-state-enhet) | SSD krävs (solid-state-enhet) |
Om du inte är säker på hur du kontrollerar dina datorspecifikationer kan du trycka på Windows nyckeln och R tangenten på din dator samtidigt och skriv sedan msinfo32 för att kontrollera dina systemspecifikationer i detalj:
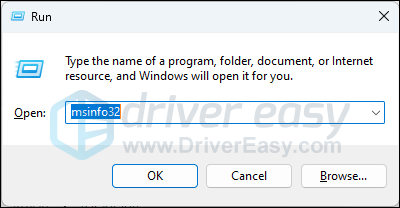
Generellt sett är systemkraven för att ARK: Survival Ascended ska fungera smidigt lite höga, speciellt för grafikkorten. Dessutom anger den att ditt system är uppdaterat till senaste versionen . Så om du inte är säker på om din dator är uppdaterad, försök med följande:
- På ditt tangentbord, tryck på Windows tangent, skriv sedan Sök efter uppdatering s och klicka sedan på C heck för uppdateringar .
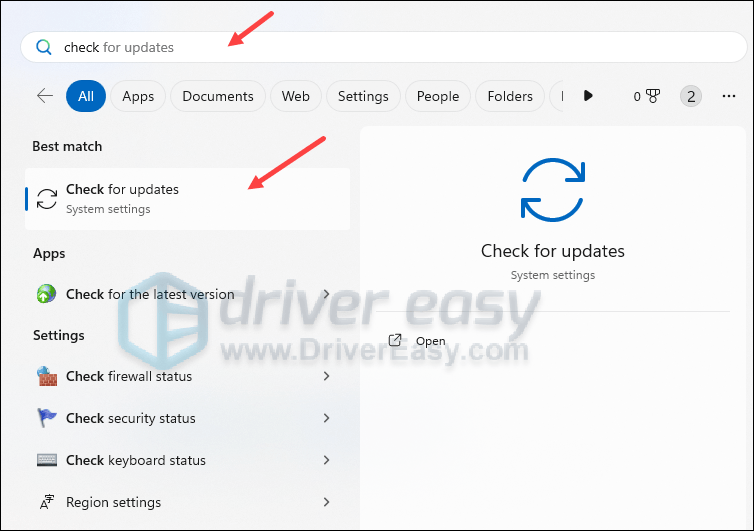
- Klick Sök efter uppdateringar , och Windows kommer att söka efter tillgängliga uppdateringar.
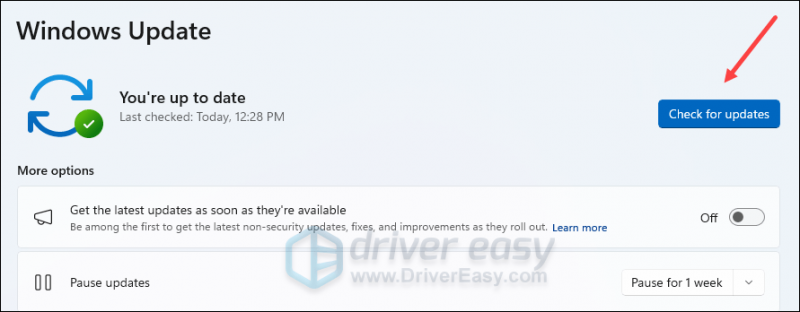
- Om det finns tillgängliga uppdateringar kommer Windows automatiskt att ladda ner dem åt dig. Starta om datorn för att uppdateringen ska träda i kraft om det behövs.

- Om det finns Nej tillgängliga uppdateringar ser du Du är uppdaterad så här.
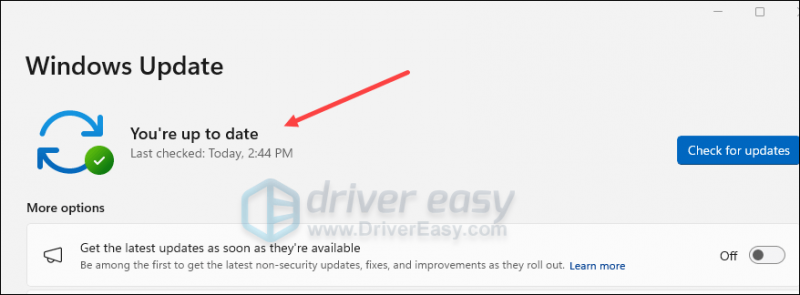
När du är säker på att din maskin uppfyller systemkraven för att köra spelet och att din Windows redan är uppdaterad till den senaste versionen, men ARK: Survival Ascended fortfarande kraschar, gå vidare till de andra korrigeringarna nedan.
2. Stäng av hårdvaruacceleration
Vissa spelare rapporterade att de stängdes av Frame Generation i ARK: Survival Ascended hjälper till att stoppa den från att krascha ytterligare. Frame Generation är inaktiverat som standard när hårdvaruacceleration är avstängd. På ett annat sätt kan hårdvaruacceleration också orsaka latens, fördröjningar eller till och med kraschar med spel, vilket också kan vara boven till problemet med ARK: Survival Ascended som kraschar på PC.
För att se om detta är fallet för dig kan du stänga av hårdvaruacceleration på det här sättet:
- På tangentbordet trycker du på Windows nyckeln och jag nyckel samtidigt för att öppna Inställningar.
- Välj Spelande och se till att växeln för Spelläge är satt till På . Klicka sedan på Grafik flik.
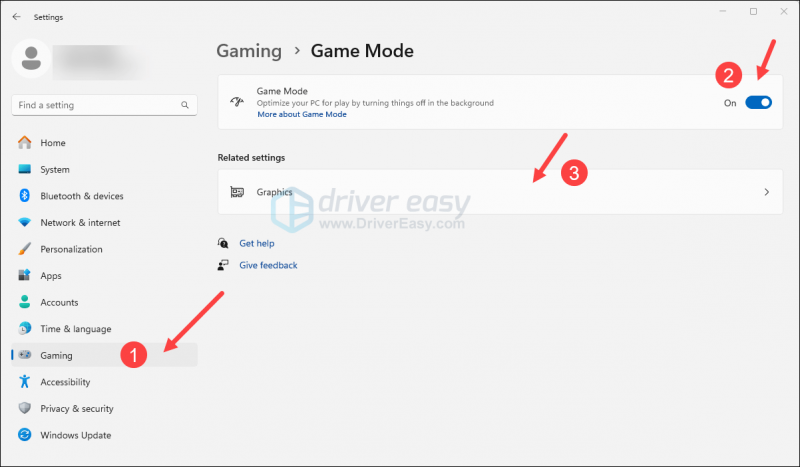
- Klick Ändra standardinställningar för grafik .
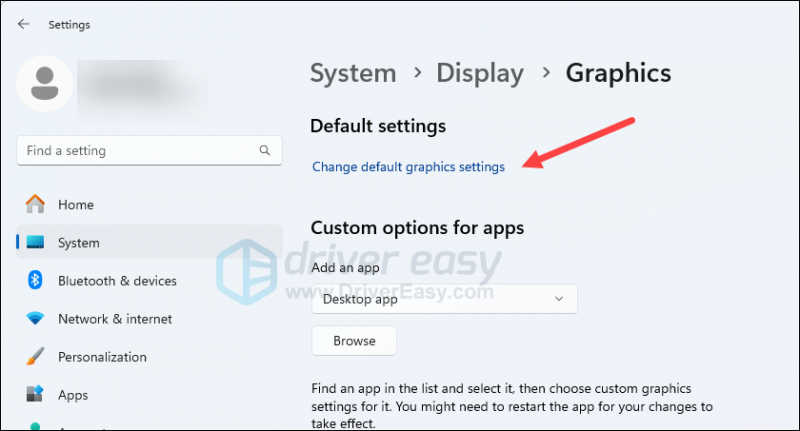
- Se till att växeln för Hårdvaruaccelererad GPU-schemaläggning är satt till Av .
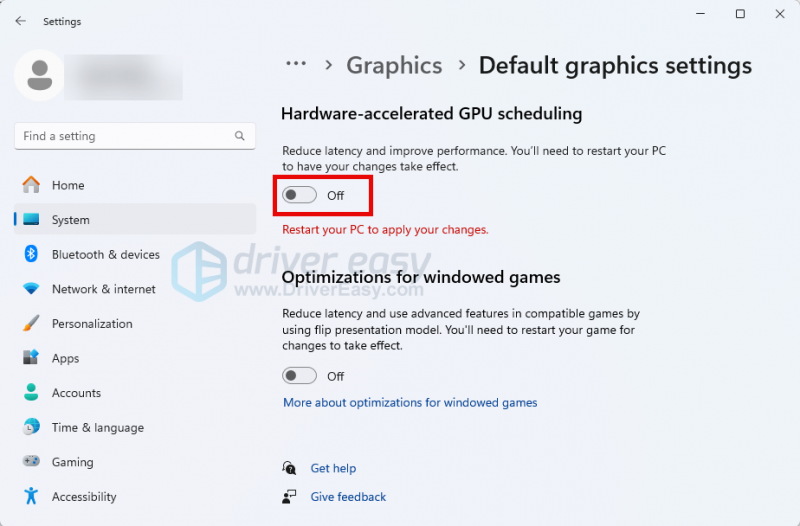
- Starta om datorn för att ändringen ska träda i kraft.
Försök att starta ARK: Survival Ascended igen för att se om det fortfarande kraschar nu. Gå i så fall vidare.
3. Ändra grafikinställningarna i spelet (särskilt om du har ett RTX-skärmkort)
Förutom ovanstående förändring till in-game Frame Generation, fungerar vissa andra grafiska justeringar också bra när man hanterar kraschproblemet ARK: Survival Ascended. De flesta av justeringarna innebär att man justerar de grafiska inställningarna, vilket fungerar utmärkt för en hel del spelare, särskilt för spelare med ett RTX NVIDIA-skärmkort. För att se om de gör underverk för dig också:
- Starta ARK: Survival Ascended och se till att du har sparat spelets framsteg.
- Gå sedan till spelinställningsfönstret genom att trycka Esc . Klick INSTÄLLNINGAR .
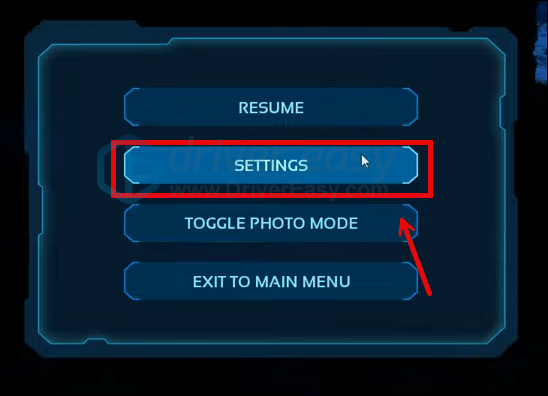
- Gå till VIDEO och hitta Aktivera lövverk och vätskeinteraktion på höger sida. Klicka på den för att vända den AV .
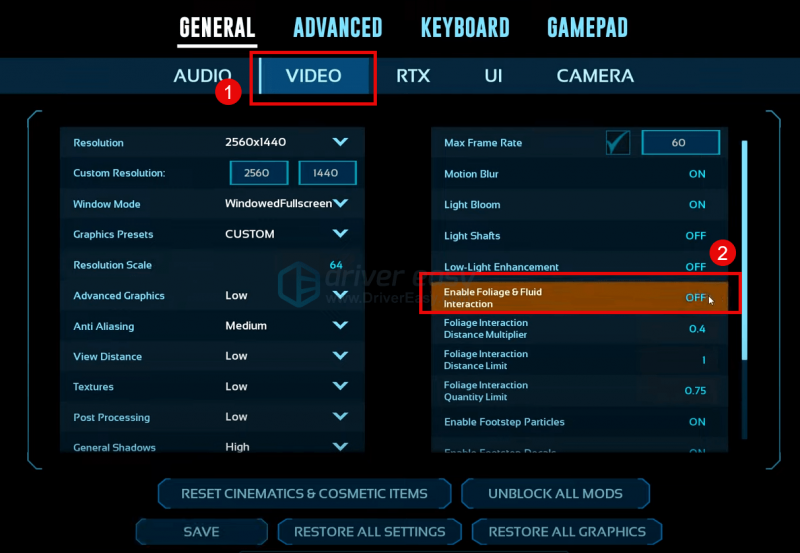
- Gå till RTX och klicka Nvidia DLSS att vända den AV . Se också till att Frame Generation är AV för. Klicka sedan SPARA och gå ut.
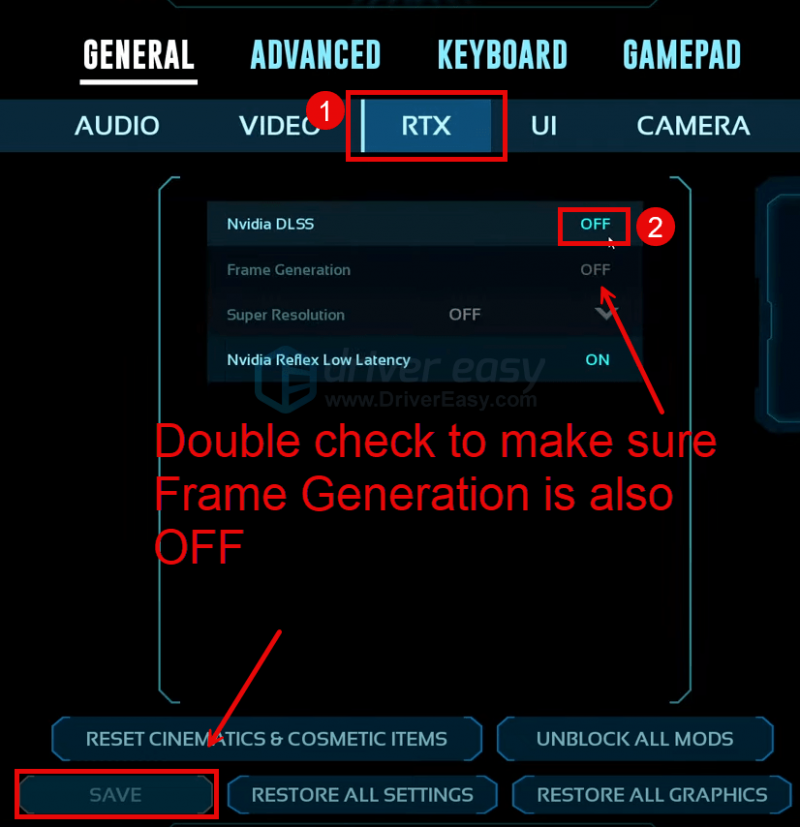
- Stäng ARK: Survival Ascended och starta om din dator.
Försök att starta ARK: Survival Ascended igen och se om den slutar krascha. Om kraschproblemet kvarstår, gå vidare.
4. Uppdatera drivrutinen för bildskärmskortet
En föråldrad eller felaktig drivrutin för bildskärmskort kan också vara boven till att ditt ARK: Survival Ascended-problem kraschar på PC, så om ovanstående metoder inte hjälper till att stoppa ARK: Survival Ascended från att krascha, är det troligt att du har en skadad eller föråldrad grafik drivrutin. Så du bör uppdatera dina drivrutiner för att se om det hjälper.
Det finns huvudsakligen två sätt att uppdatera din grafikdrivrutin: manuellt eller automatiskt.
Alternativ 1: Uppdatera din grafikdrivrutin manuellt
Om du är en tekniskt kunnig spelare kan du lägga lite tid på att uppdatera din GPU-drivrutin manuellt.
För att göra det, besök först webbplatsen för din GPU-tillverkare:
Sök sedan efter din GPU-modell. Observera att du bara ska ladda ner den senaste drivrutinsinstallationen som är kompatibel med ditt operativsystem. När du har laddat ned, öppna installationsprogrammet och följ instruktionerna på skärmen för att uppdatera.
Alternativ 2: Uppdatera din grafikdrivrutin automatiskt (rekommenderas)
Om du inte har tid, tålamod eller färdigheter att uppdatera drivrutinen manuellt kan du göra det automatiskt med Lätt förare . Driver Easy kommer automatiskt att känna igen ditt system och hitta rätt drivrutiner för det. Du behöver inte veta exakt vilket system din dator kör, du behöver inte bli besvärad av fel drivrutin du skulle ladda ner, och du behöver inte oroa dig för att göra ett misstag när du installerar. Driver Easy klarar allt.
Du kan uppdatera dina drivrutiner automatiskt med antingen FRI eller den Pro version av Driver Easy. Men med Pro-versionen tar det bara 2 steg (och du får fullt stöd och en 30-dagars pengarna-tillbaka-garanti):
- Ladda ner och installera Driver Easy.
- Kör Driver Easy och klicka på Skanna nu knapp. Driver Easy kommer sedan att skanna din dator och upptäcka eventuella problem med drivrutiner.
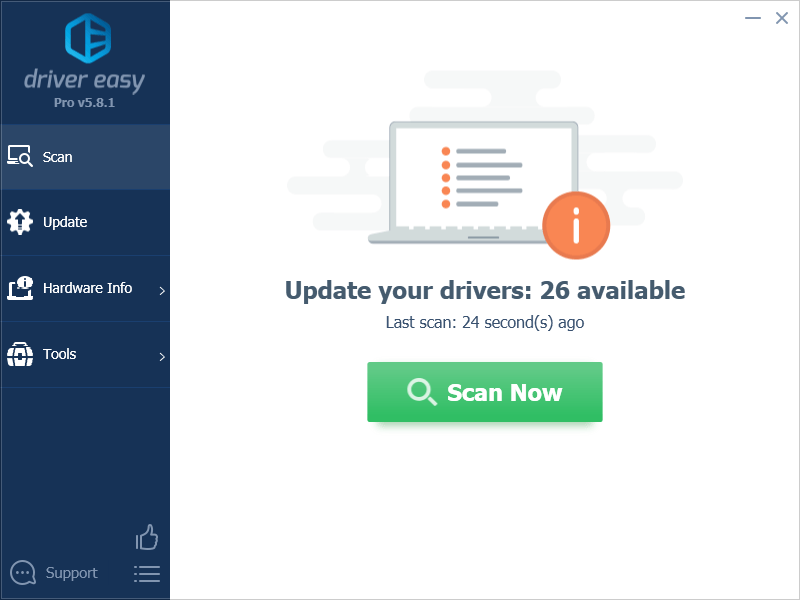
- Klick Uppdatera alla för att automatiskt ladda ner och installera rätt version av Allt drivrutinerna som saknas eller är inaktuella på ditt system. (Detta kräver Pro version – du uppmanas att uppgradera när du klickar på Uppdatera alla.)
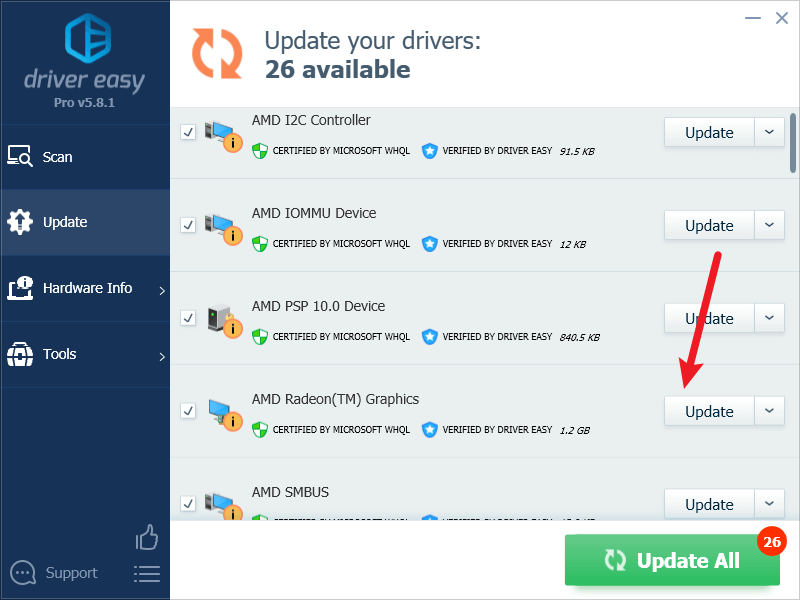
Notera : Du kan göra det gratis om du vill, men det är delvis manuellt. - Starta om din dator för att ändringarna ska träda i kraft.
Starta ARK: Survival Ascended igen och se om den senaste grafikdrivrutinen hjälper till att stoppa den från att krascha. Om den här korrigeringen inte fungerar för dig, prova nästa korrigering nedan.
5. Verifiera spelfilens integritet
Ibland kan spelfiler i Steam bli igensatta och/eller skadade, vilket kan orsaka problem som att spelet inte startar ordentligt eller kraschar slumpmässigt. För att se om detta är boven till ditt problem med ARK: Survival Ascended som kraschar på PC, kan du verifiera spelfilerna på detta sätt:
- Starta Steam.
- I den BIBLIOTEK , högerklicka på ARK: Survival Ascended och välj Egenskaper från rullgardinsmenyn.

- Välj Installerade filer fliken och klicka på Verifierad integritet för spelfiler knapp.
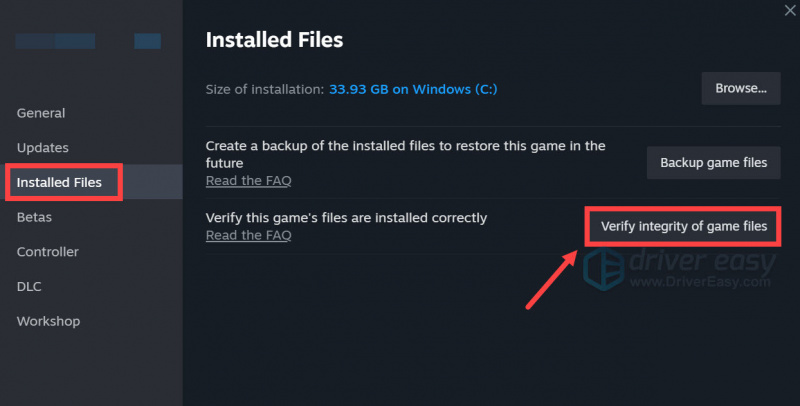
- Steam kommer att verifiera spelets filer – den här processen kan ta flera minuter.
När verifieringen är klar, starta ARK: Survival Ascended igen för att se om den fortfarande kraschar. Om så är fallet, gå vidare till nästa fix nedan.
6. Starta Ark Survival Ascended med DirectX 11
Även om spelkraven kräver DirectX 12, har vissa spelare testat och funnit att det är sant att ARK: Survival Ascended slutar krascha när det lanseras med DirectX 11. För att se om detta fungerar för dig kan du ändra startalternativet på detta sätt:
- Starta Steam.
- I den BIBLIOTEK , högerklicka på ARK: Survival Ascended och välj Egenskaper från rullgardinsmenyn.

- Lägg till under startalternativen -dx11 . Spara sedan och försök starta ARK: Survival Ascended för att se om den fortfarande kraschar.
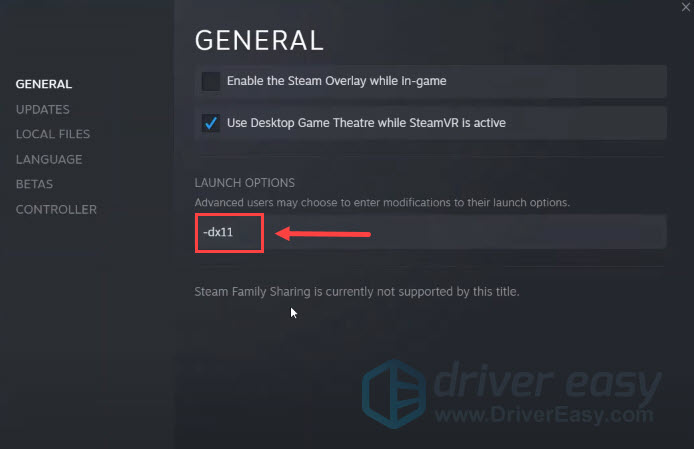
Om ARK: Survival Ascended fortfarande kraschar, gå vidare.
7. Ändra TDR-värdena
TDR, timeout detektion och återställning, upptäcker när GPU:n tar för lång tid att slutföra en begäran. Vissa spelare tycker att standardtimingen för TDR är för kort för krävande spel som ARK: Survival Ascended, och därför med krascharna. För att se om detta också är ditt fall kan du ändra TD-värdena på detta sätt:
Felaktig modifiering av Registereditorns filer kan orsaka allvarliga datorproblem, så se till att du alltid skapar en säkerhetskopia eller en återställningspunkt för din dator innan du ändrar något i Registereditorn.- Skapa först en systemåterställningspunkt enligt instruktionerna här: Hur du aktiverar och skapar återställningspunkter i Windows 10 (skärmbilderna här är från Windows 10, men instruktionerna fungerar även på Windows 11).
- På tangentbordet trycker du på Windows nyckeln och R nyckel tillsammans. Typ regedit och slå Stiga på .
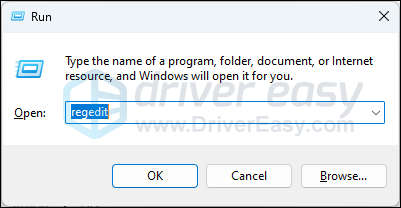
- Gå till följande plats:
Computer\HKEY_LOCAL_MACHINE\SYSTEM\CurrentControlSet\Control\GraphicsDrivers
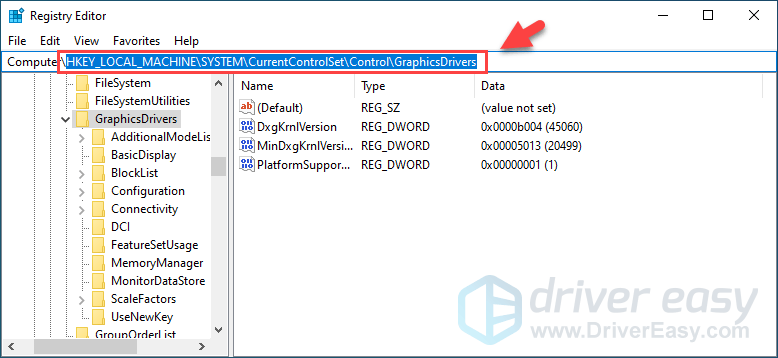
- På höger sida högerklickar du på det tomma området och väljer Nytt > DWORD (32-bitars) värde .
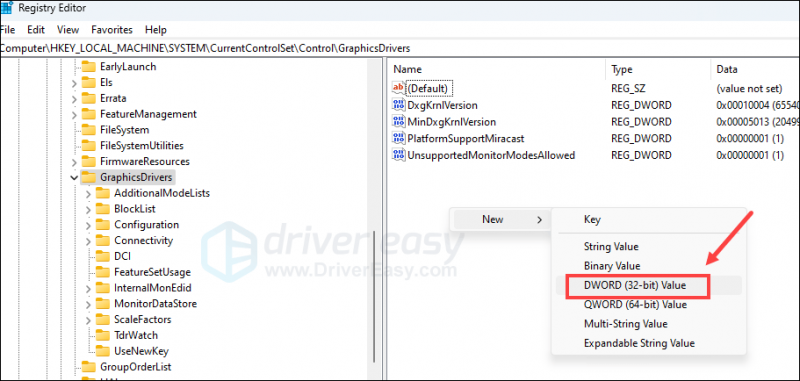
- Namnge den nya posten TdrDelay , dubbelklicka sedan på den för att ställa in Värdedata till något liknande 60 (som i 60 sekunder). Klick OK att spara.
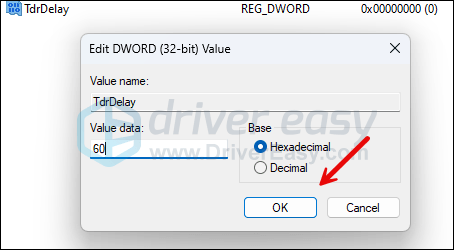
- Upprepa steg 4 och 5 för att skapa en ny post med namnet TdrDdiDelay med Värdedata satt till 60 .
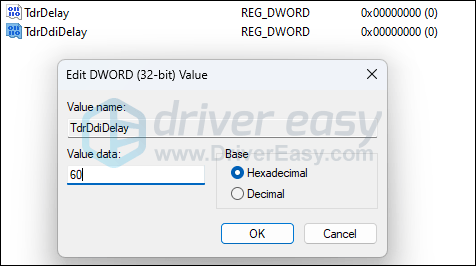
- Starta om datorn för att ändringarna ska träda i kraft.
Starta ARK: Survival Ascended igen för att se om det fortfarande kraschar på din dator. Om så är fallet, ångra ändringarna med återställningspunkten som du skapade i steg 1 och försök sedan med nästa metod nedan.
8. Se till att din dator är sval och har tillräckligt med strömförsörjning
Förutom mjukvaruproblem som nämns ovan kan hårdvaruproblem också vara boven till att ARK: Survival Ascended kraschar på PC. Dålig datorventilation och otillräcklig strömförsörjning är två av de vanligaste orsakerna till spelkrascher.
För att se om din dator har problem med sitt kylsystem eller strömförsörjning kan du kolla mer detaljerad information här: Se till att din dator inte överhettas och här: Se till att din PSU är tillräckligt kraftfull
Lång historia kort, du behöver verktyg från tredje part (tillgängliga gratis) för att köra fler tester för att se om hårdvarukomponenter är orsaken till att ARK: Survival Ascended kraschar på din dator. Om du inte har tid eller tålamod att göra det kan du alltid söka hjälp från en hårdvarutekniker istället.
9. Reparera systemfiler
Om du står inför ihållande problem med ARK: Survival Ascended och ingen av de tidigare lösningarna har visat sig effektiva, är det möjligt att dina korrupta systemfiler är skyldiga. För att rätta till detta blir det avgörande att reparera systemfilerna. Verktyget System File Checker (SFC) kan hjälpa dig i denna process. Genom att utföra kommandot 'sfc /scannow' kan du initiera en genomsökning som identifierar problem och reparerar saknade eller skadade systemfiler. Det är dock viktigt att notera det SFC-verktyget fokuserar främst på att skanna stora filer och kan förbise mindre problem .
I situationer där SFC-verktyget kommer till kort, rekommenderas ett kraftfullare och mer specialiserat Windows-reparationsverktyg. Fortect är ett automatiserat Windows-reparationsverktyg som utmärker sig för att identifiera problematiska filer och ersätta felaktiga filer. Genom att skanna din dator heltäckande kan Fortect tillhandahålla en mer omfattande och effektiv lösning för att reparera ditt Windows-system.
- Ladda ner och installera Fortect.
- Öppna Fortect. Det kommer att köra en gratis genomsökning av din dator och ge dig en detaljerad rapport över din PC-status .
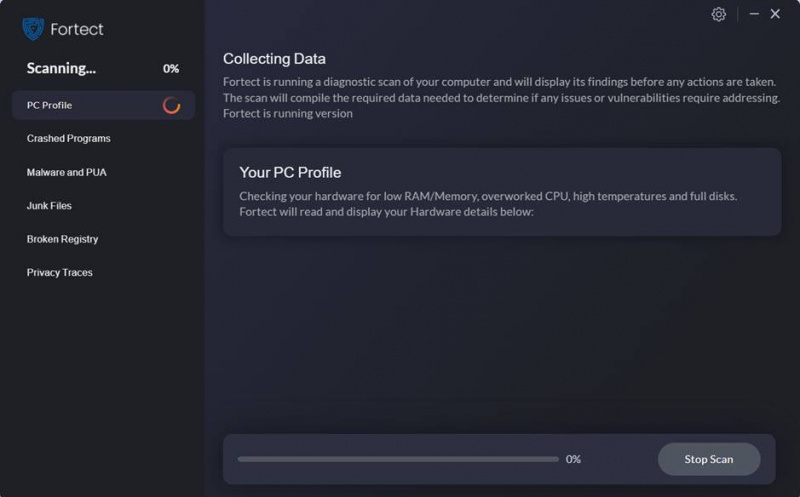
- När du är klar ser du en rapport som visar alla problem. Klicka på för att åtgärda alla problem automatiskt Starta reparation (Du måste köpa den fullständiga versionen. Den levereras med en 60 dagars pengarna-tillbaka-garanti så att du kan återbetala när som helst om Fortect inte löser ditt problem).
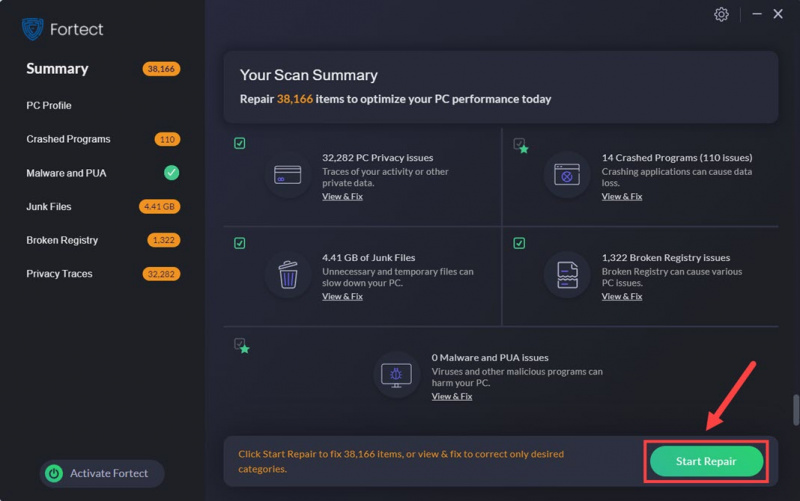
Tack för att du läser inlägget ovan. Hoppas att en av metoderna hjälper dig att fixa problemet med ARK: Survival Ascended som kraschar på PC. Om du har andra förslag får du gärna dela genom att lämna en kommentar nedan.


![[Löst] ARK Crashing Issues (2022 komplett guide)](https://letmeknow.ch/img/knowledge/75/ark-crashing-issues.png)


![[LÖST] Cyberpunk 2077 Hög CPU-användning](https://letmeknow.ch/img/program-issues/02/cyberpunk-2077-high-cpu-usage.jpg)
