Vill du ladda ner nytt innehåll i rimlig hastighet på Battle.net men har ingen aning om hur? Vi har dig täckt! Här är några tips för snabbare nedladdningshastigheter:

1. Stäng/Stäng av bakgrundsnedladdningar
Det råder ingen tvekan om att när du har samtidiga nedladdningar skulle nedladdningshastigheten minska avsevärt. Så se till att stänga eller avbryta andra nedladdningar när du laddar ner ditt spel eller uppdateringar.
Det är också värt att nämna att när Windows automatiska uppdateringar är aktiverade, kommer det automatiskt att ladda ner och installera uppdateringarna när de är tillgängliga utan ditt medgivande. Under denna process kommer din internetanslutning att påverkas kraftigt. Och din nedladdningshastighet kommer att strypas. För att förhindra att detta händer föreslår vi att du inaktiverar Windows automatiska uppdateringar:
1) På ditt tangentbord, tryck på Windows + R-tangenter för att öppna dialogrutan Kör.
2) Typ gpedit.msc och tryck på Enter.

3) Navigera till följande policy: Datorkonfiguration > Administrativa mallar > Windows-komponenter > Windows Update .
4) Dubbelklicka på höger sida Konfigurera automatiska uppdateringar .

5) Välj Aktiverad alternativ. Under Konfigurera automatisk uppdatering , välj det andra alternativet Meddela för nedladdning och automatisk installation . Klicka sedan Använd > OK .
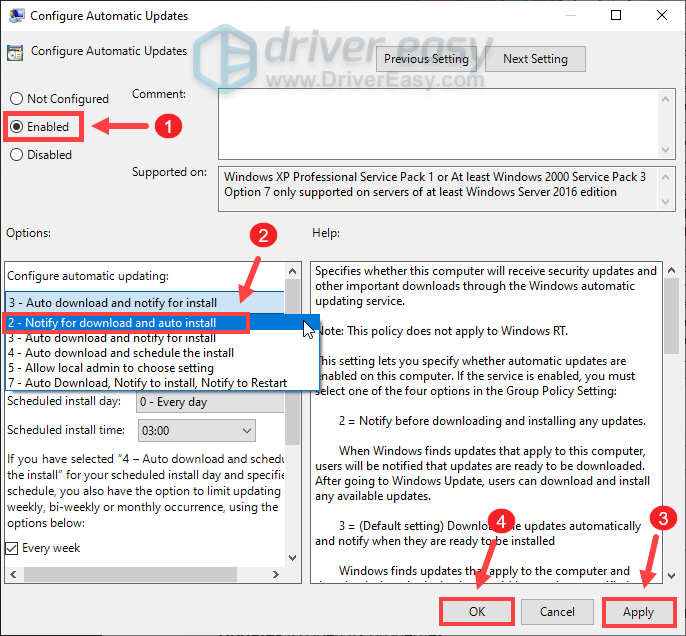
Detta kommer inte att stänga av Windows Update men du kommer att meddelas när uppdateringar är tillgängliga för nedladdning.
Om du fortfarande inte kan märka någon skillnad på nedladdningshastigheten, gå vidare till nästa fix.
2. Undvik nedladdningar under rusningstid
Enligt rapporter inträffar överbelastning på internet vanligtvis från 09:00 till 23:00, när många människor i ditt område och ditt hem använder internet samtidigt. Och din internetanslutning kan bli trög. Därför föreslår vi att du undviker nedladdningar under högtrafik. Istället kan du låta ditt spel eller uppdateringar laddas ner mellan 04:00 och 09:00, när färre personer är online, så det finns mer bandbredd för enskilda användare.
Men din dator skulle gå i viloläge efter timmar av inaktivitet. I det här fallet kan du stänga av viloläget:
1) Skriv eller klistra in i sökrutan ström- och viloinställningar . Klicka sedan Ström- och viloinställningar från resultatlistan.

2) Scrolla ner till Sömn sektion. Klicka på nedåtpilen och välj Aldrig .

När du har tillämpat ändringarna är du bra att gå.
Men om du vaknar och upptäcker att framstegen har fastnat, oroa dig inte. Det finns några andra korrigeringar som du kan prova.
3. Avmarkera alternativet Begränsa nedladdningsbandbredd
Om din nedladdningshastighet är begränsad kan du följa instruktionerna nedan för att avmarkera Begränsa nedladdningsbandbredden alternativ:
1) Öppna din Battle.net-app. Klicka på i det övre vänstra hörnet nedåtpil och välj sedan inställningar .

2) Välj Nedladdningar flik. Scrolla hela vägen ner så ser du Begränsa ladda ner bandbredd alternativ. Som standard är det markerat. Men här måste du avmarkera det. Klicka sedan Gjort för att bekräfta dina ändringar.

Återuppta din nedladdning och se om detta hjälper till att öka din nedladdningshastighet.
4. Ändra din nedladdningsregion
När det finns uppdateringar tillgängliga, skulle många spelare schemalägga sina nedladdningar vid samma tidpunkt, vilket gör en viss server överbelastad. För att identifiera om det är ditt fall kan du välja en annan region för alla spel eller ett specifikt spel .
Så här ändrar du region för alla spel:
1) Klicka på nedåtpil bredvid din profilbild i det övre högra hörnet. Klicka sedan Logga ut .

2) När du loggar in klickar du på klotikonen och välj en annan server.

Ange sedan din kontoinformation och logga in.
Så här ändrar du region för ett specifikt spel:
1) Klicka på klotikonen bredvid spelet måste du ladda ner och välja en annan server.

Om detta inte gav dig tur, prova nästa fix nedan.
5. Uppdatera nätverkskortets drivrutin
En drivrutin är en viktig del av programvara som låter ditt system kommunicera med din hårdvara. Om det är föråldrat skulle det orsaka märkbara prestandaproblem. Därför, om din internetanslutning är långsammare än tänkt, är det hög tid att du kontrollerar om din nätverkskortsdrivrutin är uppdaterad.
För att uppdatera dina enhetsdrivrutiner kan du antingen göra det manuellt via Enhetshanteraren eller gå till tillverkarens sida för nedladdning av drivrutiner för att ladda ner och installera de exakta drivrutinerna för ditt system. Eller så kan du göra det aumatiskt med Lätt förare , en automatisk drivrutinsuppdatering som hjälper dig att upptäcka föråldrade drivrutiner och sedan ladda ner och installera de senaste drivrutinerna för ditt system.
Nedan är hur du kan uppdatera drivrutiner med Driver Easy:
ett) Ladda ner och installera Driver Easy.
2) Kör Driver Easy och klicka på Skanna nu knapp. Driver Easy kommer sedan att skanna din dator och upptäcka alla enheter med saknade eller inaktuella drivrutiner.
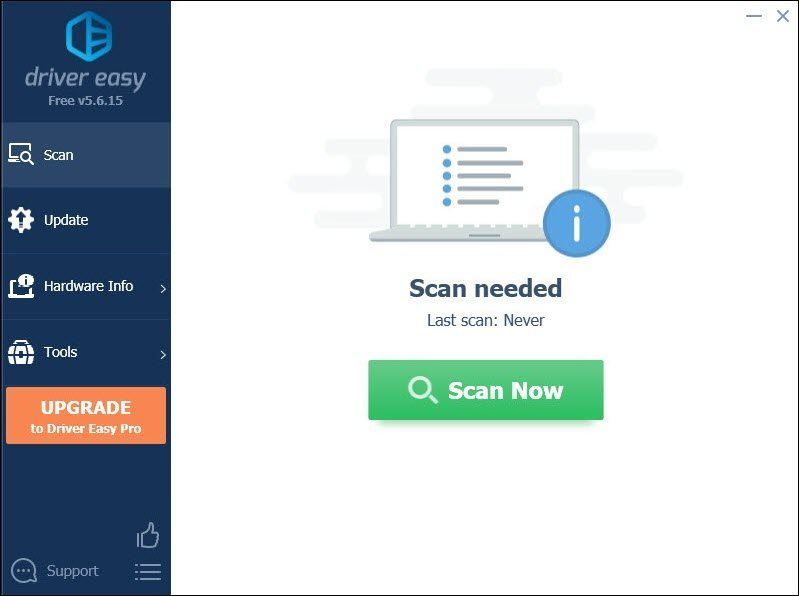
3) Klicka Uppdatera alla . Driver Easy kommer sedan att ladda ner och uppdatera alla dina föråldrade och saknade enhetsdrivrutiner, vilket ger dig den senaste versionen av varje, direkt från enhetstillverkaren.
Detta kräver Pro version som följer med fullt stöd och a 30 dagars pengarna tillbaka garanti. Du kommer att uppmanas att uppgradera när du klickar på Uppdatera alla. Om du inte vill uppgradera till Pro-versionen kan du också uppdatera dina drivrutiner med den GRATIS versionen. Allt du behöver göra är att ladda ner dem en i taget och installera dem manuellt.
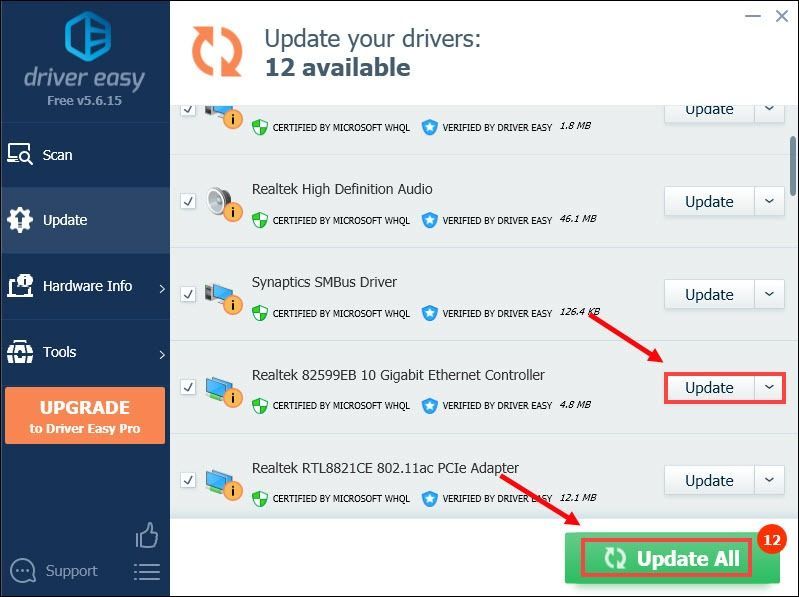 De Pro version av Driver Easy medföljer fullständig teknisk support . Om du behöver hjälp, kontakta Driver Easys supportteam på .
De Pro version av Driver Easy medföljer fullständig teknisk support . Om du behöver hjälp, kontakta Driver Easys supportteam på . När du har uppdaterat dina drivrutiner, starta om din dator. Sedan kan du återuppta din nedladdning och du bör kunna se en betydligt snabbare nedladdningshastighet.
Om det inte gav dig tur, fortsätt till nästa fix.
6. Om ditt problem kvarstår...
Om inget annat hjälpte, ge VPN ett försök. Genom att ansluta till en annan server kan du undvika bandbreddsbegränsning. Men kom ihåg: massor av problem kan uppstå om du använder en gratis VPN. Därför, för att säkra ditt nätverk, föreslår vi att du använder en betald VPN.
Här är VPN som vi skulle vilja rekommendera:
Det är allt. Lämna gärna en kommentar nedan för att låta oss veta att eventuella korrigeringar som anges ovan fungerade för dig. Vi välkomnar också alternativa metoder om du har hittat en som fungerade för dig.


![[Löst] Overwatch Black Screen vid lansering (2022)](https://letmeknow.ch/img/knowledge/68/overwatch-black-screen-launch.png)


![[LÖST] COD: Black Ops Cold War kraschar](https://letmeknow.ch/img/other/95/cod-black-ops-cold-war-crash.jpg)
