
Kan du inte starta Escape from Tarkov och Battlestate Games Launcher-spelet efter en uppdatering? Oroa dig inte. Här i den här guiden kommer du att presenteras för 6 lösningar som redan har hjälpt många drabbade.
6 lösningar för dig:
Du behöver inte prova alla lösningar. Börja med den första tills du hittar lösningsbilagan som fungerar för dig.
- drivrutinsuppdatering
Lösning 1: Kör Battlestate Games Launcher som administratör
Så den vanligaste källan till problem med startprogrammet saknar administratörsrättigheter. Innan du gör detta, se till att du har beviljat Battlestate Games Launcher administratörsrättigheter.
1) Högerklicka BsgLauncher och välj egenskaper ut.
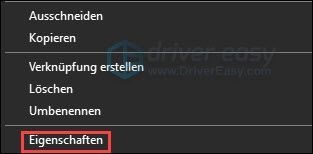
2) Klicka på fliken kompatibilitet . krok Markera rutan framför Kör det här programmet som administratör en .
Klicka sedan OK .
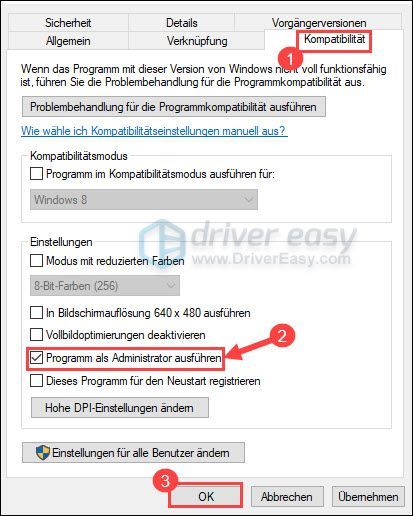
3) Kör Escape from Tarkov och se om problemet löser sig.
Lösning 2: Uppdatera dina enhetsdrivrutiner
Fel med spelstartaren uppstår ofta på grund av inaktuella eller felaktiga drivrutiner, särskilt din grafikdrivrutin. Se till att dina enhetsdrivrutiner är uppdaterade. Dessutom förhindras många fel i ett videospel av drivrutinsuppdateringen.
Naturligtvis kan du manuellt ladda ner och installera de senaste drivrutinerna från enhetstillverkare. Men om du saknar tid, tålamod och datorvana rekommenderar vi dig Lätt förare för att uppdatera dina enhetsdrivrutiner.
Lätt förare upptäcker automatiskt ditt system och hittar rätt drivrutiner för det. Du behöver inte veta exakt vilket system din dator har. Du behöver inte ta någon risk att ladda ner och installera fel drivrutin heller. Dessutom behöver du inte oroa dig för att göra misstag under installationen.
Båda Driver Easy Fri- och Pro-version kommer nu att skanna din dator och lista alla drivrutiner du behöver. Men med det Pro-version skapa det allt med bara 2 klick (och du får fullt stöd samt en 30 dagars pengarna-tillbaka-garanti ).
ett) Att ladda ned och installera Lätt förare .
2) Kör Lätt förare av och klicka Skanna nu . Alla problematiska drivrutiner på din PC kommer att upptäckas.
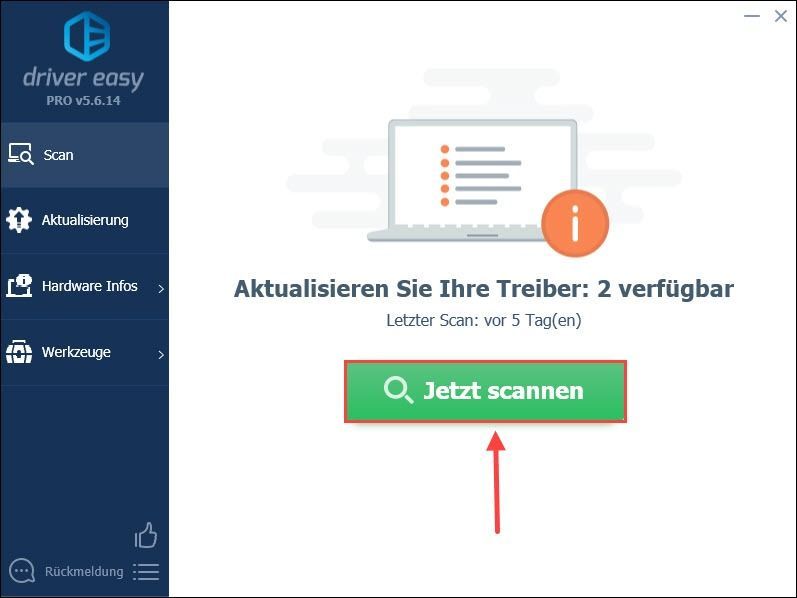
3) Klicka bara Uppdatera alla . Alla korrekta och senaste drivrutiner för de upptäckta enheterna kommer att laddas ner och installeras automatiskt.
Eller klicka Uppdatering bredvid en enhet för att uppdatera dess drivrutin. (Båda fallen kräver Pro-version .)
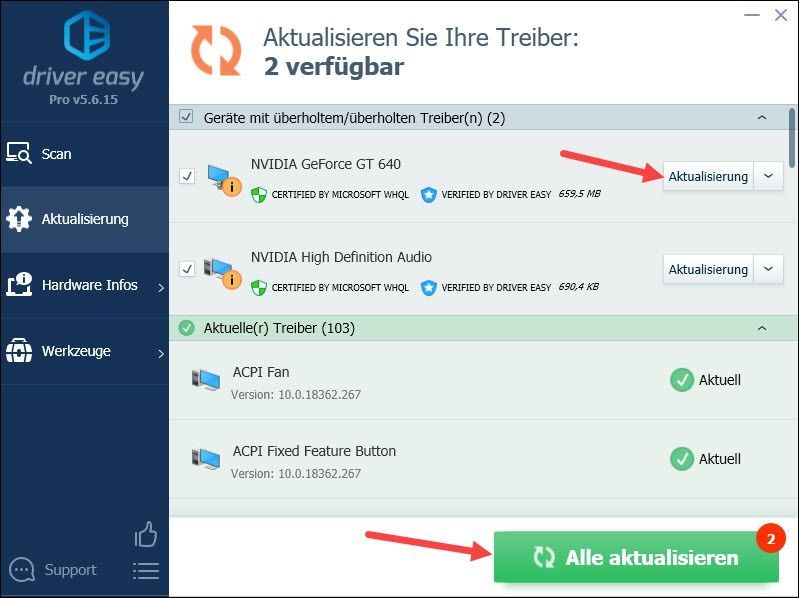
Anteckning: Du kan också använda Gratis version Uppdatera dina enhetsdrivrutiner, men du måste göra en del av uppdateringen manuellt.
Drivrutin för Easy Pro erbjuder omfattande teknisk support. Om du behöver hjälp, vänligen kontakta vårt Driver Easy-supportteam på .4) Starta om din dator och kontrollera om Battlestate Games Launcher startar ordentligt igen.
Lösning 3: Uppdatera ditt Windows-system
Den mest uppdaterade versionen av Windows ser till att alla program på din PC körs korrekt i de flesta fall. Problemet med att din Battlestate Games Launcher inte kan köras uppstår ofta när du inte uppdaterar ditt Windows-system i tid.
Kontrollera om Windows-uppdateringar är tillgängliga för ditt Windows-system.
1) Tryck på tangentbordet samtidigt Windows-nyckel och S .
2) Tryck på letar efter uppdateringar vänster ner i sökruta ett. Klicka sedan på sökresultatet Letar efter uppdateringar en.
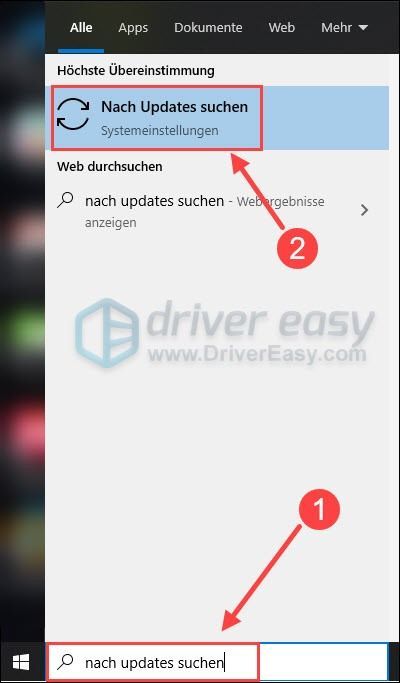
3) Om det är under Windows uppdatering säger att ditt system är uppdaterat, klicka ändå Letar efter uppdateringar . Ibland är uppdateringar fortfarande tillgängliga.
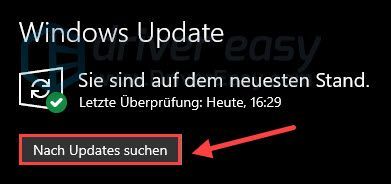
Om det inte finns några nya uppdateringar, försök lösning 4 ut.
Om uppdateringar är tillgängliga som visas på bilden, klicka Ladda ner .
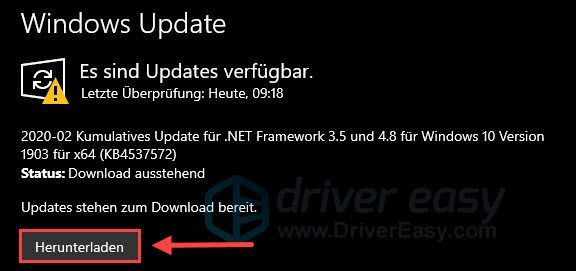
4) Klicka Starta om nu för att slutföra installationen av uppdateringarna.
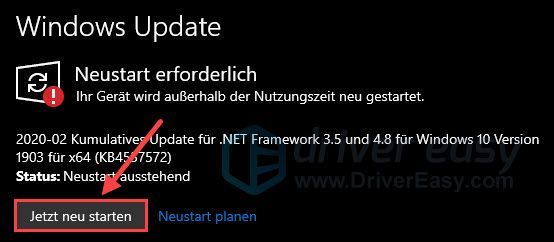
5) Kontrollera om du kan starta Escape from Tarkov Launcher efter uppdateringen.
Lösning 4: Tillåt BsgLauncher via Windows-brandväggen
Ditt antivirusprogram kan störa ditt spel. Enligt erfarenheterna från många spelare startar inte Battlestate Games Launcher eftersom den är blockerad av Windows-brandväggen.
1) Tryck samtidigt på på tangentbordet Windows Taste + R . Skriv i dialogrutan Kör kontrollera brandvägg.cpl ett.
2) Klicka i den vänstra rutan Tillåt en app eller funktion via Windows Defender-brandväggen .
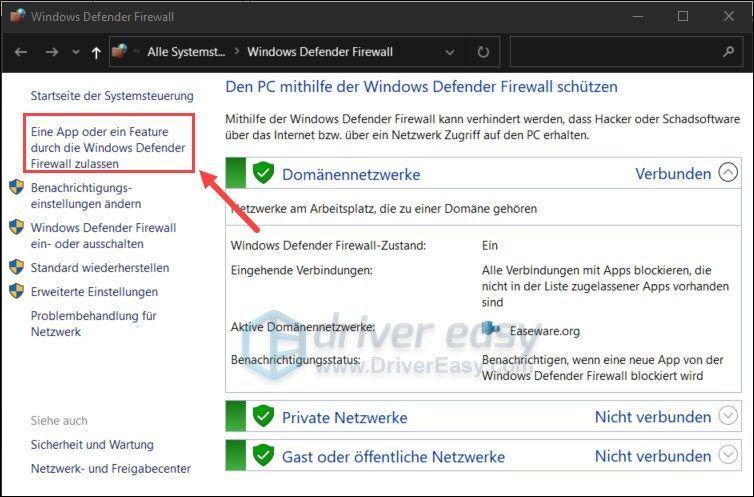
3) Klicka Ändra inställningar .
Scrolla ner och leta efter i listan Battlestate Games Launcher . Se till att spelet för Privat är aktiverad.
Om ditt spel inte finns med på listan, följ steg 4) – 8) nedan:
4) Klicka Ändra inställningar och sedan upp Tillåt andra appar...
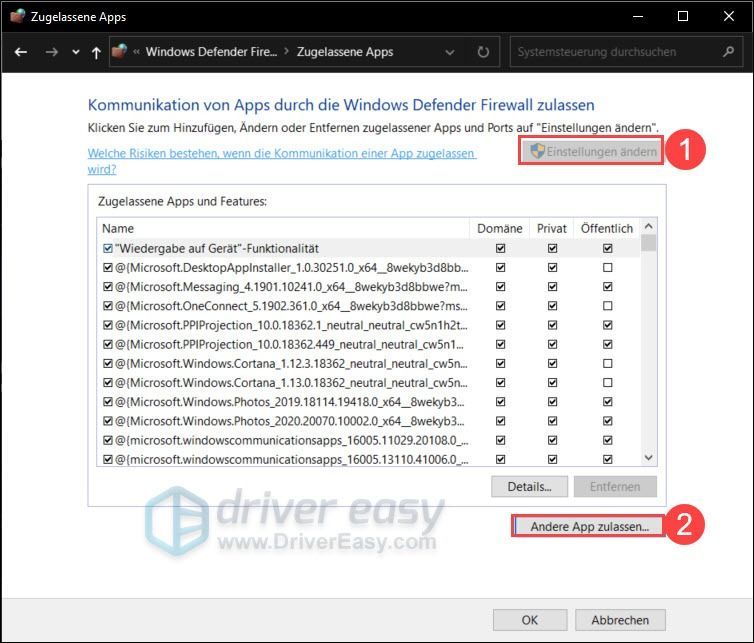
5) Klicka Sök… .
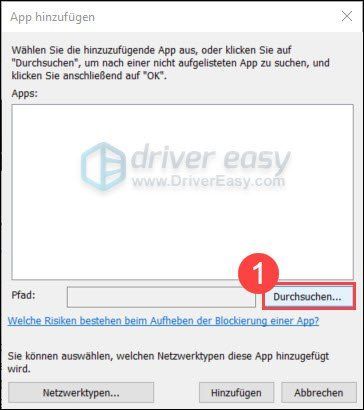
6) Sätta Kopiera Battlestate Games Launcher-adressen till sökvägsfältet i Explorer som visas ett och tryck på Enter.
Välja Bsglauncher.exe av och klicka OK .
7) Klicka Lägg till .
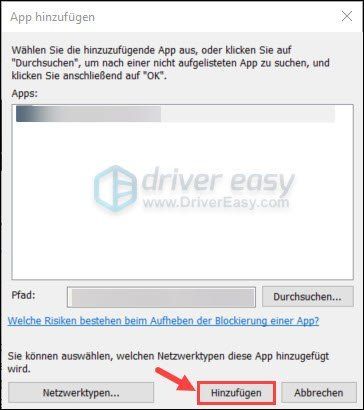
8) krok du privat en och klicka OK .
9) Starta om Battlestate Games Launcher och se om du kan spela Escape from Tarkov.
Lösning 5: Använd ett VPN
Om problemet kvarstår och du misstänker att din nätverksanslutning troligen är boven, kanske du vill prova ett VPN (Virtual Private Network) för ett snabbtest. Bara för att se om det åtminstone ansluter launchern först.
VPN-servrar tillhandahåller vanligtvis en mer stabil anslutning till spelservrarna , eftersom du kan välja den VPN-server som motsvarar platsen för spelservern.
Med en VPN kan du byta till en server utomlands och åtgärda problemet. Det hjälper också till att minska ping om din internetleverantör stryper din bandbredd.
Använd dessa av säkerhetsskäl så kallade gratis VPN inte eftersom de inte är säkra och alltid trångt vid rusningstid.En betald och pålitlig VPN erbjuder vanligtvis bättre och mer stabil prestanda under rusningstid och garanterar en smidig spelupplevelse i onlinespel.
Om du inte har någon aning om vilken VPN du ska välja, här är våra rekommendationer:
Lösning 6: Kontrollera integriteten och rensa cacheminnet
Du kan också dra nytta av det inbyggda verktyget i startprogrammet:
I startprogrammet, navigera till pilen under ditt namn och välj kontrollera integriteten ut. Vänta några minuter tills processen är klar. Om detta inte fungerar kan du annars Rensa cachen klicka och se om det fixar Battlestate Games Launcher.
Om ditt problem kvarstår kan du Reimage prova det för att köra en djupare skanning på din dator och se om du har korrupta, korrupta och saknade Windows-programvarufiler som orsakar prestandaproblem. Du kanske redan vet att en saknad eller skadad dll-fil skulle leda till spelkrascher.
Reimage är en professionell reparationsprogramvara för Windows. Det kan djupt skanna ditt system för att hitta den korrupta och saknade Windows-programvaran och systemfilerna och sedan göra reparationer. Det ökar också prestandan, fixar datorstopp och systemkraschar och förbättrar den övergripande PC-stabiliteten.
ett) Att ladda ned och installera Reimage.
Leda Reimage av och klicka Och .
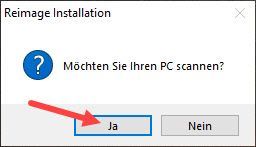
2) Skanningen körs automatiskt och tar några minuter. Vänta tills analysprocessen är klar.
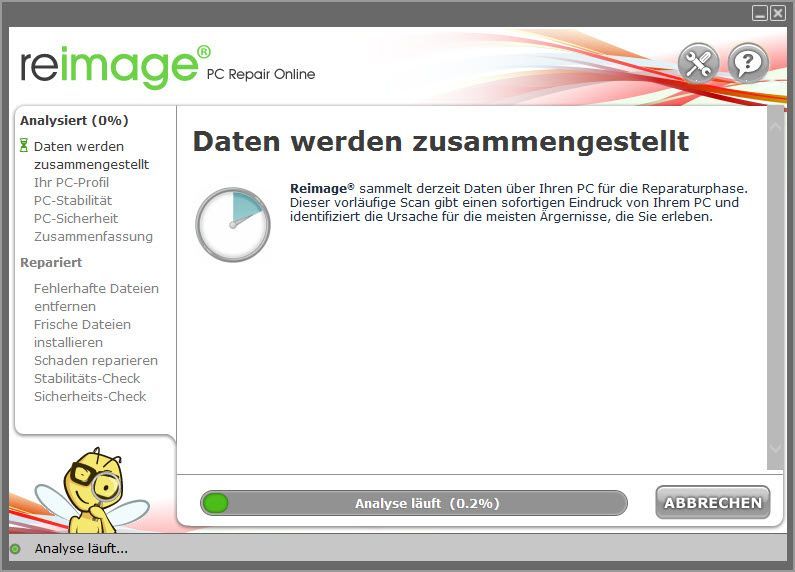
3) Efter den kostnadsfria skanningen kommer en rapport att genereras på ditt system, som talar om för dig vilken status ditt system är och vilka problem ditt system har.
Klicka på för att få ditt system reparerat automatiskt BÖRJA REPARATION .
(Detta kräver den fullständiga versionen av Reimage, som även inkluderar gratis teknisk support och en 60 dagars pengarna-tillbaka-garanti innehåller.)
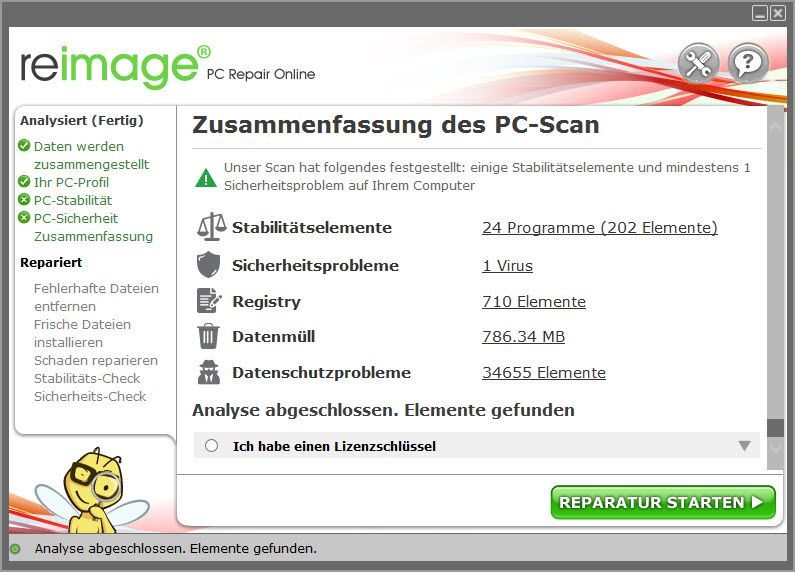 Reimage erbjuder teknisk support dygnet runt. Om du behöver hjälp med att använda Reimage, klicka på frågetecknet i det övre högra hörnet av programvaran.
Reimage erbjuder teknisk support dygnet runt. Om du behöver hjälp med att använda Reimage, klicka på frågetecknet i det övre högra hörnet av programvaran. Hoppas detta inlägg har hjälpt dig. Om du har några andra frågor, vänligen skriv en kommentar nedan.





![[LÖST] Intel Wireless-AC 9560 fungerar inte (kod 10)](https://letmeknow.ch/img/driver-error/95/intel-wireless-ac-9560-not-working.jpg)
