
Den nya titeln Call of Duty : Black Ops Cold War är nu tillgängligt sedan fredagen den 13 november på flera plattformar, det är ett tajt och nervöst spel som låter oss dyka tillbaka in i det kalla krigets atmosfär.
Men kort efter lanseringen rapporterade vissa spelare att de stötte på röstchatt-felet när de körde spelet. hjälpa dig.
Så här fixar du att Black Ops Cold War-röstchatt inte fungerar
Du behöver inte prova alla lösningar, följ bara ordningen i vår artikel så hittar du den lösning som passar din situation.
- Spel
Lösning 1: Kontrollera anslutningen av din ljudenhet
När du normalt inte kan använda röstchatt i spelet kan du prova att koppla bort och återansluta din ljudenhet först. Se till att kablarna är ordentligt anslutna till datorns hörlursuttag och att de inte är trasiga.
Om ditt headset har en strömbrytare, glöm inte att växla den här strömbrytaren för att aktivera din mikrofon. Om dessa åtgärder inte fungerar, försök med följande lösning.
Lösning 2: Uppdatera din ljuddrivrutin
Röstchatt som inte fungerar i spel kan också orsakas av din felaktiga eller föråldrade ljuddrivrutin, eftersom din ljudenhet inte kommer att kunna fungera normalt utan rätt drivrutin.
Om du inte har uppdaterat dina drivrutiner (särskilt din ljuddrivrutin) på länge, gör det omedelbart, ditt problem kan lösas snabbt.
Generellt har du två alternativ för att uppdatera dina drivrutiner: manuellt Var automatiskt .
Alternativ 1: manuellt
Om du har nödvändiga datorkunskaper och du har ledig tid kan du försöka uppdatera manuellt din ljuddrivrutin.
Du måste gå till den officiella webbplatsen för din ljudenhetstillverkare och sedan manuellt ladda ner och installera den senaste drivrutinen för din ljudenhet.
Alternativ 2: automatiskt (rekommenderas)
Om du inte har tid, tålamod eller datorvana att uppdatera din ljuddrivrutin manuellt rekommenderar vi att du gör det. automatiskt med Lätt förare .
Lätt förare kommer automatiskt att känna igen ditt system och hitta de senaste drivrutinerna åt dig. Alla förare kommer direkt från sin tillverkare och de är alla certifierad och pålitlig . Som ett resultat riskerar du inte längre att ladda ner fel drivrutiner eller göra fel under installationen av drivrutiner.
ett) Ladda ner och Installera Lätt förare.
två) Springa Driver Easy och klicka på knappen Analysera nu . Driver Easy skannar din dator och upptäcker alla dina problematiska drivrutiner.
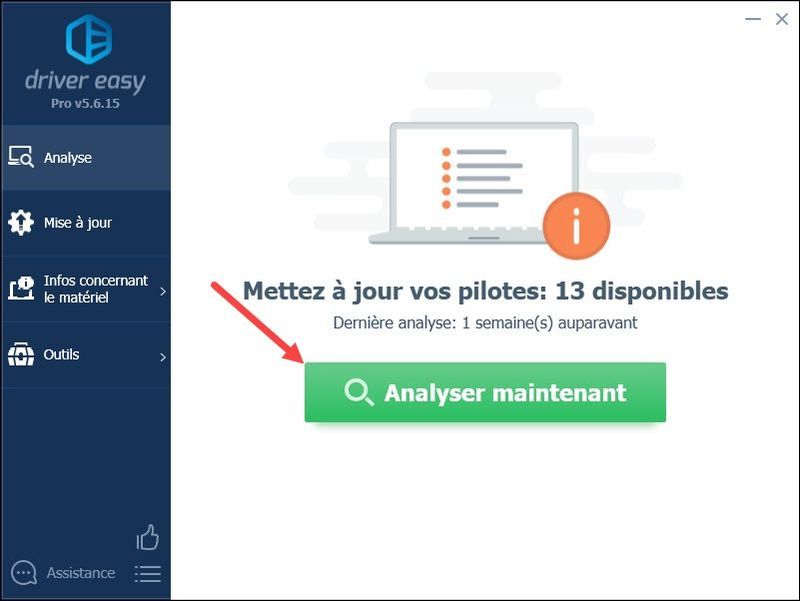
3) Klicka på knappen Uppdatering bredvid din rapporterade ljudenhet för att ladda ner den senaste drivrutinen, då måste du installera den manuellt . (Du kan göra detta med den GRATIS versionen av Driver Easy.)
VAR
Om du har uppgraderat Driver Easy till version PRO , kan du klicka på knappen Uppdatera alla att uppdatera automatiskt Allt dina korrupta, inaktuella eller saknade drivrutiner på en gång. (Du kommer att bli ombedd att uppgradering Drivrutin Enkelt när du klickar Uppdatera alla .)
Med version PRO , kan du njuta av en teknisk hjälp komplett samt en 30 dagars pengarna tillbaka-garanti .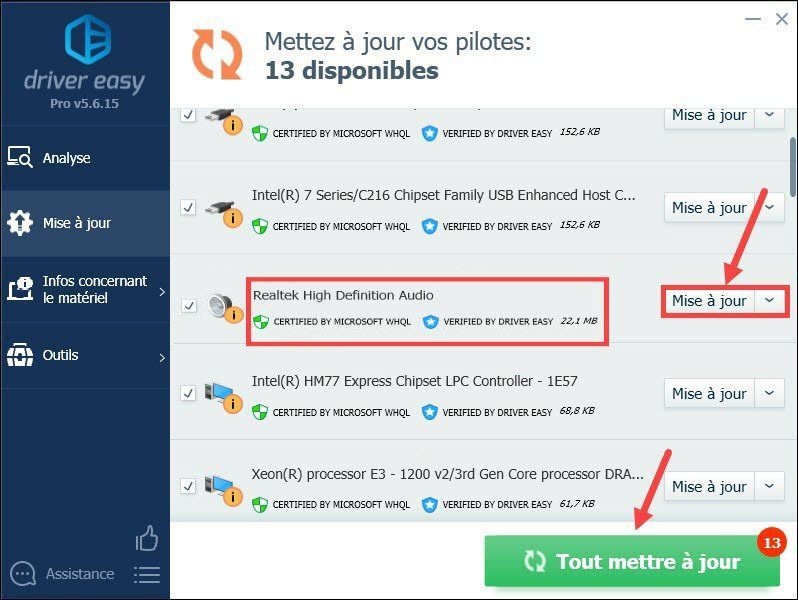
4) Efter att du har uppdaterat dina drivrutiner, omstart din PC. Starta sedan om ditt spel och kontrollera om du nu kan använda röstchatt i spelet.
Om det inte är drivrutinen som är problemet, prova följande lösningar för att åtgärda problemet i andra aspekter.
Lösning 3: Ändra dina ljudinställningar
Om du inte har ställt in ljudinställningarna korrekt kan du också uppleva detta röstchattproblem. Följ nästa steg för att justera dina inställningar.
1) Tryck samtidigt på tangenterna Windows + R på ditt tangentbord, skriv ms-inställningar:ljud och klicka på OK för att öppna fönstret Inställningar.

2) I avsnittet Är , klicka på rullgardinsmenyn för att välja din inmatningsenhet och klicka sedan Enhetsegenskaper .
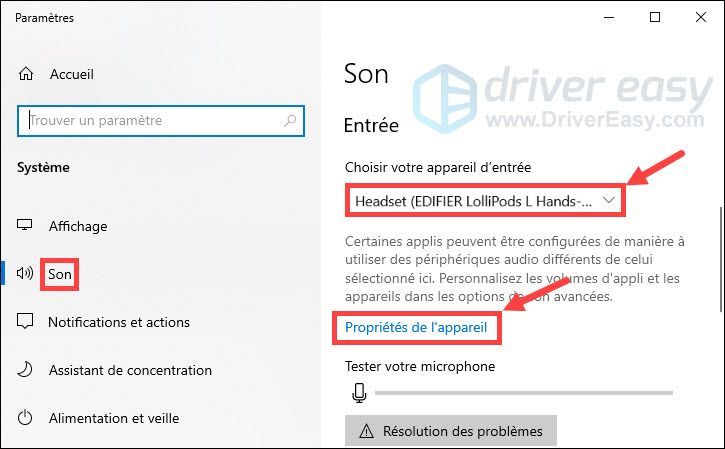
3) Se till att rutan bredvid Inaktivera inte är markerad, flytta volymreglaget mot 100 .
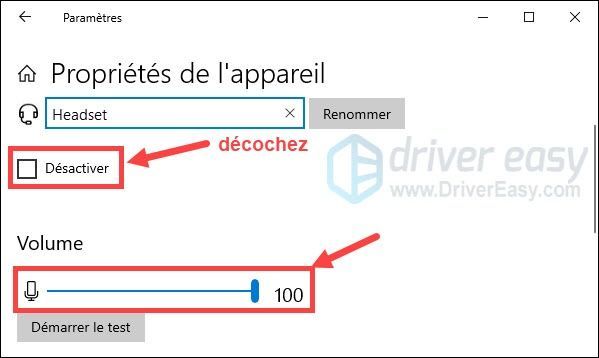
4) Klicka Starta testet och prata i din mikrofon. Klicka sedan på Stoppa testet . Om du ser meddelandet Det högsta värdet vi såg var xx (xx > 0) procent , betyder det att din mikrofon fungerar korrekt.
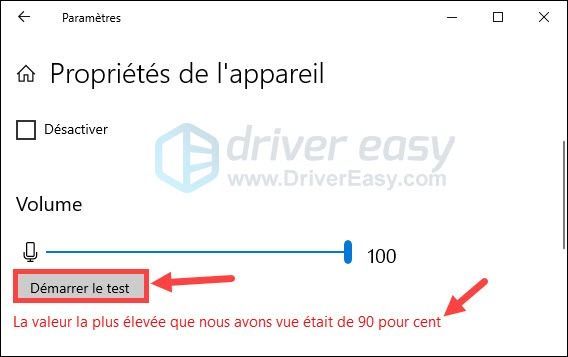
5) Starta Black Ops Cold War, klicka inställningar och välj avsnittet AUDIO .
6) Välj Kringutrustning från kommunikation som standard i rullgardinsmenyn för högtalare/headset röstchattenhet och av Mikrofonenhet .
7) Ställ in mikrofonaktiveringsläge på Öppna Mic och öka känslighet öppen mikrofon på mer än 50 .
8) Starta om ditt spel och kontrollera om du kan kommunicera normalt med dina vänner.
Lösning 4: Kontrollera integriteten för dina spelfiler
Om dina spelfiler är skadade kommer ditt spel inte att fungera normalt. Följ stegen nedan för att verifiera dina Call of Duty Black Ops Cold War-spelfiler.
1) Logga in på battle.net . I avsnittet SPEL , Klicka på Call of Duty: BOCW .
2) Klicka alternativ och välj Kontrollera och reparera > Starta verifiering . Vänta tills verifieringsprocessen är klar.
3) Efter dessa operationer, starta om ditt spel och kontrollera om det kan fungera normalt.
Lösning 5: Installera de senaste Windows-uppdateringarna
Det rekommenderas också att installera alla tillgängliga Windows-uppdateringar för att förbättra prestandan för ditt system och för att reparera datorbuggar, till exempel röstchattproblemet. Följ stegen nedan för att uppdatera ditt system.
1) Tryck samtidigt på tangenterna Windows + I på ditt tangentbord och klicka Uppdatering och säkerhet .
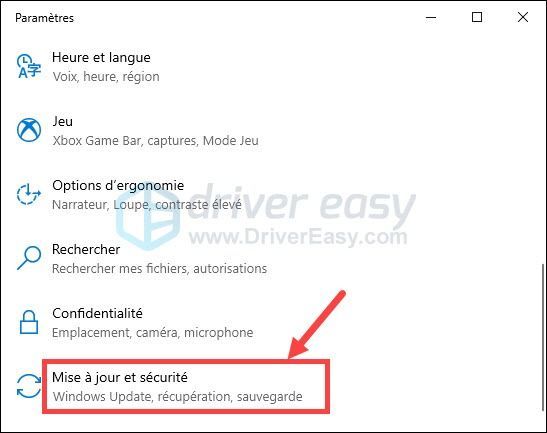
2) Klicka Windows uppdatering i den vänstra rutan och klicka sedan Sök efter uppdateringar .
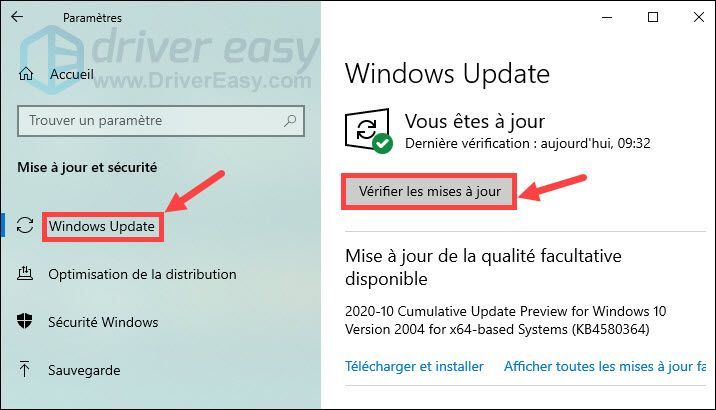
3) Windows Update kommer automatiskt att söka och installera de senaste Windows-uppdateringarna på din PC. När processen är klar, starta om din dator och starta om ditt spel, kontrollera sedan om problemet är åtgärdat.
Tack för att du följer vår text, vi hoppas att den är användbar för dig. Om du har några förslag eller frågor, lämna gärna dina kommentarer nedan så kontaktar vi dig så snart som möjligt.



![Problem med Realtek Wireless LAN-drivrutin i Windows 11/10/7 [Fast]](https://letmeknow.ch/img/knowledge/38/realtek-wireless-lan-driver-issue-windows-11-10-7.png)
![[FIXAT] Du har inte behörighet att spela Fortnite Error](https://letmeknow.ch/img/knowledge/06/you-do-not-have-permission-play-fortnite-error.jpg)

![Onikuma headsetmikrofon fungerar inte [LÖST]](https://letmeknow.ch/img/sound-issues/70/onikuma-headset-mic-not-working.jpg)