Om din Call of Duty: Modern Warfare 3 upplever bildhastighetsstamning och skärmrivning, tillsammans med FPS-fall, oroa dig inte, du är inte ensam. Här är några av korrigeringarna som har hjälpt andra spelare med deras CODMW3 FPS-problem, och du kan prova dem också.
Prova dessa korrigeringar
Du behöver inte prova alla: bara arbeta dig ner i listan tills du hittar den som gör susen åt dig.
- Uppdatera drivrutiner för bildskärmskort och nätverkskort
- Ändra VSync-inställningar
- Uppdatera Windows
- Stäng av helskärmsoptimering
- Stäng av alla program som körs i bakgrunden
- Se till att din PC eller bärbara dator står på en sval, välventilerad plats
- Uppgradera hårdvara
1. Uppdatera drivrutiner för bildskärmskort och nätverkskort
En av de första sakerna du behöver göra när din Call of Duty: Modern Warfare 3 stammar eller dess FPS faller är att uppdatera ditt grafikkort och nätverkskortsdrivrutinerna. Detta beror på att föråldrade, felaktiga eller saknade drivrutiner för ditt bildskärmskort och nätverkskort kan leda till instabil grafikåtergivning och långsam nätverksanslutning, och därför stamning och problem med FPS-avbrott med din CODMW3. Så du bör uppdatera dina drivrutiner för att se om det hjälper.
Det finns huvudsakligen två sätt att uppdatera drivrutinerna för ditt grafikkort och nätverkskort: manuellt eller automatiskt.
Alternativ 1: Uppdatera dina grafik- och nätverksdrivrutiner manuellt
Om du är en tekniskt kunnig spelare kan du lägga lite tid på att uppdatera drivrutinerna för grafikprocessorn och nätverkskortet manuellt.
För att göra det, besök först webbplatsen för din GPU-tillverkare:
och tillverkaren av ditt nätverkskort:
Sök sedan efter dina GPU- och nätverkskortsmodeller. Observera att du bara ska ladda ner de senaste drivrutinsinstallationsprogram som är kompatibla med ditt operativsystem. När du har laddat ner, öppna installationsprogrammet och följ instruktionerna på skärmen för att uppdatera drivrutinerna en efter en.
Alternativ 2: Uppdatera dina grafik- och nätverkskortsdrivrutiner automatiskt (rekommenderas)
Om du inte har tid, tålamod eller färdigheter att uppdatera drivrutinerna manuellt kan du göra det automatiskt med Lätt förare . Driver Easy kommer automatiskt att känna igen ditt system och hitta rätt drivrutiner för det. Du behöver inte veta exakt vilket system din dator kör, du behöver inte vara besvärad av fel drivrutiner du skulle ladda ner och du behöver inte oroa dig för att göra ett misstag när du installerar. Driver Easy klarar allt.
Du kan uppdatera dina drivrutiner automatiskt med antingen FRI eller den Pro version av Driver Easy. Men med Pro-versionen tar det bara 2 steg (och du får fullt stöd och en 30-dagars pengarna-tillbaka-garanti):
- Ladda ner och installera Driver Easy.
- Kör Driver Easy och klicka på Skanna nu knapp. Driver Easy kommer sedan att skanna din dator och upptäcka eventuella problem med drivrutiner.

- Klick Uppdatera alla för att automatiskt ladda ner och installera rätt version av Allt drivrutinerna som saknas eller är inaktuella på ditt system. (Detta kräver Pro version – du uppmanas att uppgradera när du klickar på Uppdatera alla.)
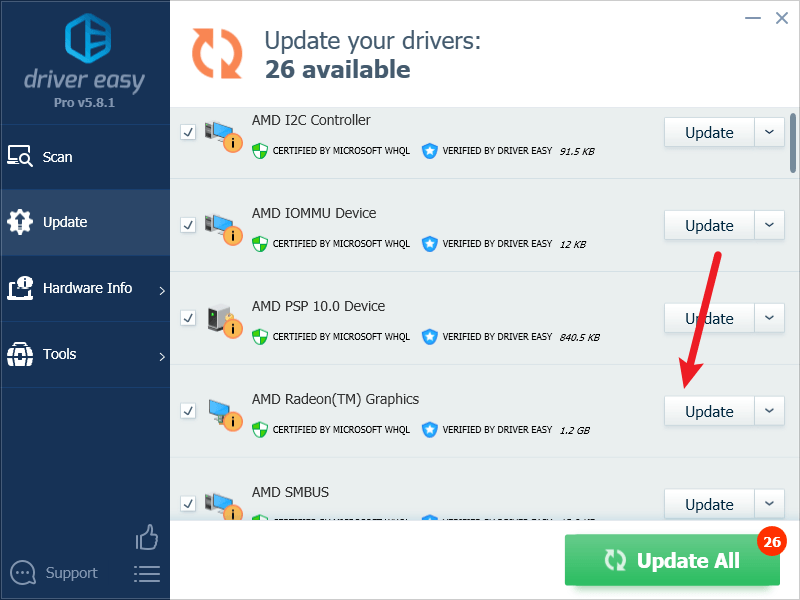
Notera : Du kan göra det gratis om du vill, men det är delvis manuellt. - Starta om din dator för att ändringarna ska träda i kraft.
Starta Call of Duty: Modern Warfare 3 igen och se om de senaste drivrutinerna för grafik och nätverkskort stoppar stamningen och FPS sjunker. Om den här korrigeringen inte fungerar för dig, prova nästa korrigering nedan.
2. Ändra VSync-inställningar
VSync (Vertical Sync) är designad för att fixa skärmsönderfall och skärmstamning genom att synkronisera uppdateringsfrekvensen med bildfrekvensen på din bildskärm. När spelets bildfrekvens är för hög för att din monitor ska hänga med, kommer du att märka att skärmen sliter. För att fixa det kan du ändra VSync-inställningarna för ditt bildskärmskort.
Så här aktiverar du VSync i NVIDIA Kontrollpanel:
- På skrivbordet högerklickar du på ett tomt utrymme och väljer NVIDIA kontrollpanel .
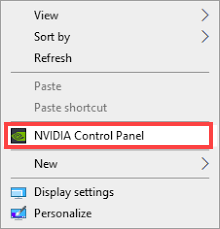
- Välj i den vänstra rutan Hantera 3D-inställningar och välj Globala inställningar . Hitta sedan Vertikal synk och klicka på rullgardinsmenyn till höger. Välj På och klicka Tillämpa .
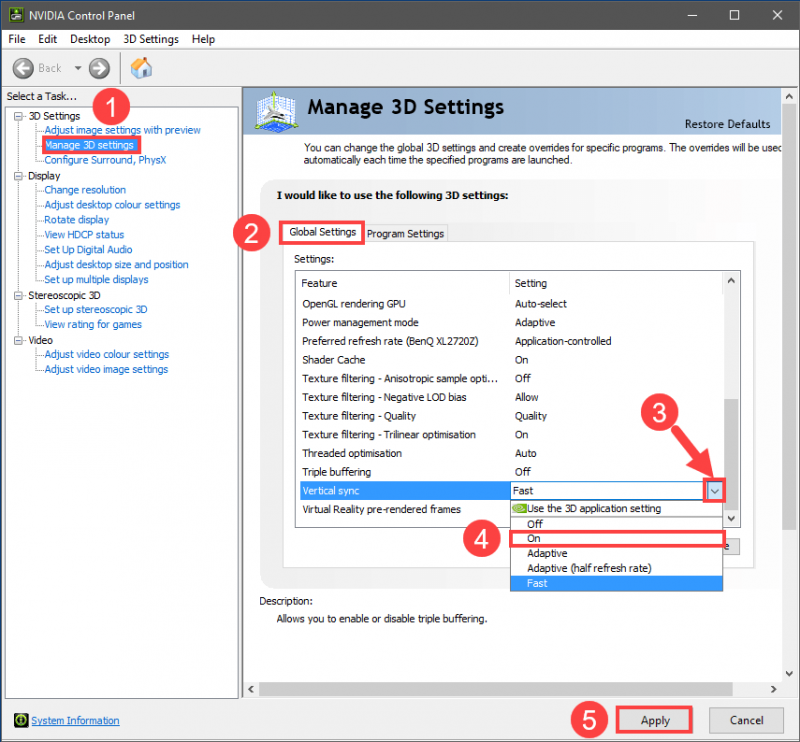
Ställ in Vertikal synkronisering till Adaptiv kan också vara effektivt, enligt vissa spelare.
Om du har ett AMD-bildskärmskort ändrar du inställningen Wait for Vertical Refresh:
- På ditt tangentbord, tryck på Windows nyckel och typ amd . Klicka sedan AMD Radeon programvara .
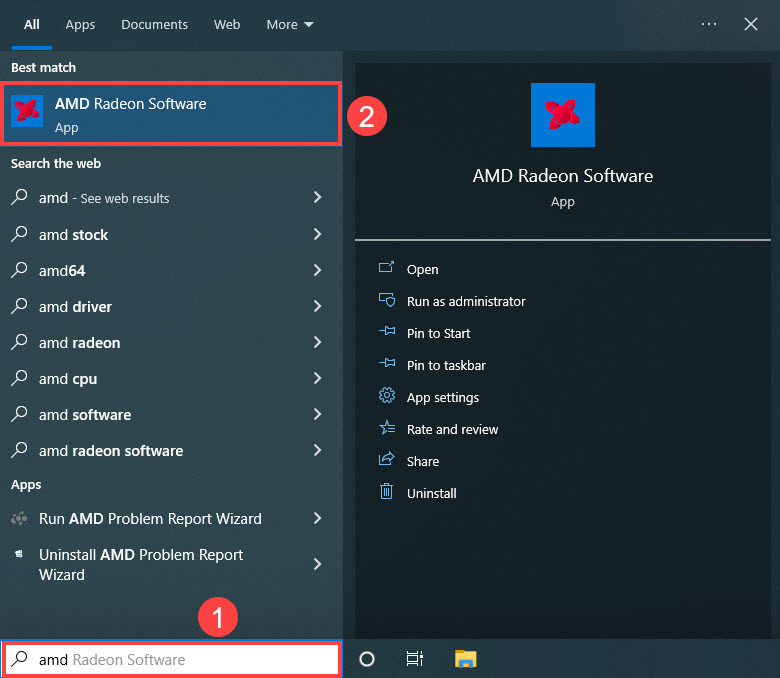
- Klicka på inställningsikonen i det övre högra hörnet av menyn. Välj sedan Grafik fliken och navigera till Vänta på Vertical Refresh . Klicka på den lilla pilen till höger för att öppna rullgardinsmenyn.
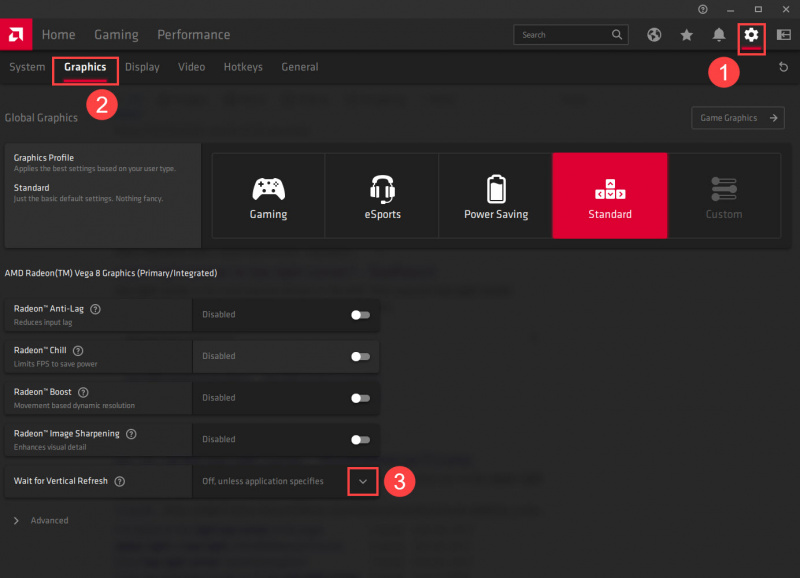
- Klick Alltid på .
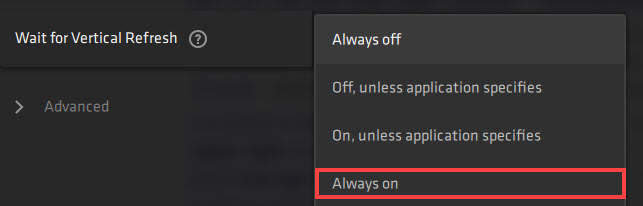
NVIDIA- och AMD-inställningarna kommer som standard till programinställningarna. Det betyder att de kommer att respektera inställningarna i spelet. Om du väljer Alltid på för NVIDIA/AMD i spelet kommer VSYNC att förbli på när det är lämpligt.
Prova Call of Duty: Modern Warfare 3 igen för att se om problemet med att släppa FPS är löst. Om problemet kvarstår, gå vidare till nästa korrigering.
3. Uppdatera Windows
Om ditt system inte uppdateras regelbundet kan det finnas kompatibilitetsproblem som kan orsaka att Call of Duty: Modern Warfare 3 stammar eller att dess FPS faller. För att se till att du har de senaste tillgängliga uppdateringarna installerade:
- På ditt tangentbord, tryck på Windows tangent, skriv sedan Sök efter uppdatering s och klicka sedan på C heck för uppdateringar .
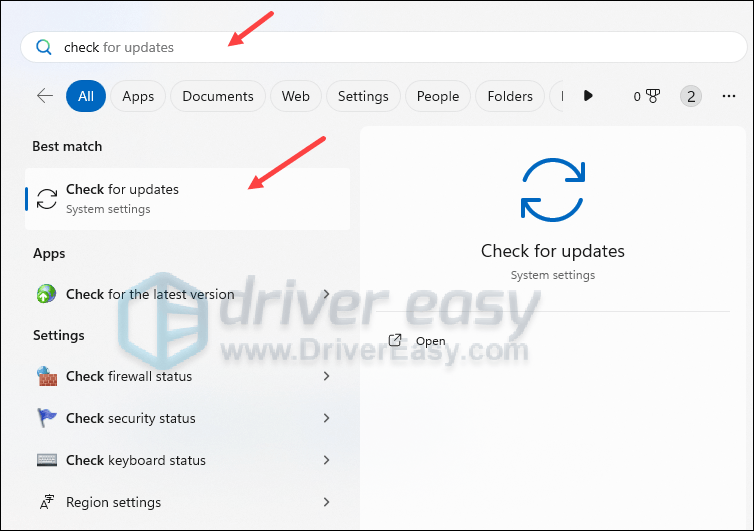
- Klick Sök efter uppdateringar , och Windows kommer att söka efter tillgängliga uppdateringar.
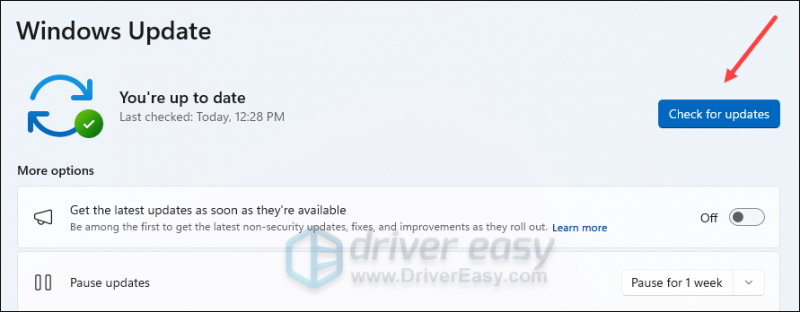
- Om det finns tillgängliga uppdateringar kommer Windows automatiskt att ladda ner dem åt dig. Starta om datorn för att uppdateringen ska träda i kraft om det behövs.

- Om det finns Nej tillgängliga uppdateringar ser du Du är uppdaterad så här.
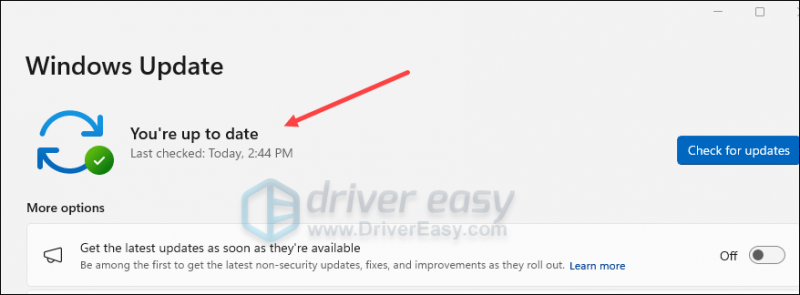
Prova sedan din Call of Duty: Modern Warfare 3 igen för att se om den fortfarande kraschar. Om problemet kvarstår, gå vidare till nästa korrigering.
4. Stäng av helskärmsoptimering
Helskärmsoptimering kan använda mer datorresurser och därför få CODMW3 att stamma under spelandet. Så du kan stänga av den här inställningen för att se om något ändras. Så här gör du:
- Högerklicka på spelikonen för Call of Duty: Modern Warfare 3 och välj Egenskaper .
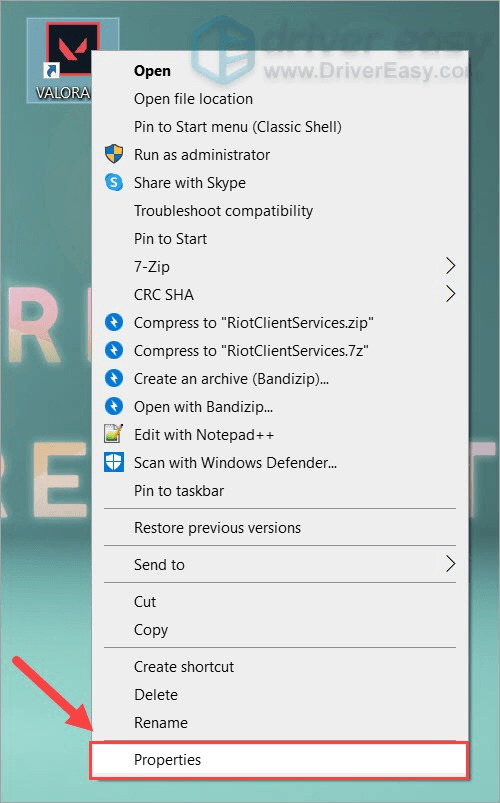
- Klicka på Kompatibilitet flik. Under inställningarna, kontrollera Inaktivera helskärmsoptimeringar . Klicka sedan OK .
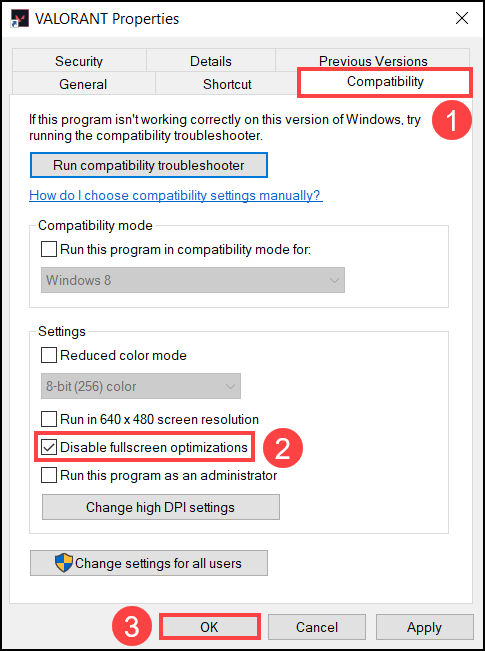
Starta om datorn och kör Call of Duty: Modern Warfare 3 igen för att se om problemet är åtgärdat. Om detta inte hjälper, gå helt enkelt vidare till nästa fix.
5. Stäng av alla program som körs i bakgrunden
Resurskrävande applikationer som körs i bakgrunden kan äta upp dina RAM- eller CPU-resurser, och därför göra din Call of Duty: Modern Warfare 3 störande, tillsammans med FPS-tak. Innan du börjar spela, se till att stänga alla onödiga applikationer.
- Högerklicka på ett tomt utrymme i aktivitetsfältet och välj Aktivitetshanteraren .
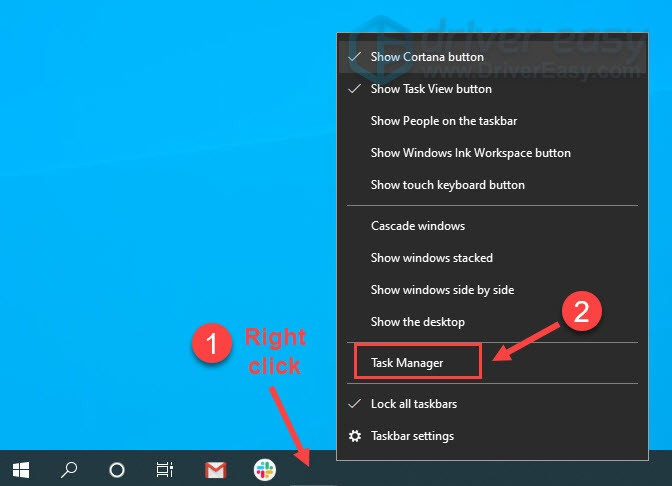
- Välj varje resurs-hogging-applikation och klicka Avsluta uppgift att stänga dem en efter en.
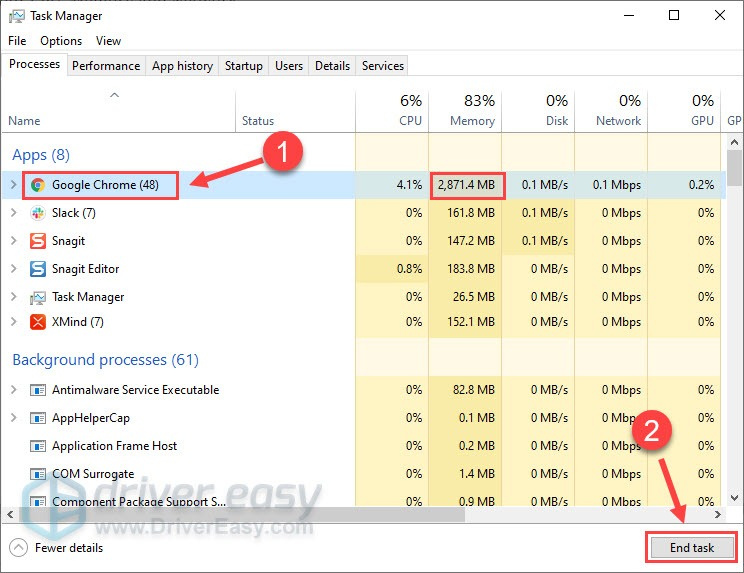
- Vi föreslår att du stänger alla andra applikationer först för att se till att det inte finns någon störning från ett tredjepartsprogram.
Starta sedan Call of Duty: Modern Warfare 3 igen för att se om dess FPS fortfarande sjunker. Om problemet kvarstår, gå vidare.
6. Se till att din PC eller bärbara dator står på en sval, välventilerad plats
Om ventilationen för din dator är ganska dålig, kan din maskin bli varm, vilket innebär att spelet stammar och problem med att FPS tappar, bland många andra PC-prestandaproblem.
Om du har kontrollerat alla ovanstående dator- och mjukvaruinställningar, men din Call of Duty: Modern Warfare 3 fortfarande stammar, och dess FPS fortfarande sjunker, är nästa sak att göra att se till att din dator inte är varm.
Om du kan känna värmen på ditt datorhölje, eller på din dator själv, eller om du kan höra fläkten/fläktarna gå väldigt högt när du kör Call of Duty: Modern Warfare 3, behöver du en svalare miljö för din maskin att göra säker på att ditt spel inte stammar.
Här är ett detaljerat inlägg för din referens: Hur du känner till din CPU-överhettning och hur du fixar det
7. Uppgradera hårdvara
Det är ganska naturligt att nyare spel vanligtvis har fler krav på datorer. Förutom ett bättre kylsystem som nämns ovan kan en bättre kraftenhet, större RAM-utrymme, mer avancerad router och nätverkskort och/eller kraftfullare CPU hjälpa till att stoppa ditt Call of Duty: Modern Warfare 3 (och de andra spelen som väl) från stamning.
Om du inte har sådan expertis att veta vilken hårdvaruenhet du ska uppgradera, kommer Pro-versionen av Driver Easy faktiskt med full teknisk support, och du kan söka hjälp från vår support för råd på denna front.
Ovanstående är lite allmän felsökning för Call of Duty: Modern Warfare 3:s FPS-fall och spelstamningsproblem. Om du har några andra konstruktiva förslag får du gärna lämna en kommentar nedan.




![[LÖST] Baldur's Gate 3 startar inte](https://letmeknow.ch/img/program-issues/00/baldur-s-gate-3-not-launching.png)
![[FIXAD] 7 korrigeringar för Goose Goose Duck Crashing på PC – 2023](https://letmeknow.ch/img/knowledge-base/50/fixed-7-fixes-for-goose-goose-duck-crashing-on-pc-8211-2023-1.jpg)
