'>

Det borde ha varit en annan underbar speldag. Men när du startar ditt spel som vanligt går det inte bra som tidigare. Istället visas ett popup-fel som säger:
Det gick inte att växla till begärd bildskärmsupplösning
Förmodligen startar du om ditt spel för att se om felet är borta, men olyckligtvis är felet fortfarande kvar.
Var inte orolig. Många spelare har samma fel med dig. Dessutom är det ett inte så svårt och irriterande problem att lösa. Den här lilla guiden omfattar två snabba, enkla men effektiva metoder som du kan försöka lösa problemet.
Läs på den här sidan och följ stegen:
Metod 1: Inaktivera helskärmsoptimering av ditt spelprogram
Det här felet beror mest på den automatiska helskärmsoptimeringen. Du kan lösa det genom att enkelt inaktivera helskärmsoptimering.
För att göra det, följ dessa enkla steg:
1) Leta reda på .exe fil i din spelapplikation eller spelplattformsapplikationen, som Steam.
Obs! Om du inte är säker på exakt vilken applikationsexe-fil är, följ den här för att hitta den:
Skriv applikationsnamnet med .exe i sökrutan på skrivbordet och sedan Högerklicka namnet från det resultat du vill välja Öppna filplats .
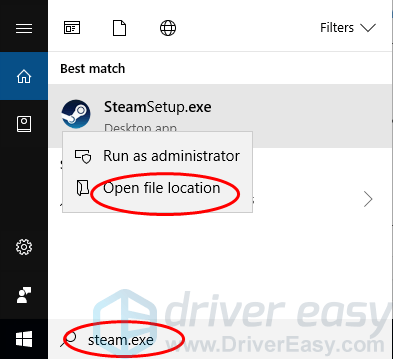
2) Högerklicka på din .exe-fil och välj Egenskaper .
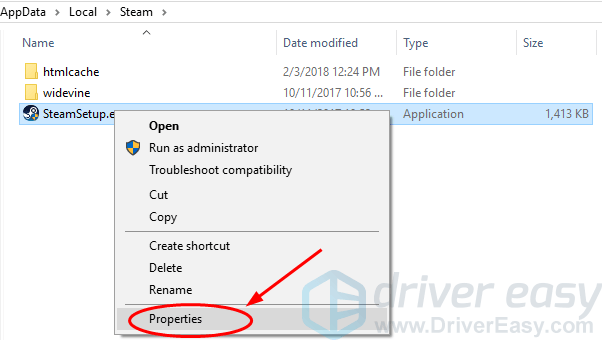
3) Markera Inaktivera helskärmsoptimeringar under Kompatibilitet ruta. Klicka sedan Tillämpa > OK .
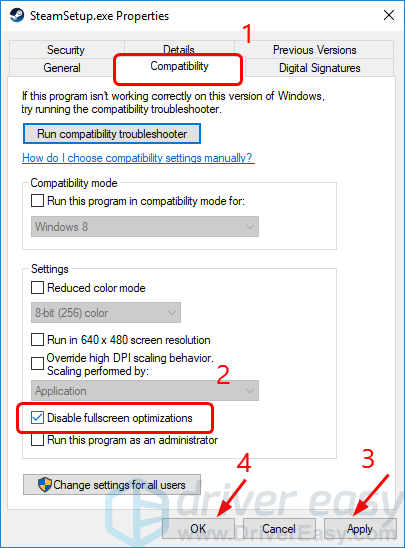
4) Starta om ditt spelprogram för att se om det fungerar.
Metod 2: Uppdatera din grafikkortdrivrutin
Detta fel kan också orsakas av en föråldrad, skadad eller saknad grafikkortdrivrutin. Du kan lösa det genom att uppdatera grafikkortdrivrutinen. Vad mer, för bästa spelprestanda , bör du hålla din drivrutin, särskilt grafikkortdrivrutinen uppdaterad.
Det finns två sätt att få rätt drivrutiner för ditt grafikkort: manuellt eller automatiskt.
Manuell uppdatering av drivrutinen - Du kan uppdatera grafikkortdrivrutinen manuellt genom att gå till tillverkarens webbplats för grafikkort, t.ex. NVIDIA , AMD , Intel , och söka efter den senaste korrekta drivrutinen för din grafikkortmodell. Var noga med att endast välja drivrutiner som är kompatibla med din Windows-operativsystemversion.
Automatisk uppdatering av drivrutinen - Om du inte har tid, tålamod eller datorkunskaper att uppdatera grafikkortdrivrutinen manuellt kan du istället göra det automatiskt med Förare lätt . Driver Easy kommer automatiskt att känna igen ditt system och hitta rätt drivrutiner för ditt exakta grafikkort och din variant av Windows 10, och det kommer att ladda ner och installera dem korrekt:
1) Ladda ner och installera Driver Easy.
2) Kör drivrutinen enkelt och klicka på knappen Skanna nu. Driver Easy kommer sedan att skanna din dator och upptäcka eventuella problemdrivrutiner.
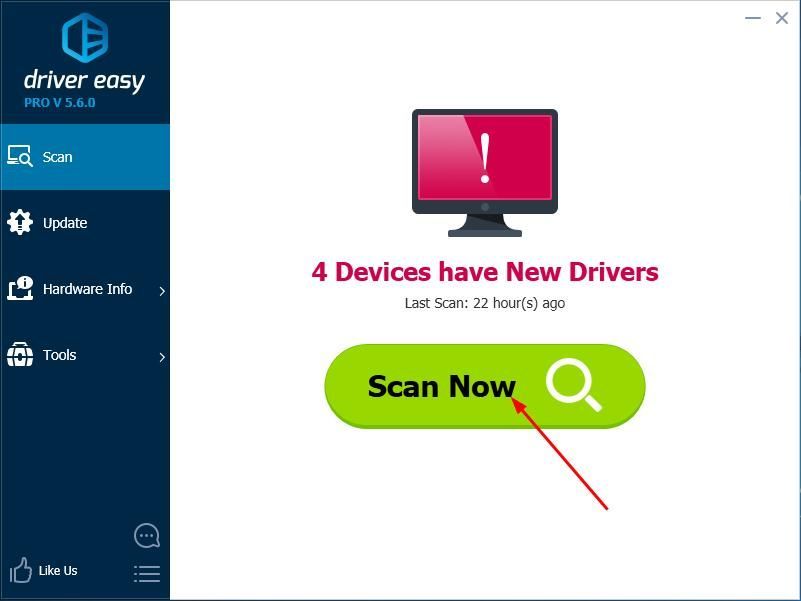
3) Klicka på Uppdatering bredvid den flaggade grafikkortdrivrutinen för att automatiskt ladda ner och installera rätt version av drivrutinen (du kan göra detta med FRI version).
Eller klicka Uppdatera alla för att automatiskt ladda ner och installera rätt version av Allt de drivrutiner som saknas eller är inaktuella på ditt system. (Detta kräver För version som har full support och en 30-dagars pengarna tillbaka-garanti. Du uppmanas att uppgradera när du klickar på Uppdatera alla.)
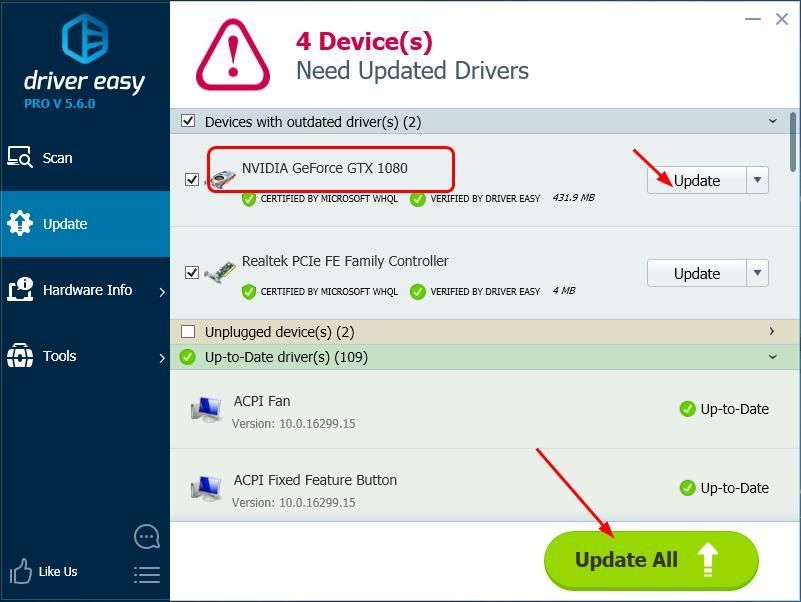
4) Starta om datorn så att den nya drivrutinen börjar gälla och starta om spelet för att se om det fungerar nu.



![[Fast] Corsair HS50 Mic fungerar inte](https://letmeknow.ch/img/knowledge/58/corsair-hs50-mic-not-working.jpg)
![[LÖST] Massiv effekt Legendary Edition stammande](https://letmeknow.ch/img/program-issues/23/mass-effect-legendary-edition-stuttering.jpg)

