
Efter en lång väntan, det berömda shooter-videospelet Call of Duty Black Ops kalla kriget är äntligen här! ! Men nyligen har vissa spelare rapporterat några problem med spelet, varav de mest populära: kraschkonstanter .
Om du också står inför detta problem har vi presenterat några lösningar i den här artikeln som har visat sig vara användbara för många spelare för att hjälpa dig att fixa spelet som kraschar på kort tid.
6 lösningar för att fixa Black Ops Cold War Crash
Du skulle inte behöva prova alla lösningar nedan, följ bara ordningen i vår artikel tills du hittar den som fungerar för dig.
- Spel
Lösning 1: Kontrollera integriteten för dina spelfiler
Om dina spelfiler är skadade kommer ditt spel inte att fungera normalt. Följ nästa steg för att utföra en skanning av dina Call of Duty Black Ops Cold War-spelfiler först.
1) Logga in på Snöstorm battle.net . I avsnittet SPEL , klicka på ditt spel Call of Duty: BOCW .
2) Klicka på knappen alternativ och välj Kontrollera och reparera .
3) Klicka Starta verifiering , vänta sedan på att reparationsprocessen slutför dina spelfiler.
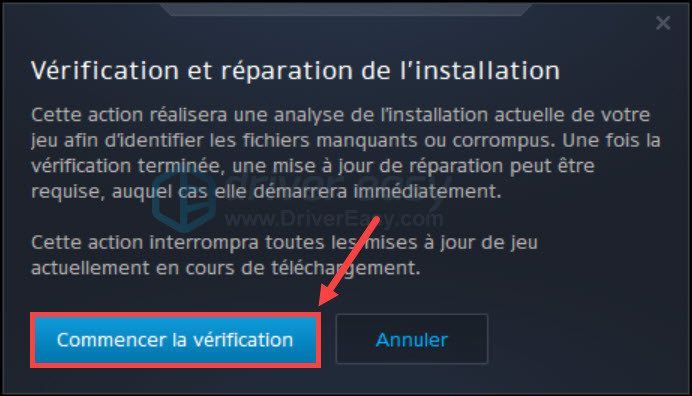
3) Efter dessa operationer, starta om ditt spel och kontrollera om det kan fungera normalt.
Lösning 2: Kör ditt spel i DirectX 11
Om du stötte på att spelet kraschade i DirectX 12 kan du ställa in DirectX 11 att köra det här spelet, eftersom vissa funktioner bara kan aktiveras i DirectX 11 istället för DirectX 12.
1) Logga in på Snöstorm battle.net . I avsnittet SPEL , Klicka på Call of Duty: BOCW .
2) Klicka alternativ och välj Spelinställningar .
3) I avsnitt Black Ops kalla kriget , bock alternativrutan Ytterligare kommandoradsargument . Typ -D3D11 i rutan för att tvinga spelet att köras i DirectX 11-läge.
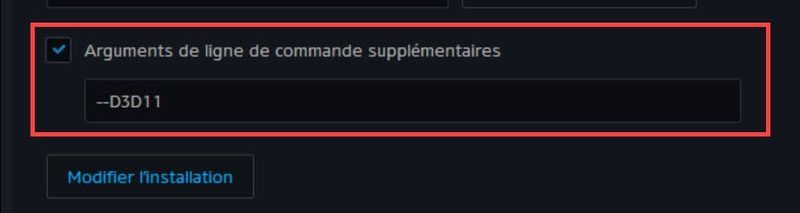
4) Starta om ditt spel och se om det nu kan köras normalt.
Lösning 3: Uppdatera din grafikdrivrutin
Spelkrasch är ofta relaterad till grafikproblem, när din grafikdrivrutin är skadad, föråldrad eller saknas kommer din grafikenhet inte att kunna fungera normalt och ditt spel kan krascha.
Om det har gått ett tag sedan du senast uppdaterade din GPU-drivrutin är det dags för dig att göra det och du har vanligtvis två alternativ: manuellt Var automatiskt .
Alternativ 1: Uppdatera din grafikdrivrutin manuellt
Du kan direkt komma åt den officiella webbplatsen för din grafikkortstillverkare, söka och ladda ner dess senaste grafikdrivrutin. Se till att den nedladdade drivrutinen bör vara kompatibel med ditt system.
När installationsfilen för drivrutinen har laddats ner, dubbelklicka på den här filen och installera den enligt instruktionerna på skärmen.
Alternativ 2: Uppdatera din grafikdrivrutin automatiskt
Om du inte har tid, tålamod eller datorvana att uppdatera din drivrutin manuellt kan du göra det automatiskt med Lätt förare .
Lätt förare kommer automatiskt att känna igen ditt system och hitta de senaste drivrutinerna åt dig. Du behöver inte veta exakt vilket system som körs på din dator, och du riskerar inte längre att ladda ner och installera fel drivrutin eller göra fel när du installerar drivrutinen.
Du kan uppdatera dina drivrutiner automatiskt med versionen FRI Var För från Driver Easy. Men med version Pro , det tar bara 2 klick (och du kan njuta av en fullständig teknisk support och en 30 dagars pengarna tillbaka-garanti ):
ett) Ladda ner och installera Driver Easy.
två) Springa Drivrutin Enkelt och klicka Analysera nu . Driver Easy skannar din dator och upptäcker alla dina problematiska drivrutiner.
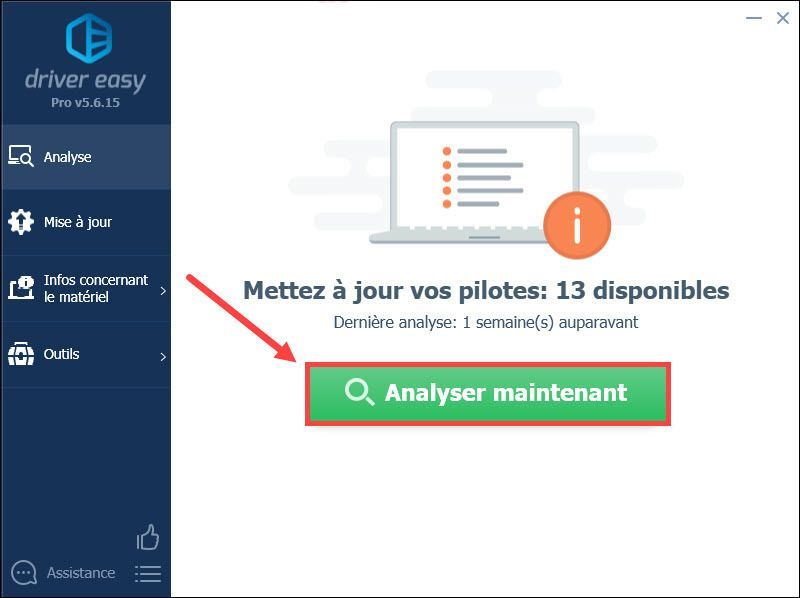
3) Klicka Uppdatering bredvid ditt grafikkort rapporteras att automatiskt ladda ner den senaste drivrutinen, då måste du installera den manuellt.
Eller Klicka på sätt alla på dag för att uppdatera eventuella saknade, korrupta eller inaktuella drivrutiner på ditt system. (Detta kräver version PRO från Driver Easy – du kommer att uppmanas att uppgradera Driver Easy när du klickar Lägg allt till dag . )
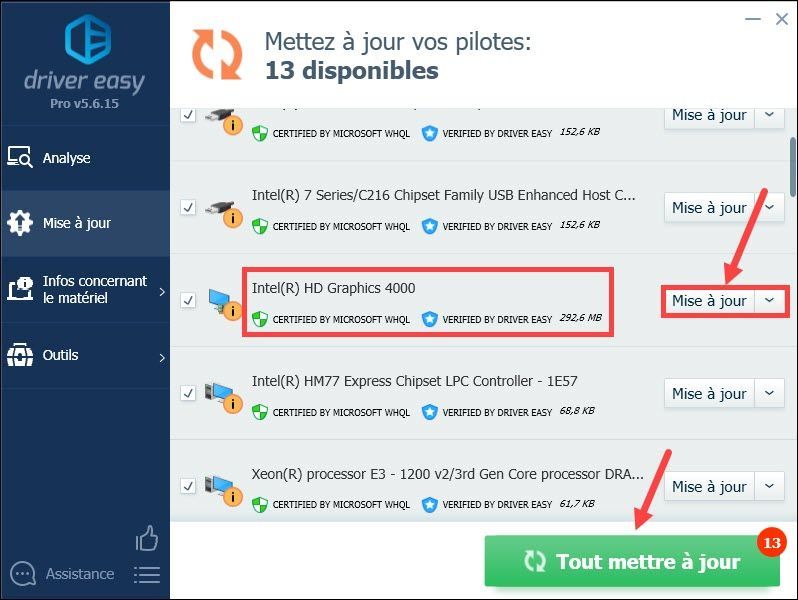 Om du behöver hjälp med att använda Drivrutin för Easy Pro , Du kan kontakta Driver Easy supportteam på .
Om du behöver hjälp med att använda Drivrutin för Easy Pro , Du kan kontakta Driver Easy supportteam på . 4) Efter att du har uppdaterat dina drivrutiner, starta om din dator för att sätta alla ändringar i kraft. Starta sedan om ditt spel och kontrollera om det kan köras normalt.
Lösning 4: Ta bort cachefiler Snöstorm battle.net
Korruption av spelstartcachefiler kan också göra att spelet kraschar, så det är viktigt för dig att rensa Battle.net-cachen genom att följa stegen nedan.
1) Stäng alla dina spel Snöstorm battle.net .
2) Tryck samtidigt på tangenterna Windows + R på ditt tangentbord, enter %programdata% och klicka på OK .
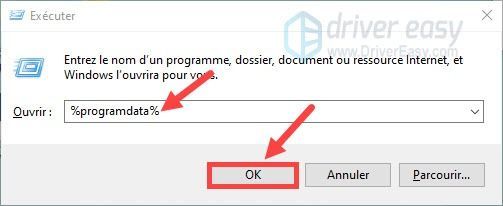
3) Klicka på mappen Blizzard underhållning , Klicka sedan Snöstorm battle.net och igen Cache .
4) Tryck samtidigt på tangenterna Ctrl+A för att välja alla filer i den mappen, gör sedan en Högerklicka på filerna och välj Att radera .
5) Starta om ditt spel och se om det kan fungera normalt.
Lösning 5: Växla till fönsterläge
Att köra ditt spel i helskärm kräver mycket resurser och det belastar din dator. När kraschen dyker upp rekommenderas det att du byter spel till fönsterläge. Om du redan är i det här läget kan du hoppa till nästa lösning.
Lösning 6: Installera de senaste Windows-uppdateringarna
Microsoft släpper regelbundet Windows-uppdateringar för att fixa buggar och förbättra Windows-funktionaliteten. När din PC har problem kan du alltid söka efter de senaste Windows-uppdateringarna och installera dem på din PC.
1) Tryck samtidigt på tangenterna Windows + I på ditt tangentbord och klicka Uppdatering och säkerhet .
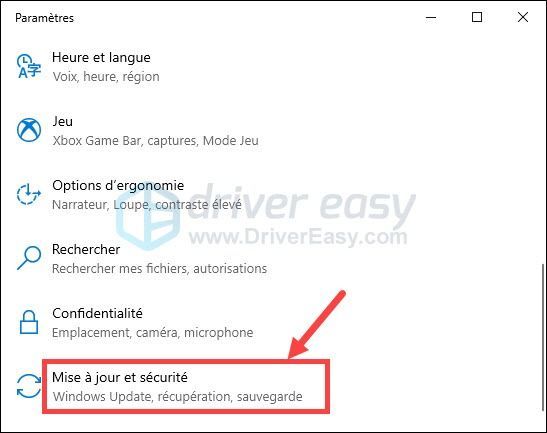
2) Klicka Windows uppdatering i den vänstra rutan och klicka sedan Sök efter uppdateringar .
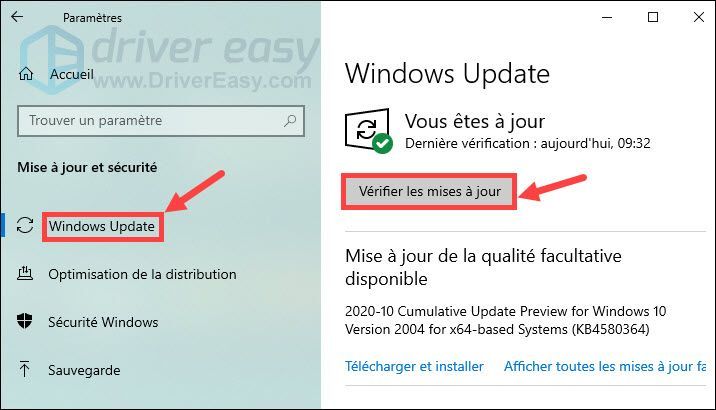
3) Din PC kommer automatiskt att söka och installera de senaste Windows-uppdateringarna på din PC. När processen är klar startar du om din dator och startar om ditt spel och kontrollerar sedan om kraschen är löst.
Tack för att du följer vår text och vi hoppas att den är användbar för dig. Om du har några förslag eller andra frågor, lämna gärna din kommentar i avsnittet nedan.






