'>
Spelar du Skyrim utan ljud? Det är hemskt! För en spelare som dig är det ett problem som måste åtgärdas. Oroa dig inte, du är inte ensam. Det här problemet kan enkelt åtgärdas. Läs vidare för att hitta hur ...
Kontrollera headsetet och ljudinställningarna
Kontrollera först att du inte stängde av ljudet vare sig på din dator eller dina ljuduppspelningsenheter (t.ex. headset).
För det andra, se till att din ljuduppspelningsenhet inte har något problem. Du kan kontrollera det genom att ansluta till en annan enhet.
För det tredje, koppla ur dina ljuduppspelningsenheter och koppla in dem igen. Detta kan ge dig ljudet.
Efter ovanstående undersökning kan du avgöra om ljuduppspelningsenheten har ett hårdvaruproblem.
Om det har problem måste du ändra det eller kontakta kundtjänst.
Om inte, läs vidare för att hitta hur.
Prova dessa korrigeringar:
Med undantag för hårdvaruproblem kan problemet 'Skyrim no sound' orsakas av programvara. förare; felaktiga inställningar eller skadade spelfiler.
Innan vi gräver djupt, låt oss försöka det enklaste men mest användbara sättet först– starta om ångan och din dator .
Om omstarten inte fungerar kan vi prova andra korrigeringar. Du behöver inte prova dem alla, arbeta dig ner för att hitta den som fungerar för dig.
- Kontrollera headsetprogramvaran
- Uppdatera dina ljuddrivrutiner
- Verifiera spelfiler
- Installera DirectX från Skyrim
Fix 1: Kontrollera headsetprogramvaran
Om ditt headset har en stödjande programvara måste du kontrollera det först. Om det stängdes av där. Ta till exempel Razer-headsetet. Du måste gå in i Razer Synapse för att kontrollera, om det stängdes av i programvaran, får du inte ljud.
Fix 2: Uppdatera dina ljuddrivrutiner
Det är mycket viktigt att uppdatera dina ljuddrivrutiner. Windows 10 ger dig inte alltid den senaste versionen. Men med föråldrade eller felaktiga drivrutiner kan du stöta på Skyrim inget ljudproblem. Så det är väldigt viktigt att hålla dina förare uppdaterade för att få en bättre spelupplevelse.
Det finns två sätt att uppdatera din drivrutin: manuellt och automatiskt.
Alternativ 1 - manuellt - Du behöver lite datorkunskaper och tålamod för att uppdatera dina drivrutiner på det här sättet, för du måste hitta exakt rätt drivrutin online, ladda ner den och installera den steg för steg.
ELLER
Alternativ 2 - automatiskt (rekommenderas) - Detta är det snabbaste och enklaste alternativet. Allt görs med bara ett par musklick - enkelt även om du är nybörjare på datorn.
Alternativ 1 - Ladda ner och installera drivrutinen manuellt
Du kan ladda ner ljuddrivrutiner från tillverkarens officiella webbplats. Sök efter den modell du har och hitta rätt drivrutin som passar ditt specifika operativsystem. Ladda sedan ner drivrutinen manuellt.
Alternativ 2 - Uppdatera drivrutiner automatiskt
Om du inte har tid eller tålamod för att manuellt uppdatera dina ljuddrivrutiner kan du göra det automatiskt med Förare lätt .
Driver Easy känner automatiskt igen ditt system och hittar rätt drivrutiner för det. Du behöver inte veta exakt vilket system din dator kör, du behöver inte riskera att ladda ner och installera fel drivrutin och du behöver inte oroa dig för att göra ett misstag när du installerar.
Du kan uppdatera dina drivrutiner automatiskt med antingen FRI eller den För version av Driver Easy. Men med Pro-versionen tar det bara två klick (och du får fullt stöd och en 30-dagars pengarna tillbaka-garanti ):
- Ladda ner och installera Driver Easy.
- Kör Driver Easy och klicka på Skanna nu knapp. Driver Easy kommer sedan att skanna din dator och upptäcka eventuella problemdrivrutiner.

- Klicka på Uppdatering -knappen bredvid den flaggade drivrutinen för att automatiskt ladda ner rätt version av den drivrutinen, sedan kan du installera den manuellt (du kan göra detta med den GRATIS versionen).
Eller klicka Uppdatera alla för att automatiskt ladda ner och installera rätt version av Allt de drivrutiner som saknas eller är inaktuella på ditt system. (Detta kräver Pro-version som har full support och en 30-dagars pengarna tillbaka garanti. Du uppmanas att uppgradera när du klickar på Uppdatera alla.)
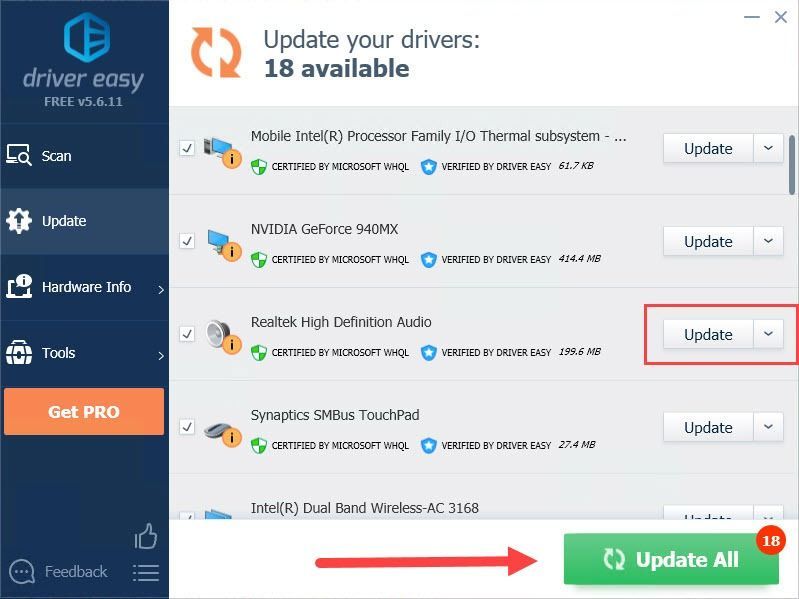
- Starta om spelet och kontrollera om problemet är löst eller inte.
Var noga med att bifoga webbadressen till den här artikeln om det behövs för mer ändamålsenlig och effektiv vägledning.
Fix 3: Verifiera spelfiler
Denna metod kontrollerar spelfiler och verifierar dem om de är rätt. Vad mer, det kommer att ladda ner och reparera nödvändiga filer. Om Skyrim inget ljudproblem orsakas av skadade spelfiler kan den här metoden hjälpa dig att fixa det.
- Öppna Steam-klienten och navigera till fliken BIBLIOTEK , då Högerklicka på Skyrim och välj Egenskaper .
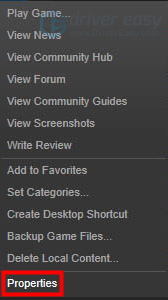
- Klick fliken LOKALA FILER , Klicka sedan VERIFIERA INTEGRITET I SPELCACHE ... . Klicka därefter på STÄNGA .
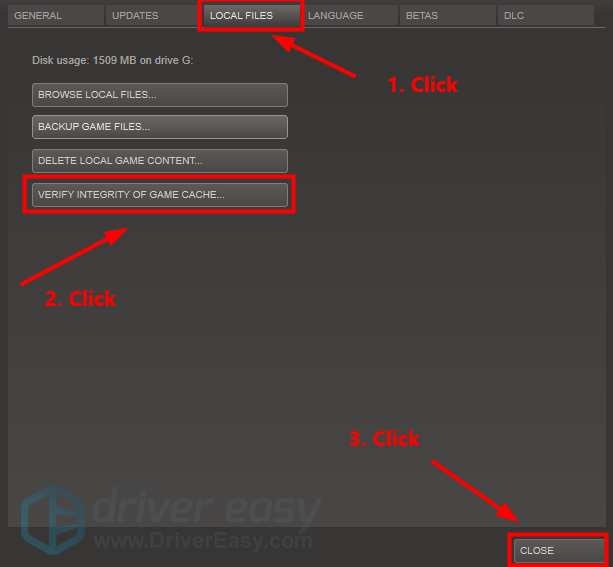
- Kör Skyrim för att kontrollera att problemet är löst eller inte.
Fix 4: Installera DirectX från Skyrim
DirectX är ett program som stöder uppgifter relaterade till multimedia, spelprogrammering och andra applikationer. Nu kommer det moderna Windows-operativsystemet att inkludera DirectX som standard men om du använder ett tidigare operativsystem kan du behöva ladda ner och installera DirectX från Microsft för att åtgärda problemet.
HUR : Gå till Microsofts officiella webbplats för att ladda ner DirectX. Installera den direkt i Skyrim.
Starta om datorn, det ska fungera.
Tack för att du läser. Hoppas att den här artikeln uppfyller dina behov. Och du är välkommen att lämna kommentarer nedan.

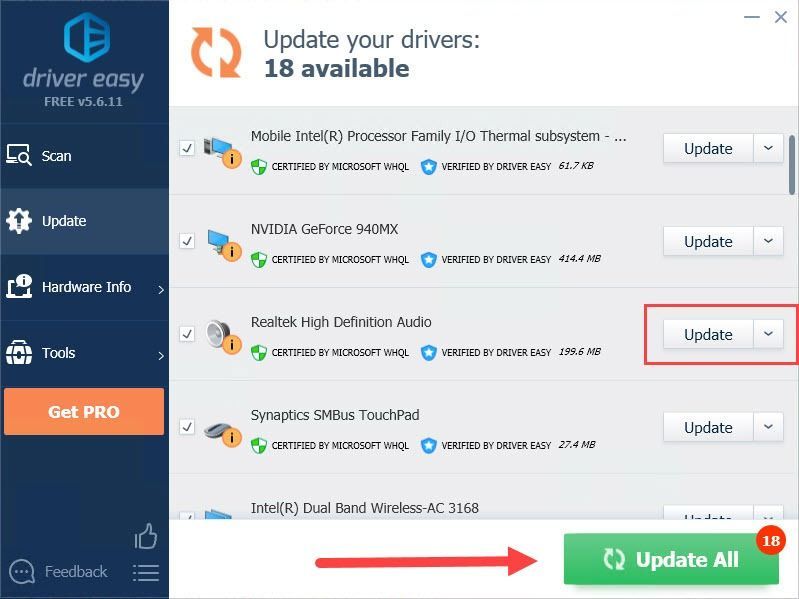
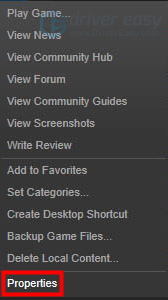
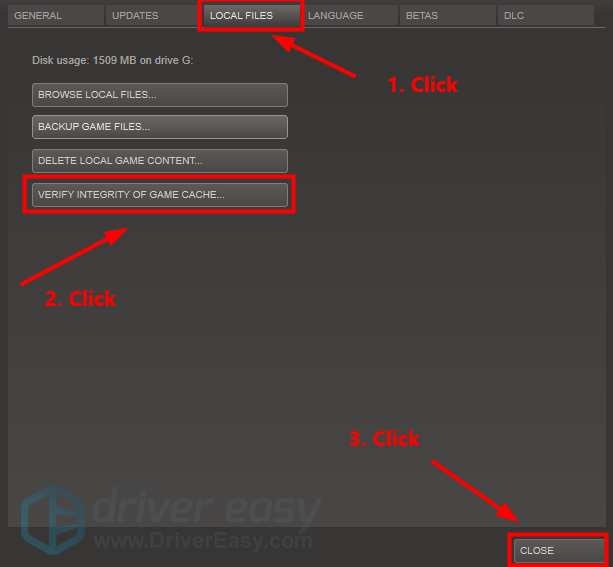



![[LÖST] Black Ops Cold War Error Code 887a0005](https://letmeknow.ch/img/program-issues/21/black-ops-cold-war-error-code-887a0005.jpg)

![[LÖST] Logitech G733 mic fungerar inte](https://letmeknow.ch/img/sound-issues/82/logitech-g733-mic-not-working.jpg)
![[LÖST] Kreativa stenhögtalare fungerar inte](https://letmeknow.ch/img/sound-issues/44/creative-pebble-speakers-not-working.jpg)