Kan du inte komma förbi Reconnect-loopen när du försöker starta League of Legends? Inga problem! I det följande guidar vi dig för att fixa det steg för steg.
Prova dessa metoder
Alla lösningar är inte nödvändiga, så arbeta bara ner listan tills du hittar den som löser ditt problem.
1. Reparera ditt spel
När du stöter på problem med att starta spelet korrekt, överväg att använda det inbyggda verktyget för att verifiera spelfilernas integritet om några av dina spelfiler saknas eller är skadade. Så här gör du:
1) Öppna din spelstartare. Klicka på kugghjulsikonen i det övre högra hörnet för att öppna Inställningar.

2) Klicka på fliken ALLMÄNT Initiera fullständig reparation .
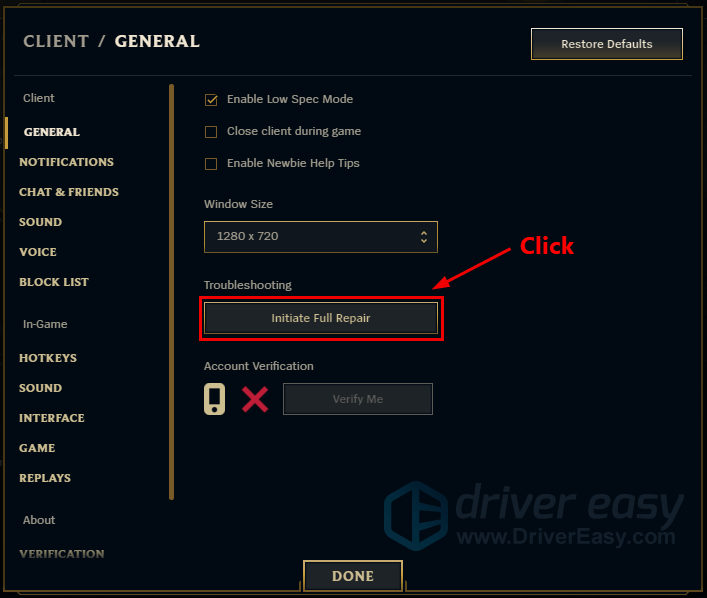
3) Klicka JA för att påbörja en fullständig reparation. Detta kommer att ta ett tag att slutföra.
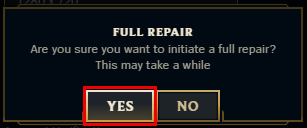
Efter reparationen, spela League of Legends och kontrollera om ditt problem kvarstår.
2. Kör kompatibilitetsfelsökaren
När du fastnar vid återanslutningsslingan kan det bero på kompatibilitetsproblemen. Att använda felsökaren kan hjälpa dig att lösa problemet omedelbart:
1) Öppna spelets installationsmapp. (Vanligtvis C:Riot GamesLeague of LegendsGame)
2) Hitta League of Legends.exe . Se till att högerklicka på den och välj Egenskaper .
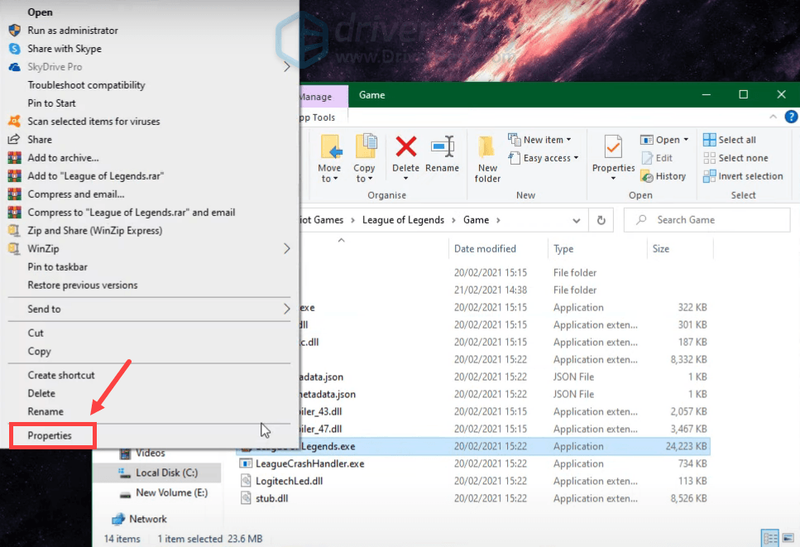
3) Välj Kompatibilitet flik. Markera rutan bredvid Kör det här programmet i kompatibilitetsläge för: och välj Windows 8 . Klicka sedan Kör kompatibilitetsfelsökaren .
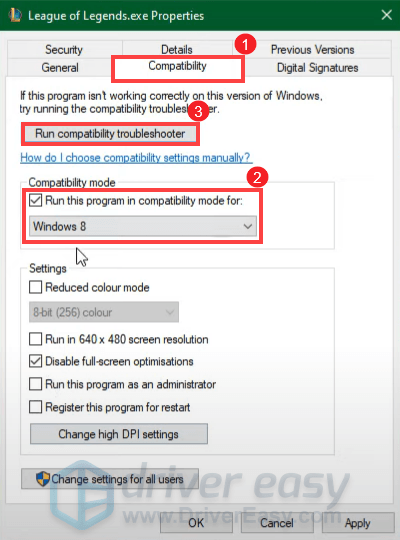
4) Klicka Prova rekommenderade inställningar .
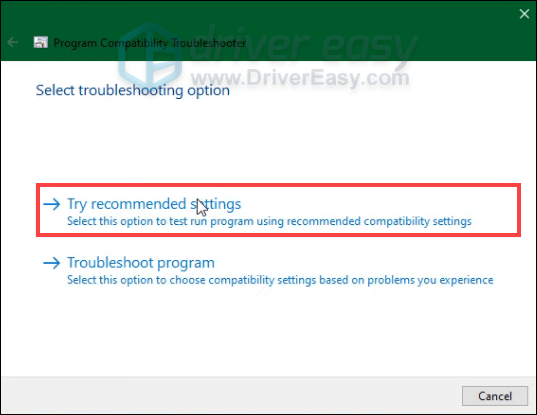
5) Klicka Testa programmet... .
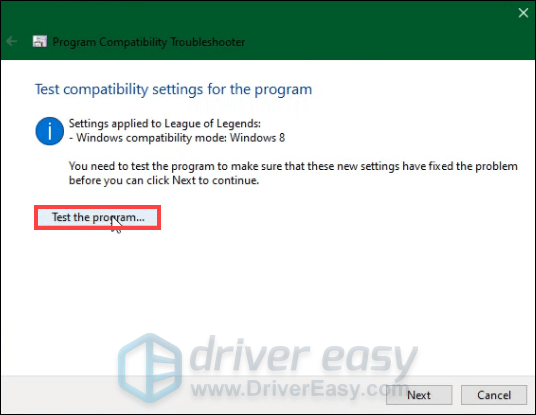
Sedan måste du följa instruktionerna på skärmen för att slutföra felsökningsprocessen.
När det är klart, försök att starta ditt spel för att testa om ditt problem har lösts.
3. Uppdatera nätverkskortets drivrutin
Om du inte kan ansluta och fastnar i återanslutningsslingan kan det tyda på att du har en dålig nätverksanslutning. Det kan bero på din föråldrad eller felaktig drivrutin för nätverkskort . För att åtgärda problemet bör du försöka uppdatera din nätverksdrivrutin. Du kan göra detta genom att besöka tillverkarens officiella webbplats för att ladda ner och installera den senaste drivrutinen för ditt system.
Men om du inte har tid, tålamod eller datorvana att uppdatera drivrutinen för nätverkskort manuellt, kan du istället göra det automatiskt med Lätt förare . Driver Easy kommer automatiskt att känna igen ditt system och hitta rätt drivrutiner för din exakta enhet och din Windows-version, och den kommer att ladda ner och installera de senaste drivrutinerna för ditt system:
ett) Ladda ner och installera Driver Easy.
2) Kör Driver Easy och klicka på Skanna nu knapp. Driver Easy kommer sedan att skanna din dator och upptäcka eventuella problem med drivrutiner .
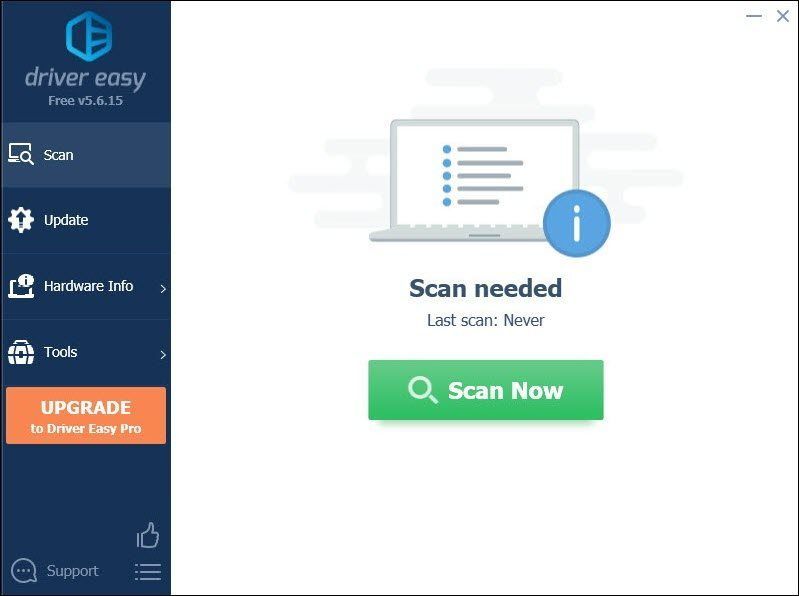
3) Klicka Uppdatera alla för att automatiskt ladda ner och installera rätt version av Allt drivrutinerna som saknas eller är inaktuella på ditt system.
(Detta kräver Pro version som följer med fullt stöd och a 30 dagars pengarna tillbaka garanti. Du kommer att uppmanas att uppgradera när du klickar på Uppdatera alla. Om du inte vill uppgradera till Pro-versionen kan du också uppdatera dina drivrutiner med den GRATIS versionen. Allt du behöver göra är att ladda ner dem en i taget och installera dem manuellt.)
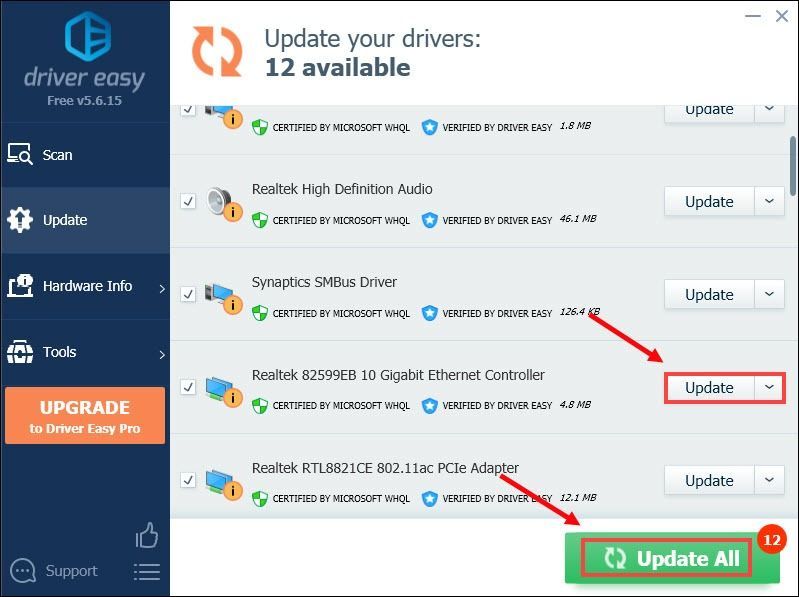 De Pro version av Driver Easy medföljer fullständig teknisk support . Om du behöver hjälp, kontakta Driver Easys supportteam på .
De Pro version av Driver Easy medföljer fullständig teknisk support . Om du behöver hjälp, kontakta Driver Easys supportteam på . När du har uppdaterat dina drivrutiner startar du om din dator för att ändringarna ska träda i kraft fullt ut. Starta sedan ditt spel för att kontrollera om du fortfarande har fastnat i Reconnect-loopen.
4. Ändra din DNS-serveradress
Det finns omständigheter där standard-DNS som din internetleverantör ger dig inte alltid kan uppfylla dina förväntningar. Men att ändra DNS-inställningarna, särskilt att konfigurera Google Public DNS-adresser, kan hjälpa dig att åtgärda anslutningsproblem.
Så här gör du:
1) På ditt tangentbord, tryck på Windows-logotyp nyckel och R samtidigt för att öppna dialogrutan Kör.
2) Typ kontrollera och tryck sedan på Stiga på på tangentbordet för att öppna kontrollpanelen.
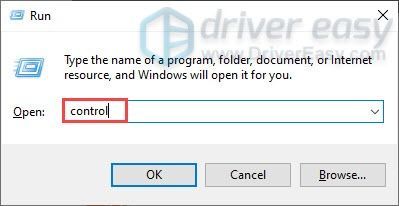
3) Klicka Nätverk och internet . (Obs: se till att du visar kontrollpanelen genom att Kategori .)
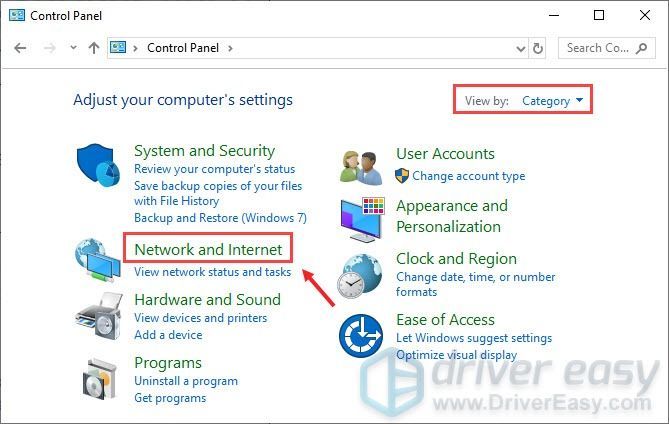
4) Klicka Nätverks-och delningscenter .
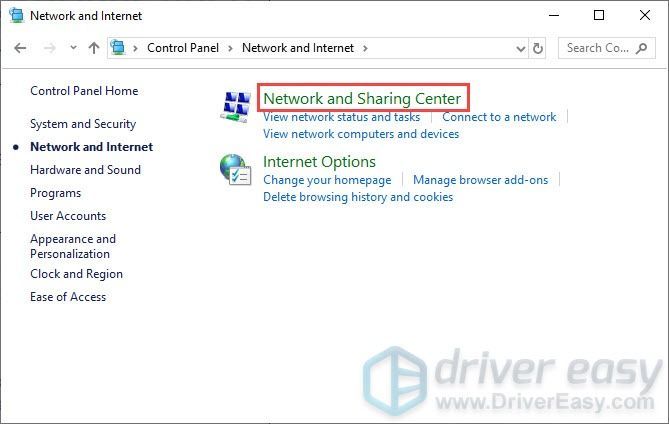
5) Klicka på din Anslutningar , om det är Ethernet, wifi eller andra .
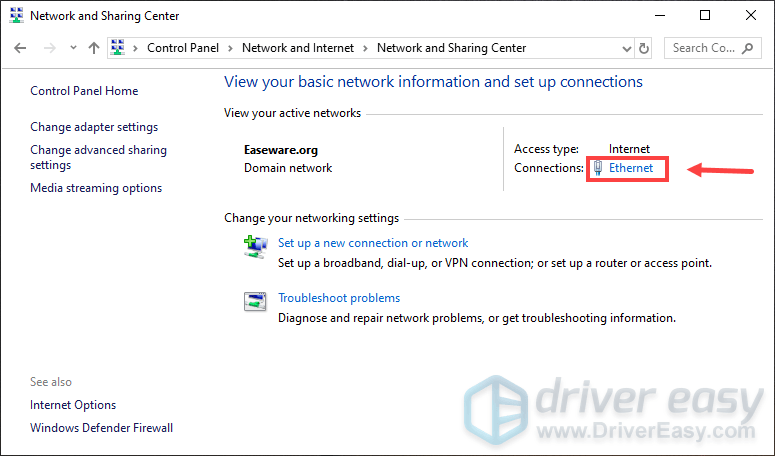
6) Klicka Egenskaper .
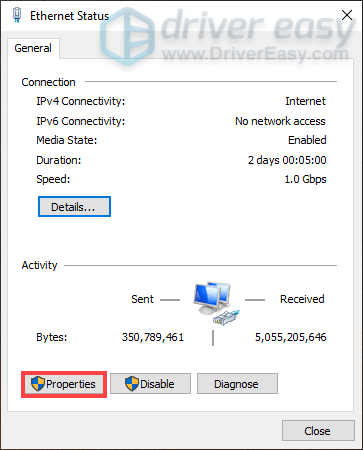
7) Klicka på när fönstret Egenskaper öppnas Internetprotokoll version 4 (TCP /IPv4) > Egenskaper .
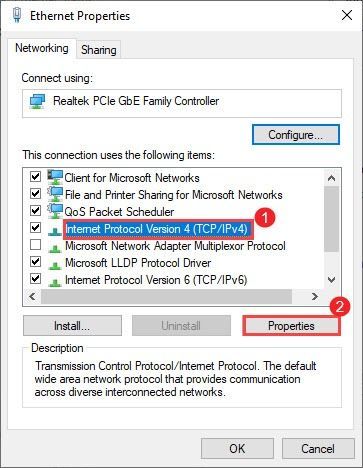
8) Klicka Använd följande DNS-serveradresser:
Som din Önskad DNS-server , använda sig av 8.8.8.8
Som din Alternativ DNS-server , använda sig av 8.8.4.4
Markera rutan bredvid Validera inställningar vid utgång och klicka sedan OK för att bekräfta ändringarna.
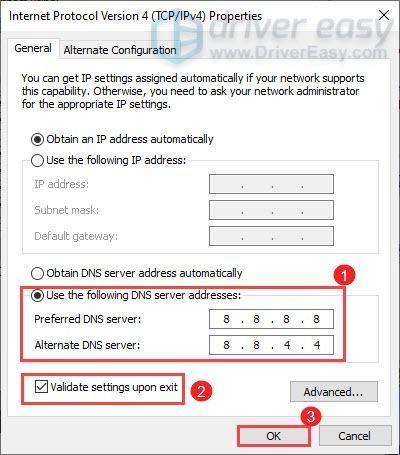
När du har tillämpat ändringarna, starta ditt spel och du bör kunna ansluta.
5. Ladda ner och installera Windows-uppdateringar
Windows-uppdateringar kommer med buggfixar och ger nya funktioner. För att dra nytta av dessa bör du kontrollera om det finns några tillgängliga uppdateringar:
1) Skriv in i sökrutan Sök efter uppdateringar . Klick Sök efter uppdateringar från resultat.
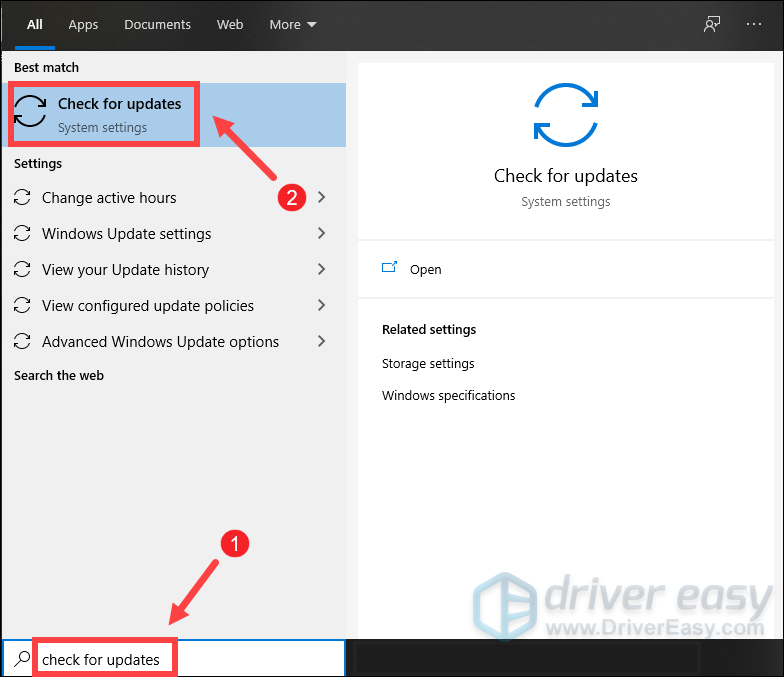
2) Klicka på Sök efter uppdateringar flik. Om det finns några tillgängliga uppdateringar börjar den automatiskt ladda ner och installera den. Vänta helt enkelt tills det är klart och du bör bli ombedd att starta om din dator.
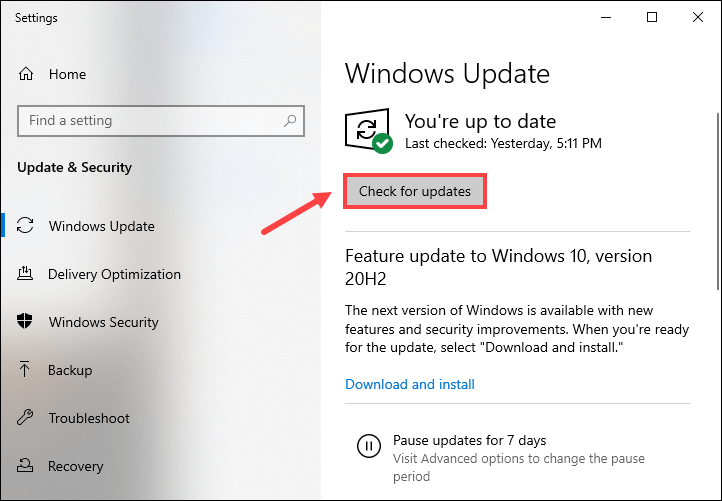
Efter omstarten, starta League of Legends och du bör kunna ta dig förbi återanslutningsslingan.
Förhoppningsvis hjälpte det här inlägget dig att lösa dina problem. Om du har några frågor eller förslag, lämna gärna en kommentar nedan.

![[LÖST] Halo 4 UE4 Fatal Error Crash](https://letmeknow.ch/img/common-errors/61/halo-4-ue4-fatal-error-crash.png)

![CoD Vanguard Felkod 0x00001338 N på PC [LÖST]](https://letmeknow.ch/img/knowledge/97/cod-vanguard-error-code-0x00001338-n-pc.png)


