'>
Det är en olägenhet att se ett fel dyker upp som säger ' DirectX stötte på ett oåtervinnbart fel ”När vi startar ett spel som Call of Duty. Men oroa dig inte. Det kan fixeras, så följ instruktionerna nedan.
DirectX stötte på ett oåtervinnbart fel är associerad med DirectX på din dator. Det är troligt att din dator inte uppfyller kraven för att spela det spelet, till exempel att din DirectX-version är lägre än vad som krävs.
Prova dessa korrigeringar
Här är de lösningar du kan prova. Du behöver inte prova dem alla; arbeta dig bara nedåt i listan tills allt fungerar igen.
- Var noga med att uppfylla systemkraven
- Installera senaste korrigeringsfilen
- Uppdatera grafikkortdrivrutinen
- Uppgradera DirectX-versionen
- Ändra inställningarna för skärmskalning
Fix 1: Var noga med att uppfylla systemkraven
Om din dator inte uppfyller minimikraven för att spela spelet kommer du att stöta på problem som DirectX stötte på ett oåterkalleligt fel.
Så du bör kontrollera systemkravet för ditt spel. Eftersom det finns olika spel tar vi Call of Duty som ett exempel:
- Minsta systemkrav för Call of Duty :
Operativ system Windows 7 64-bitars eller senare CPU Intel® Core ™ i3 3225 eller motsvarande Bagge 8 GB RAM Hårddisk 25 GB HD-utrymme Grafikkort NVIDIA® GeForce® GTX 660 @ 2 GB / GTX 1050 eller AMD Radeon ™ HD 7850 @ 2GB Directx Version 11.0-kompatibelt grafikkort eller motsvarande Nätverk Bredband Internetanslutning Ljudkort DirectX-kompatibel - Rekommenderade systemkrav för Call of Duty :
Operativ system Windows 10 CPU Intel® Core ™ i5-2400 / AMD Ryzen R5 1600X Bagge 12 GB RAM Hårddisk 25 GB HD-utrymme Video NVIDIA® GeForce® GTX 970 / GTX 1060 @ 6GB eller AMD Radeon ™ R9 390 / AMD RX 580 Directx Version 11.0-kompatibelt grafikkort eller motsvarande Nätverk Bredband Internetanslutning Ljudkort DirectX-kompatibel
För detaljer om systemkrav för andra spel:
Systemkrav för övervakning (kolla in det)
Fortnite-systemkrav (2019-tips)
Systemkrav för Far Cry 5 (Pro Tips)
PUBG-systemkrav (kolla in det)
Om ditt system inte uppfyller kraven måste du uppgradera din dator för att åtgärda ditt fel.
Om ditt system uppfyller kraven och du fortfarande får felet, gå vidare till nästa fix.
Fix 2: Installera senaste korrigeringsfilen
Spelutvecklare släpper alltid patchar för att förbättra sina spel och åtgärda eventuella problem, så du bör söka efter uppdateringar av ditt spel i Steam eller från den officiella webbplatsen. Installera sedan den senaste korrigeringen för att hålla den uppdaterad. Detta kan åtgärda ditt DirectX-fel.
Fix 3: Uppdatera din grafikkortdrivrutin
En saknad eller föråldrad drivrutin för grafikkort kan orsaka din DirectX stötte på ett oåtervinnbart fel . För att utesluta det som orsaken till ditt problem bör du uppdatera grafikkortdrivrutinen till den senaste versionen.
Det finns två sätt att uppdatera drivrutiner: manuellt och automatiskt .
Uppdatera drivrutinen manuellt - Du bör gå till tillverkarens webbplats för ditt grafikkort, söka efter den senaste versionen och sedan ladda ner och installera den på din dator. Var noga med att ladda ner den senaste korrekta drivrutinen som är kompatibel med ditt operativsystem.
Uppdatera drivrutinen automatiskt - Om du inte har tid eller tålamod kan du göra det automatiskt med Förare lätt .
Driver Easy känner automatiskt igen ditt system och hittar rätt drivrutiner för det. Du behöver inte veta exakt vilket system din dator kör, du behöver inte riskera att ladda ner och installera fel drivrutin och du behöver inte oroa dig för att göra ett misstag när du installerar.
Du kan uppdatera dina drivrutiner automatiskt med antingen FRI eller den För version. Men med Pro-versionen tar det bara två klick (och du får fullt stöd och en 30-dagars pengarpengaregaranti ):
- Ladda ner och installera Driver Easy.
- Kör Driver Easy och klicka på Skanna nu knapp. Driver Easy kommer sedan att skanna din dator och upptäcka eventuella problemdrivrutiner.

- Klicka på Uppdatering knappen bredvid det flaggade grafikkortet för att automatiskt ladda ner rätt version för deras drivrutin (du kan göra detta med FRI version) och installera den sedan på din dator.
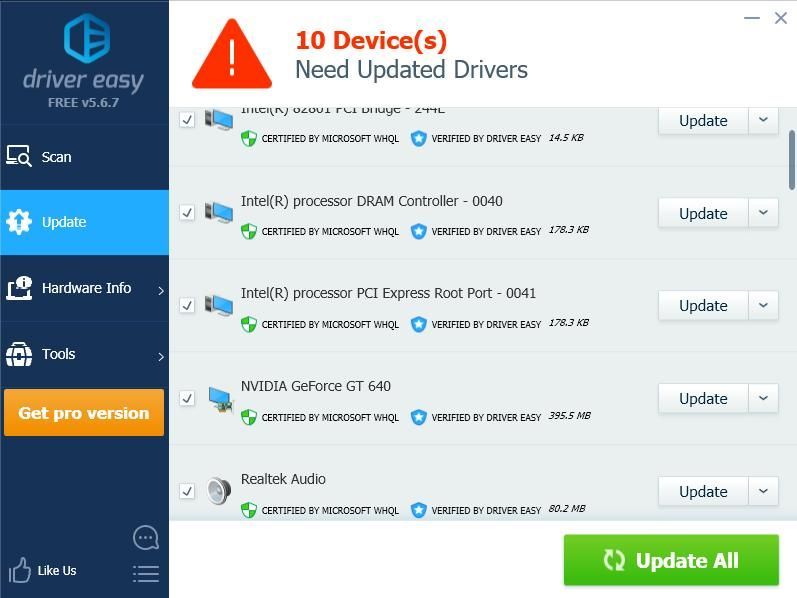
Eller klicka Uppdatera alla för att automatiskt ladda ner och installera rätt version av alla drivrutiner som saknas eller är inaktuella på ditt system (detta kräver Pro-version - du uppmanas att uppgradera när du klickar Uppdatera alla ).
- Starta om datorn för att träda i kraft.
Om du behöver hjälp, vänligen kontakta Driver Easy supportteam på support@drivereasy.com .
Starta nu ditt spel igen för att se om det löser ditt problem.
Fortfarande inga förändringar? Ge inte upp hoppet. Det finns något annat du kan göra.
Fix 4: Uppgradera DirectX-versionen
Eftersom detta är ett fel angående DirectX är det nödvändigt att kontrollera om DirectX-versionen uppfyller DirectX-kravet för ditt spel.
Steg 1: Kontrollera spelets önskade DirectX-version
Först och främst bör du säkert veta vilken DirectX-version som krävs för att köra spelet. Du kan söka efter informationen från den officiella webbplatsen. Exempelvis kräver Call of Duty DirectX 11 i din dator.
Steg 2: Kontrollera DirectX-versionen på din dator
Därefter bör du kontrollera vilken DirectX-version som finns i din dator och se om den uppfyller kravet.
- Tryck på på tangentbordet Windows-logotypnyckel och R samtidigt för att anropa rutan Kör.
- Typ dxdiag och klicka OK .
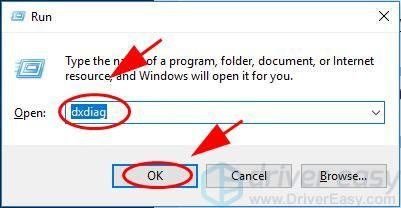
- I Systemet fliken i Directx Dianostiker Verktyg , kan du se Directx information på din dator.
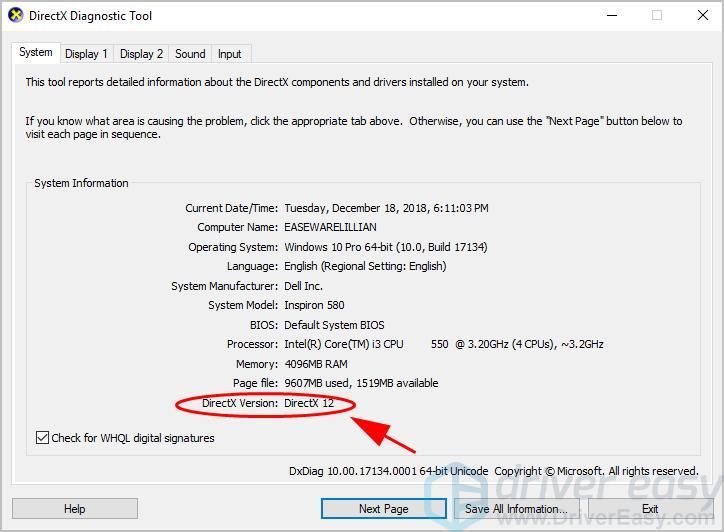
Se sedan om DirectX uppfyller DirectX-kravet för spelet. Om inte, måste du uppgradera DirectX-versionen på din dator.
Steg 3: Uppgradera DirectX på din dator
Generellt sett kan du för Windows 10, Windows 8 och Windows 8.1 direkt uppdatera din Windows via Windows Update till den senaste versionen för att installera den senaste DirectX på din dator. För Windows 7, Windows Vista och Windows XP kan du dock behöva installera ett uppdateringspaket för att installera den senaste DirectX i din dator.
Du kan gå till Microsofts webbplats för mer information om hur du installerar den senaste versionen av DirectX för olika versioner av Windows.
När du har installerat den senaste Windows-uppdateringen eller uppdateringspaketet startar du om datorn och försöker spelet igen för att se om felet försvinner.
Fix 5: Ändra inställningarna för skärmskalning
Du kan justera inställningarna för skärmskalning på din dator för att åtgärda att DirectX stötte på ett oåterkalleligt fel.
Här är vad du behöver göra:
Om du använder Windows 10:
- tryck på Windows-logotypnyckel och Jag samtidigt på tangentbordet.
- Klick Systemet i inställningar bröd.
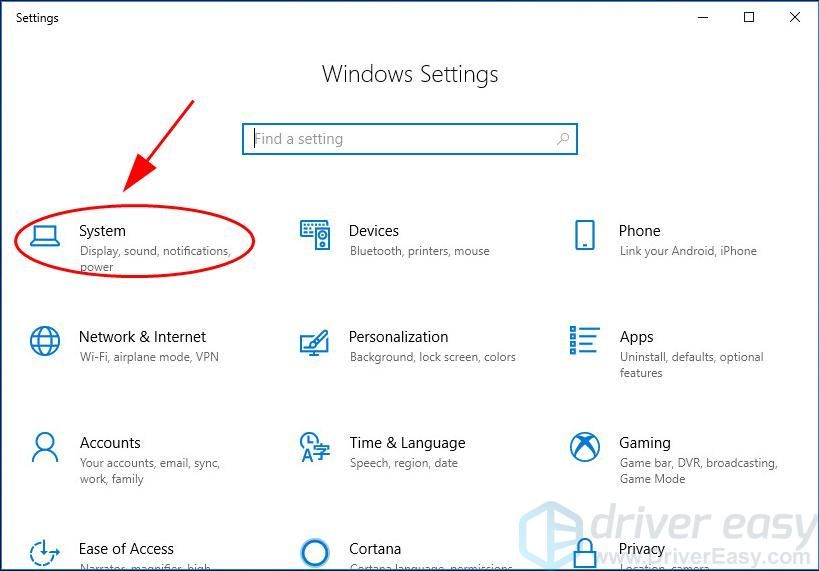
- I Visa se till att välja 100 % för Skala och layout .
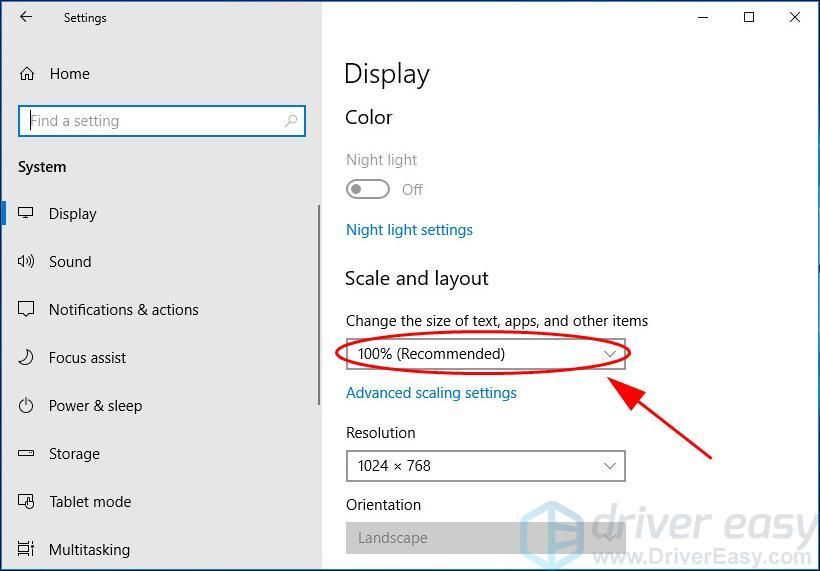
- Då tillämpar Windows ändringarna. Öppna spelet igen och se om ditt problem har åtgärdats.
Om du använder Windows 8 och Windows 7:
- Öppet Kontrollpanel på din dator och visa med små ikoner eller stora ikoner.
Klick Visa .
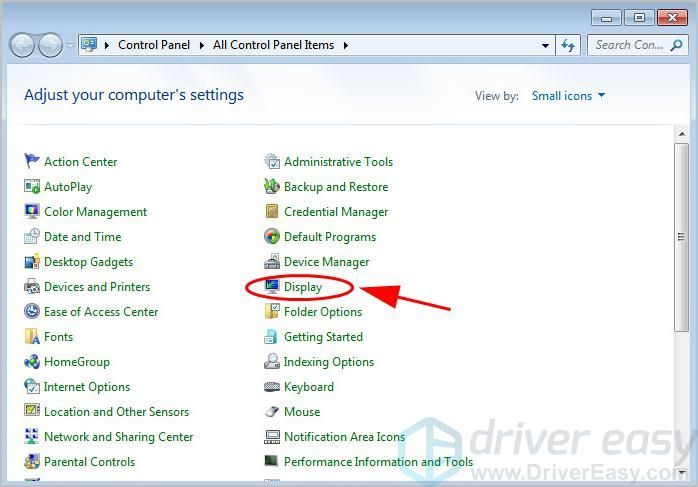
- Välja 100% eller Mindre för storleken på text och andra objekt på skärmen, klicka sedan på Tillämpa .
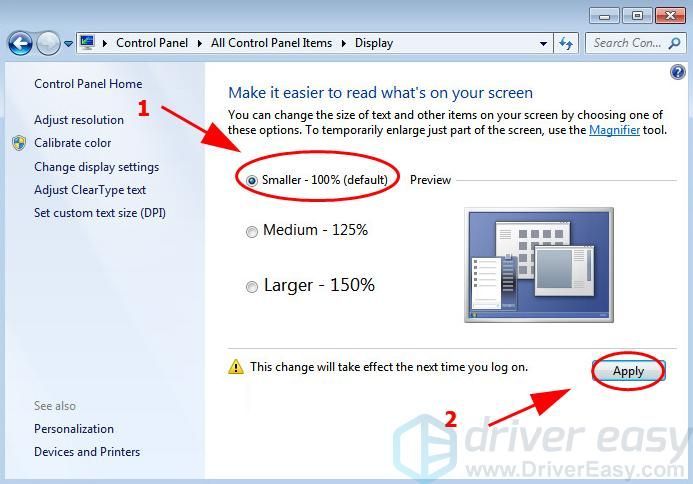
- Starta om datorn för att träda i kraft.
Så där har du det - de fyra effektiva metoderna för att fixa DirectX stötte på ett oåtervinnbart fel . Om du har några frågor eller förslag, lämna gärna en kommentar nedan.

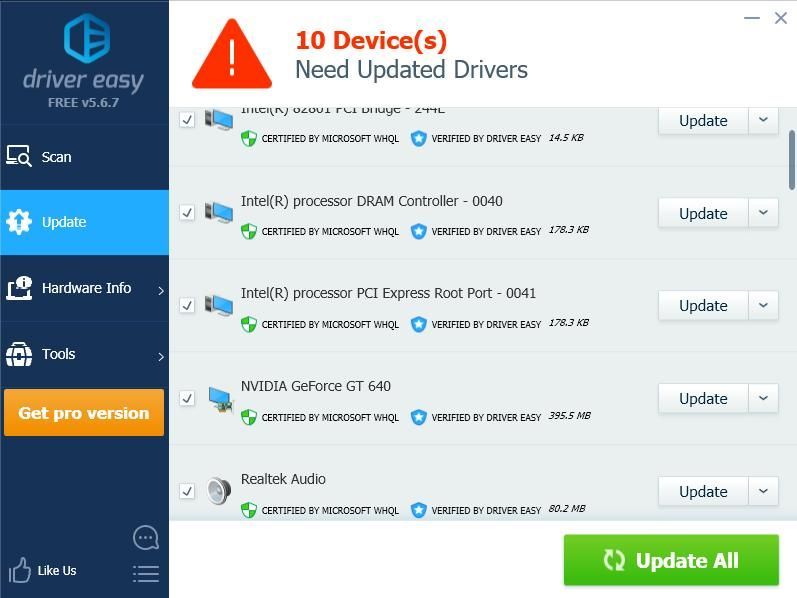
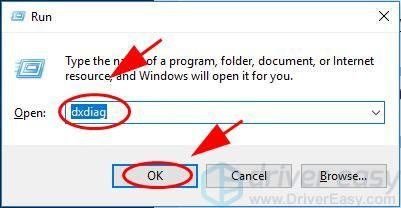
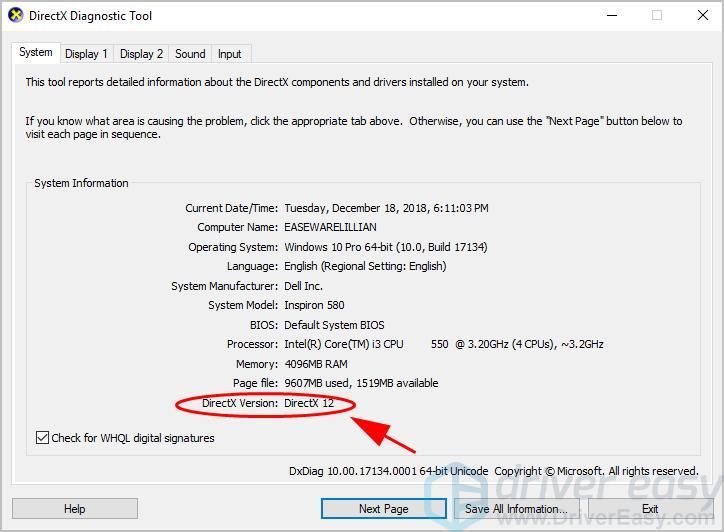
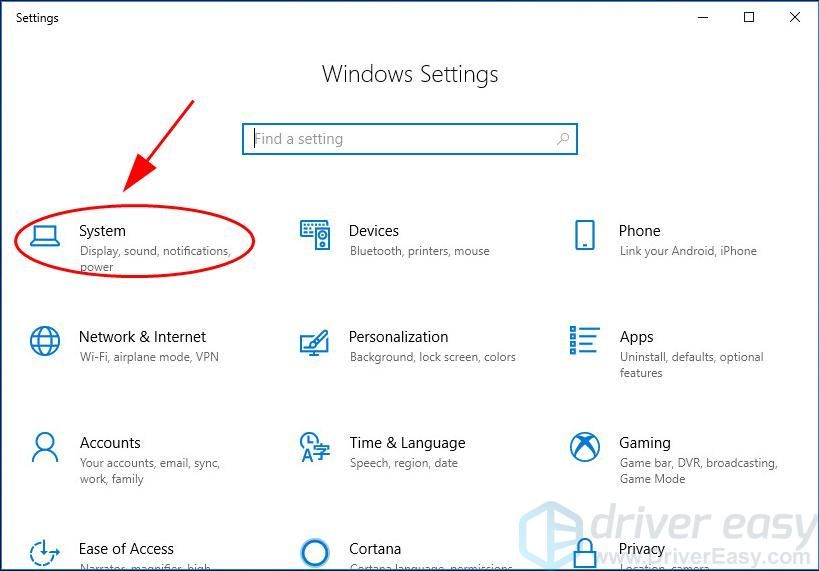
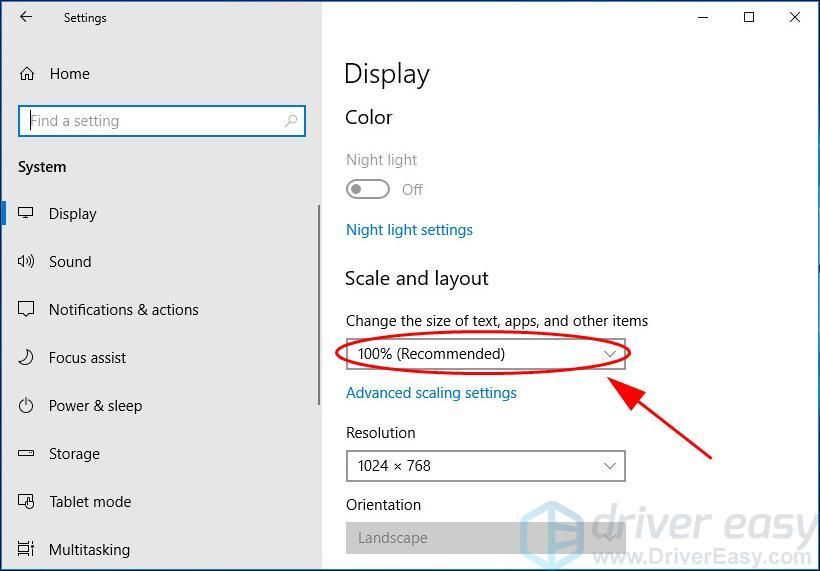
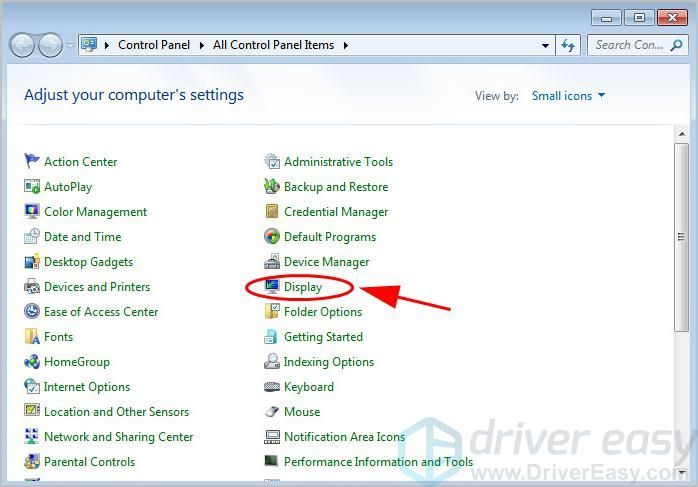
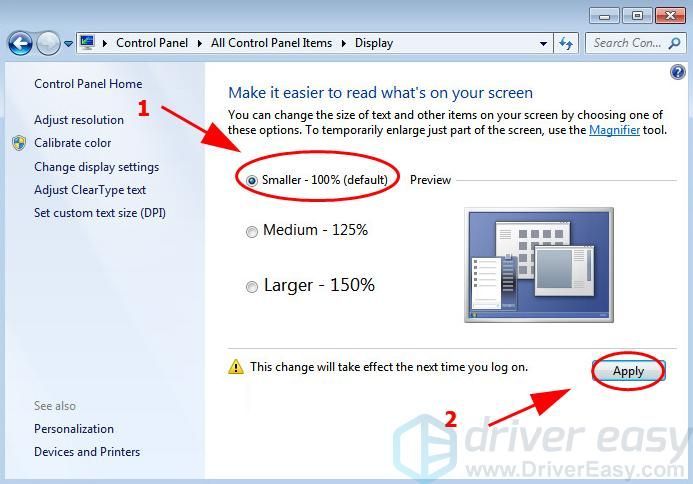


![[LÖST] Diablo 3 fortsätter att krascha (2022)](https://letmeknow.ch/img/knowledge/78/diablo-3-keeps-crashing.png)
![[LÖST] Alienware Command Center fungerar inte](https://letmeknow.ch/img/knowledge/31/alienware-command-center-not-working.jpg)
![[Fast] Nätverksadaptern fungerar inte på Windows (2022)](https://letmeknow.ch/img/knowledge-base/B4/fixed-network-adapter-not-working-on-windows-2022-1.jpg)

