'>

Om du stöter på ERR_GFX_D3D_INIT felmeddelande när du spelar GTA 5 (eller V) på PC är du inte ensam. Felet har hänt för många andra GTA 5-spelare. Men oroa dig inte, det kan fixas. Nedan finns en lista över möjliga lösningar för dig.
Prova dessa lösningar
Här är 5 lösningar som har hjälpt många andra GTA 5-spelare att åtgärda ERR_GFX_D3D_INIT-felet. Du kanske inte behöver prova dem alla; arbeta dig bara ner i listan tills du hittar den som fungerar för dig.
- Uppdatera din grafikdrivrutin
- Inaktivera eventuella överlagringsapplikationer
- Installera om DirectX från GTA-mappen
- Ändra DirectX-versionen i spelet till 10 eller 10.1
- Ändra DirectX-värdet till 0
Lösning 1: Uppdatera din grafikdrivrutin
Den mest troliga orsaken till ERR_GFX_D3D_INIT fel i GTA 5 är ett grafikdrivrutinproblem.
Lyckligtvis är detta ett av de enklaste problemen att fixa.
Det finns två sätt att uppdatera din grafikdrivrutin: manuellt och automatiskt .
Uppdatera din grafikdrivrutin manuellt - Du kan uppdatera din drivrutin manuellt genom att gå till maskinvarutillverkarens webbplats och söka efter den senaste drivrutinen för ditt grafikkort. Men om du tar detta tillvägagångssätt, se till att du väljer den drivrutin som är kompatibel med maskinvarans exakta modellnummer och din Windows-version.
ELLER
Uppdatera din grafikdrivrutin automatiskt - Om du inte har tid, tålamod eller datorkunskaper att uppdatera din drivrutin manuellt kan du istället göra det automatiskt med Förare lätt . Du behöver inte veta exakt vilket system din dator kör, du behöver inte riskera att ladda ner och installera fel drivrutin och du behöver inte oroa dig för att göra ett misstag när du installerar. Driver Easy hanterar allt.
- Ladda ner och installera Driver Easy.
- Springa Drivrutin lätt och klicka Skanna nu . Driver Easy kommer sedan att skanna din dator och upptäcka eventuella problemdrivrutiner.
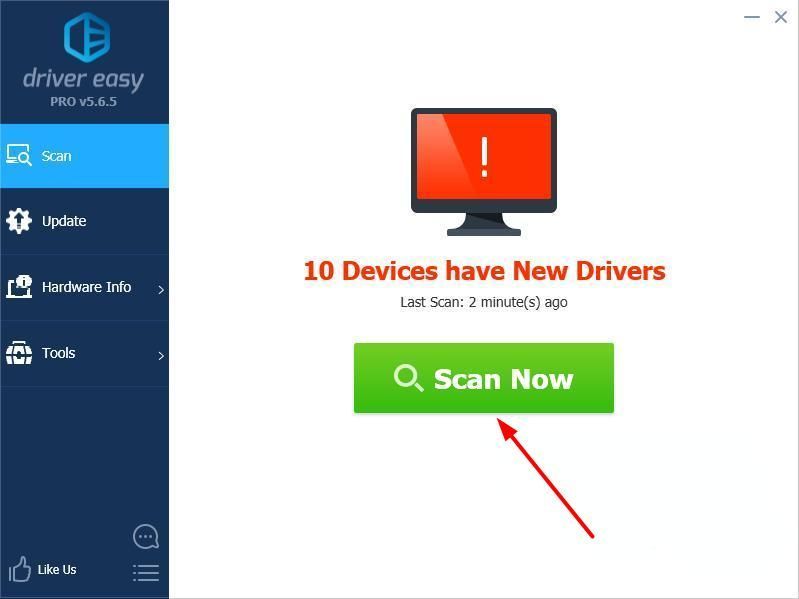
- Klick Uppdatering bredvid alla flaggade enheter för att automatiskt ladda ner rätt version av sina drivrutiner, så kan du installera dem manuellt. Eller klicka Uppdatera alla för att automatiskt ladda ner och installera dem alla automatiskt. (Detta kräver Pro-version - du uppmanas att uppgradera när du klickar Uppdatera alla . Du får full support och en 30-dagars pengarna tillbaka-garanti.)
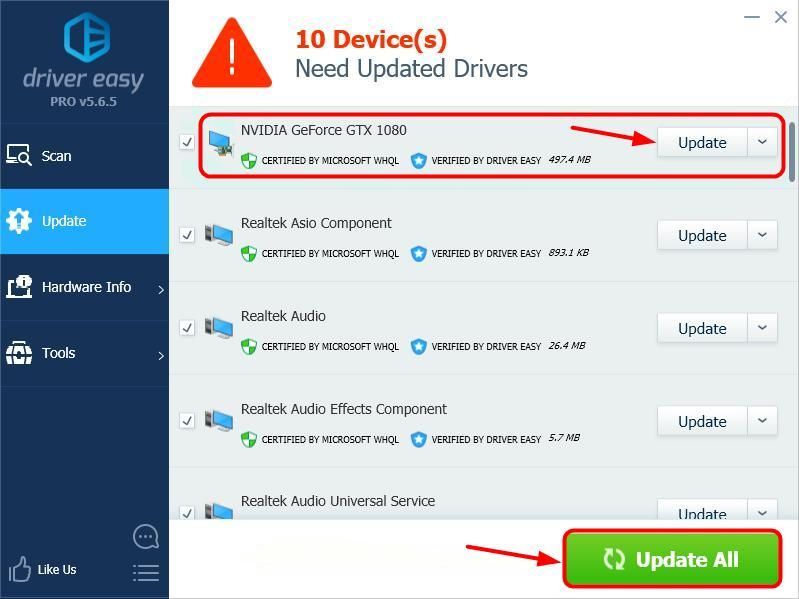
- Starta om datorn och kontrollera om ditt spel nu fungerar som det ska. Om det inte gör det, kontakta Driver Easy supportteam på support@drivereasy.com för vidare hjälp. De hjälper dig gärna. Eller så kan du gå vidare till lösning 2 nedan.
Lösning 2: Inaktivera alla överlagringsapplikationer
Överlagringsapplikationer är också kända för att orsaka ERR_GFX_D3D_INIT fel. För att söka efter det kan du försöka inaktiverar överläggsapplikationer som Fraps och Xbox 360-tillbehör och stänga av de GeForce Experience delar överlägg i spelet .
Om du använder Fraps eller Xbox 360-tillbehör:
- Högerklicka på aktivitetsfältet och välj sedan Aktivitetshanteraren .
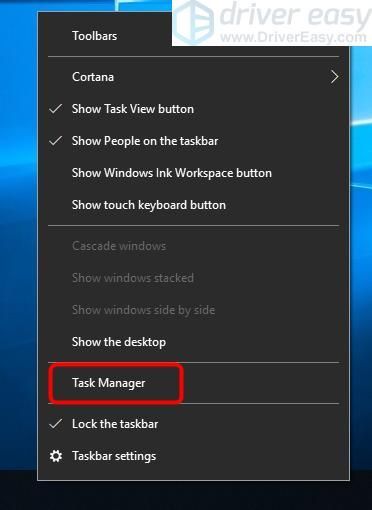
- Klicka på Börja välj Fraps (eller Xbox 360-tillbehör ) Och klicka på Inaktivera i nedre högra hörnet.


- Starta om GTA 5 och kontrollera om felet är åtgärdat. Om inte, försök Lösning 3 , Nedan.
Om du använder GeForce Experience
Helt enkelt stänga av de GeForce Experience delar överlägg i spelet kan göra tricket för dig:
- Från appen GeForce Experience klickar du på inställningar i det övre högra hörnet.

- Från ALLMÄN panel, växla av de DELA MED SIG funktion.
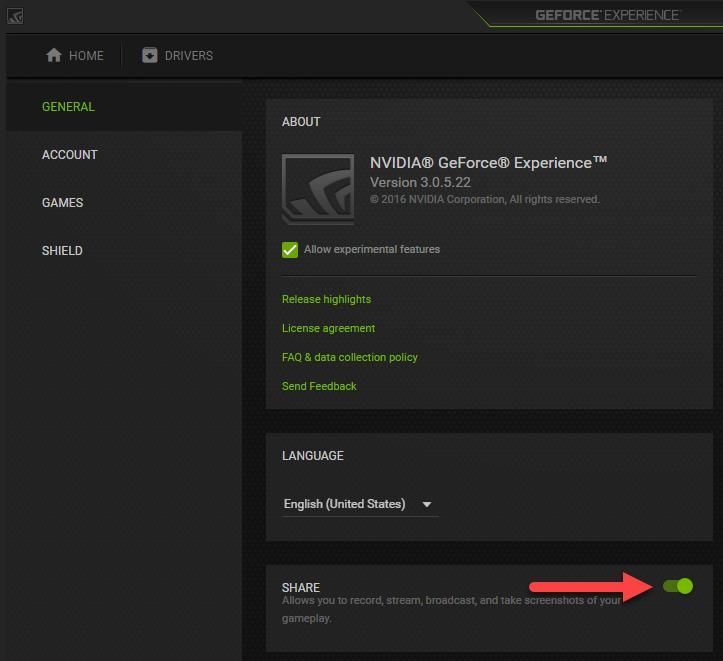
- Starta om GTA 5 och kontrollera om problemet är löst. Om inte, prova lösning 3 nedan.
Lösning 3: Installera om DirectX från GTA-mappen
Ett installationsfel kan också utlösas ERR_GFX_D3D_INIT i GTA 5. Om ovanstående steg inte fungerade för dig kan du försöka installera om DirectX från GTA-mappen:
- Tryck på på tangentbordet Windows-logotyp
 nyckel och ÄR samtidigt för att komma åt Utforskaren .
nyckel och ÄR samtidigt för att komma åt Utforskaren . - Klicka på i den vänstra rutan Den här datorn , skriv sedan uppe till höger GTA i sökrutan för att hitta mappen med alla dina filer relaterade till GTA. Leta efter eller sök Directx , och därifrån tar du bort den och installerar sedan om den.
Notera: Om hur du installerar DirectX kan du hänvisa till den här länken .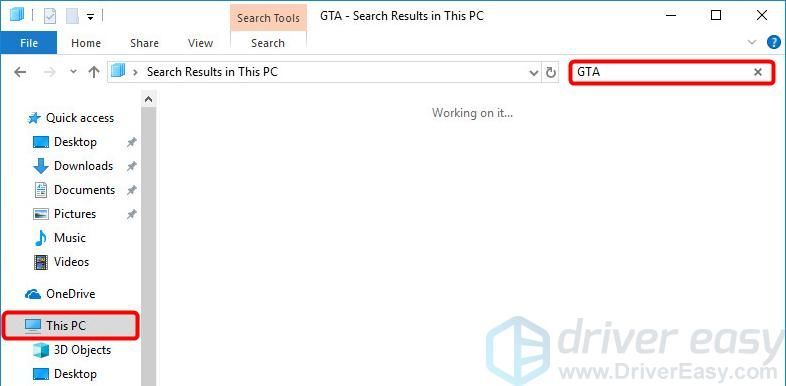
Lösning 4: Ändra DirectX-versionen i spelet till 10 eller 10.1
Växla DirectX-versionen i spelet till 10 eller 10.1 har rapporterats göra tricket för vissa användare. Du kan lika gärna prova.
För att göra det kan du gå för att gå till inställningar i GTA> Grafik och ställ in DirectX-version till 10.1 eller 10 .
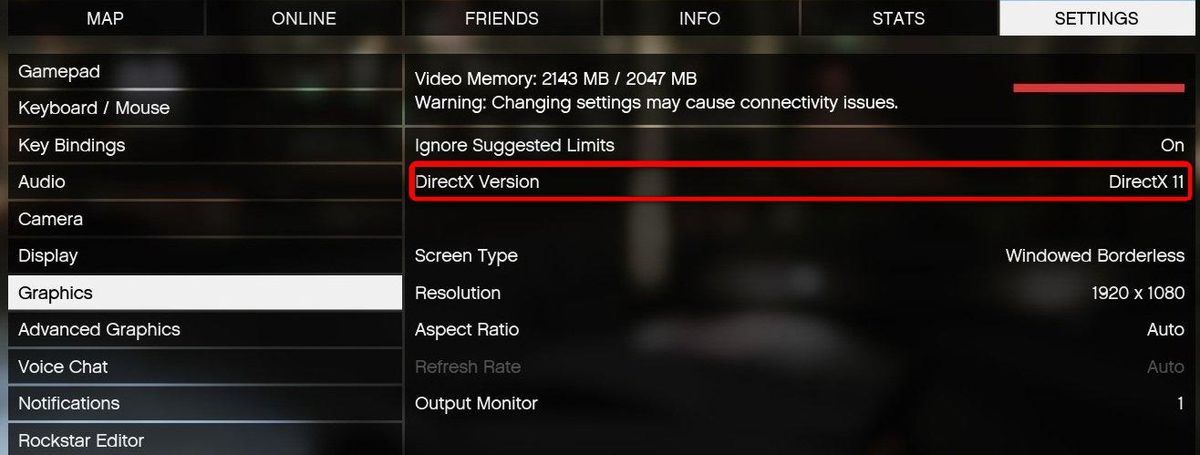
Lösning 5: Ändra DirectX-värdet till 0
Om du har en DirectX 10 eller DirectX 10.1 grafikkort och den ERR_GFX_D3D_INIT fel inträffar när du försöker använda pausmenyn i GTA V, kan du försöka med följande steg för att åtgärda problemet:
- Gå till: Dokument Rockstar Games GTA V och öppna sedan filen inställningar.xml med Anteckningsblock app.
- Tryck på på tangentbordet Ctrl + F tillsammans och en sökruta visas och skriv sedan in dx och tryck på Stiga på nyckel.
- Du borde se den här raden där:
Ändra sedan värdet från 1 till 0 . Ändra inte något annat. - Spara filen, avsluta Anteckningar och starta om spelet för att se om problemet är löst.
Efter att ha provat alla ovanstående lösningar, kan du nu köra GTA 5 ordentligt? Om inte, ge inte upp hoppet. Våra IT-specialister hjälper dig att fixa det gratis, om du gör det Pro-version . Dessutom får du ett super enkelt sätt att automatiskt uppdatera alla dina drivrutiner och hålla din dator i toppform!
Hur som helst, som alltid, är du mer än välkommen att lämna en kommentar nedan för att dela dina resultat eller andra förslag.
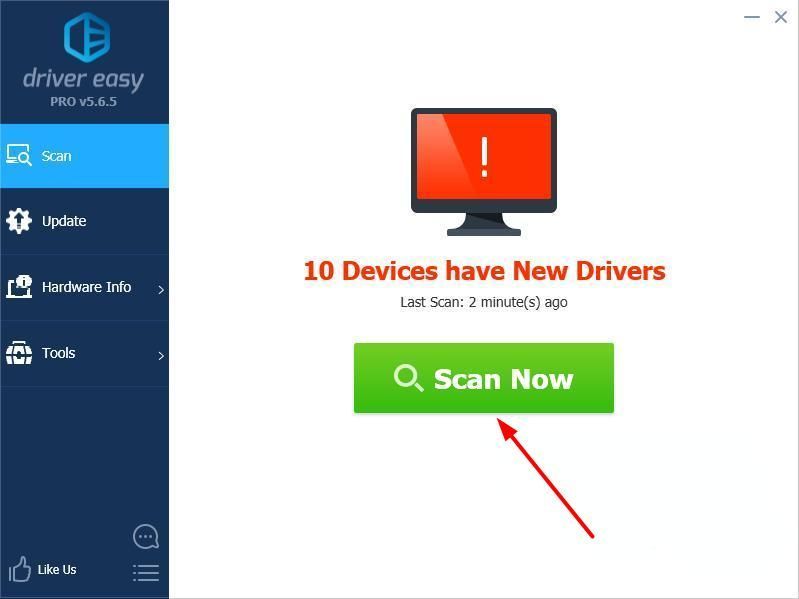
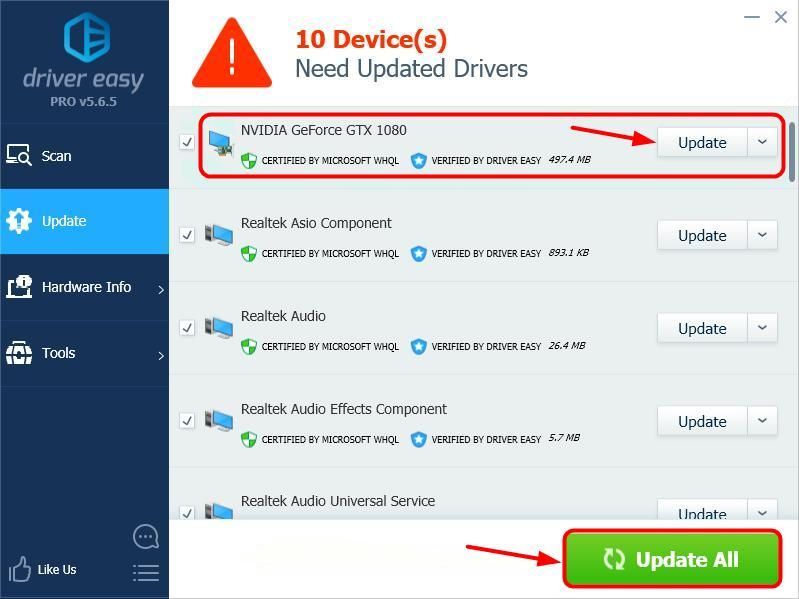
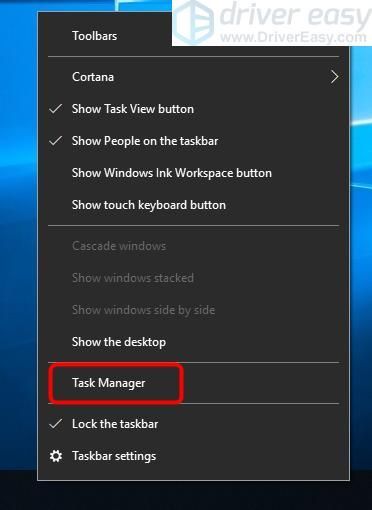



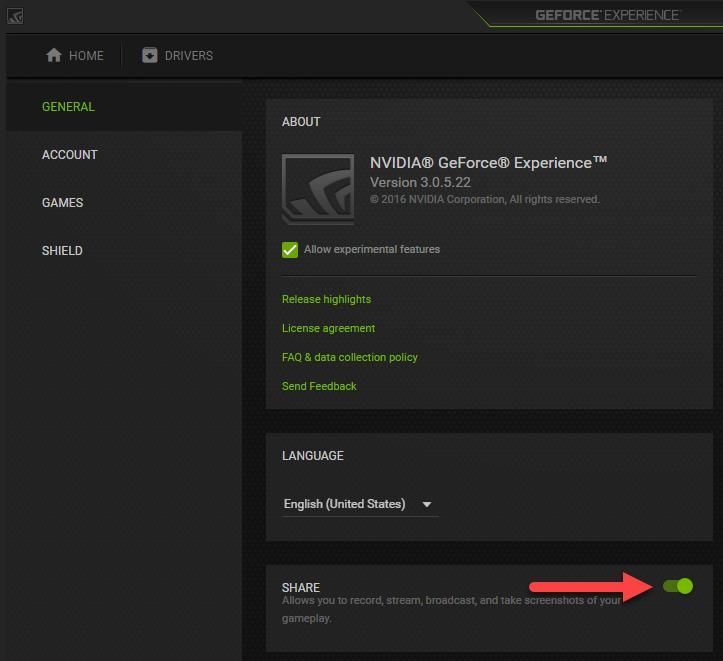
 nyckel och ÄR samtidigt för att komma åt Utforskaren .
nyckel och ÄR samtidigt för att komma åt Utforskaren .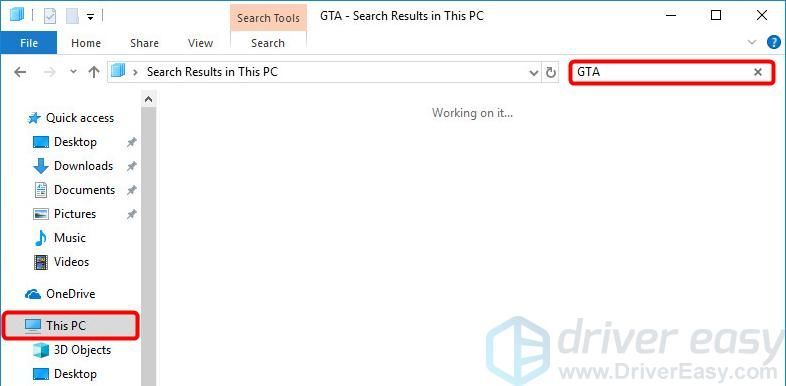


![[LÖST] CS:GO-mikrofonen fungerar inte](https://letmeknow.ch/img/knowledge/22/cs-go-mic-not-working.png)
![[LÖST] Aliens: Fireteam Elite kraschar hela tiden på PC](https://letmeknow.ch/img/knowledge/14/aliens-fireteam-elite-keeps-crashing-pc.jpg)
![[Ladda ner] AMD Ryzen-drivrutin enkelt och gratis](https://letmeknow.ch/img/other/63/amd-ryzen-pilote-facilement-gratuitement.jpg)

![[Löst] Chivalry 2 Crash](https://letmeknow.ch/img/knowledge/35/chivalry-2-crash.jpg)