'>
När du gör något på din dator, särskilt när du spelar spel eller tittar på videor, kan det ibland vara frustrerande om du ibland får NVIDIA OpenGl-drivrutinkod 3-fel. Men oroa dig inte. Du kan åtgärda detta drivrutinsproblem med tipsen i det här inlägget.
Felet kan visas på följande sätt:
Det gick inte att återställa från ett kärnundantag. Ansökan måste stängas.

Koden 3-felet indikerar ett undantag för kärnläge inuti skärmdrivrutinen. De flesta skärmdrivrutiner inklusive NVIDIA-grafikkortdrivrutin körs i kärnläge. Undantaget inträffar eftersom NVIDIA-grafikkortet inte kan köra data som kommer till kärnläget.
Orsaken kan vara: föråldrade eller felaktiga videodrivrutiner , överlåsning av CPU (Central Processing Unite) eller GPU (Graphics Processing Unit) . För att lösa problemet kan du försöka uppdatera NVIDIA-grafikkortdrivrutinen eller ställa in CPU eller GPU till standardklockorna:
Uppdatera NVIDIA-grafikkortdrivrutinen
Den första och enklaste metoden du kan prova är att uppdatera NVIDIA-grafikkortdrivrutinen. Du kan gå till NVIDIAs officiella webbplats för att ladda ner den senaste drivrutinen. Om du har installerat den senaste versionen kan du försöka installera en annan version, kanske en äldre version.
Om du inte har tid, tålamod eller datorkunskaper för att uppdatera drivrutinen manuellt kan du göra det automatiskt med Förare lätt .
Driver Easy känner automatiskt igen ditt system och hittar rätt drivrutiner för det. Du behöver inte veta exakt vilket system din dator kör, du behöver inte riskera att ladda ner och installera fel drivrutin och du behöver inte oroa dig för att göra ett misstag när du installerar.
Du kan uppdatera dina drivrutiner automatiskt med antingen GRATIS eller Pro-versionen av Driver Easy. Men med Pro-versionen tar det bara två klick (och du får full support och en 30-dagars pengarna tillbaka-garanti):
1) Ladda ner och installera Driver Easy.
2) Kör Driver enkelt och klicka Skanna nu . Driver Easy kommer sedan att skanna din dator och upptäcka eventuella problemdrivrutiner.
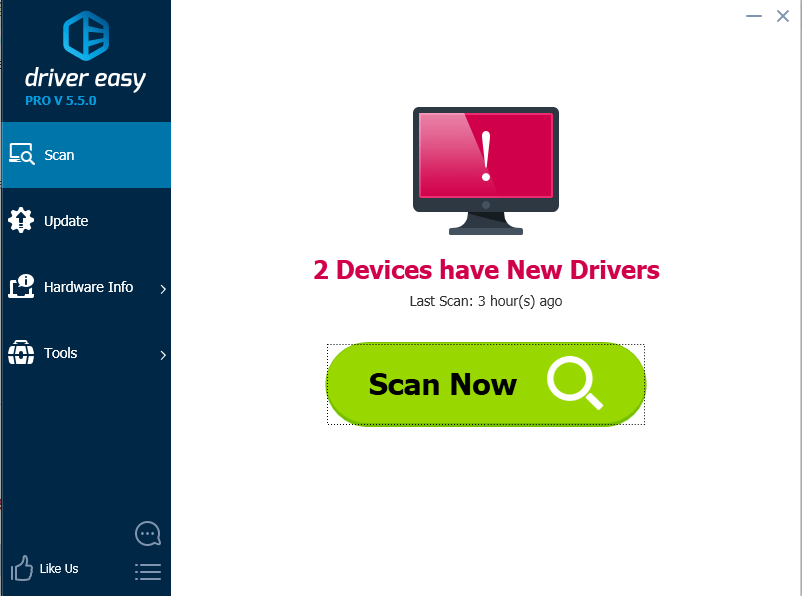
3) Klicka på Uppdatering knappen bredvid en flaggad Nvidia-drivrutin för att automatiskt ladda ner och installera rätt version av den här drivrutinen (du kan göra detta med den GRATIS versionen).
Eller klicka Uppdatera alla för att automatiskt ladda ner och installera rätt version av Allt de drivrutiner som saknas eller är inaktuella i ditt system (detta kräver Pro-versionen - du uppmanas att uppgradera när du klickar på Uppdatera alla).
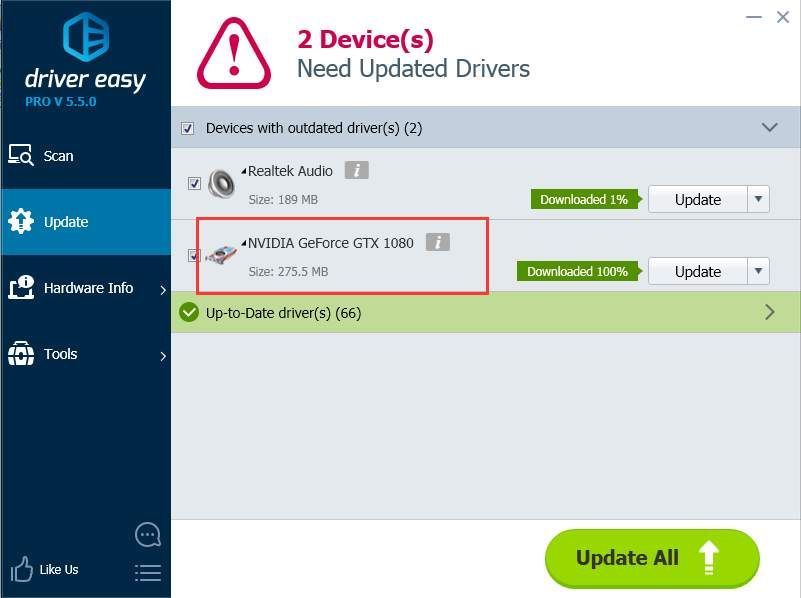
Ställ tillbaka CPU eller GPU till standardklockorna
Överlåsning av CPU eller GPU kan orsaka kraschar på skärmdrivrutiner. Så om du har överlåst din CPU eller GPU kan du också försöka ställa in CPU eller GPU tillbaka till standardklockorna.
Hoppas att tipsen ovan hjälper dig att lösa NVIDIA OpenGL-drivrutinkod 3-felet. Om du har några frågor, vänligen kommentera nedan. Vi skulle gärna höra om några förslag eller idéer.

![[LÖST] SteamVR fungerar inte – enkelt och snabbt](https://letmeknow.ch/img/knowledge-base/24/steamvr-not-working-easily-quickly.jpg)


![[LÖST] Baldur's Gate 3 startar inte](https://letmeknow.ch/img/program-issues/00/baldur-s-gate-3-not-launching.png)
![[FIXAD] 7 korrigeringar för Goose Goose Duck Crashing på PC – 2023](https://letmeknow.ch/img/knowledge-base/50/fixed-7-fixes-for-goose-goose-duck-crashing-on-pc-8211-2023-1.jpg)
