'>
Du kan stöta på Exile Path (PoE) frysningsproblem av flera anledningar, till exempel inkompatibel hårdvara, felaktiga drivrutiner, korrupta spelfiler, programvarukonflikter, lågt RAM-minne etc.
Informationen här är en allmän guide som har visat sig vara användbar för många spelare för att lösa problemet. Du kanske inte behöver prova dem alla, bara arbeta dig ner i listan tills du hittar den som gör tricket för dig. (Om ingen av korrigeringarna här hjälpte har du åtminstone uteslutit alla dessa enkla korrigeringar innan du kontaktar spelutvecklaren.)
Korrigeringar att prova:
- Avsluta onödiga program
- Uppdatera din grafikdrivrutin
- Kör ditt spel som administratör
- Kontrollera integriteten hos dina spelfiler
- Öka virtuellt minne
- Sök efter Windows-uppdateringar
- Installera om Steam igen
- Rengör datorns inre
Fix 1: Avsluta onödiga program
Problemet med spelfrysning uppstår ofta när du kör flera applikationer samtidigt på din dator. Det är troligt att din dator inte har tillräckligt med ström eller minne för att stödja alla program du öppnar. Så du bör avsluta onödiga program medan du spelar.
Följ instruktionerna nedan:
1) Högerklicka på aktivitetsfältet och välj Aktivitetshanteraren .

2) Kontrollera din ström CPU- och minnesanvändning för att se vilka processer som förbrukar dina resurser mest.
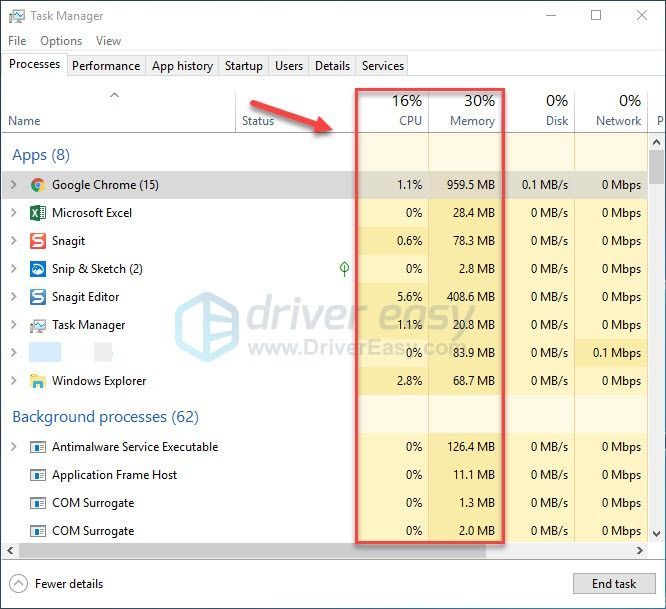
3) Högerklicka på den resurskrävande processen och välj Avsluta uppgiften .
Avsluta inte något program som du inte känner till. Det kan vara avgörande för din dators funktion.
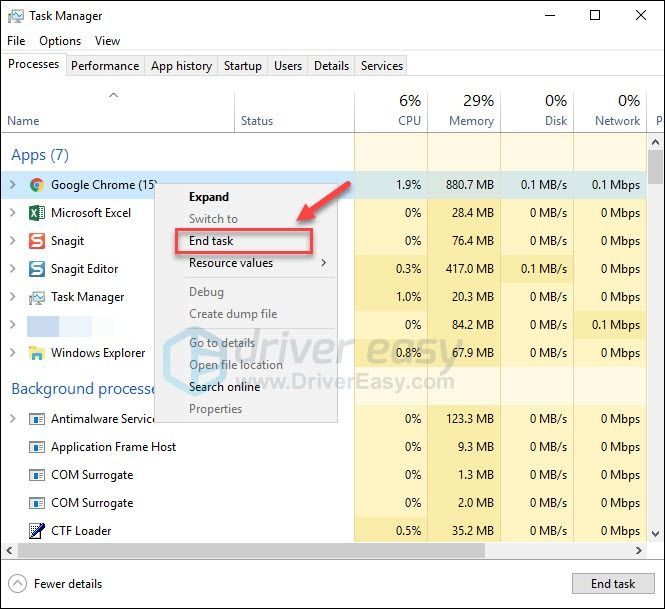
Starta om ditt spel för att se om det fungerar ordentligt nu. Om problemet fortsätter, läs vidare och försök med nästa åtgärd.
Fix 2: Uppdatera din grafikdrivrutin
De PoE frysproblem kan uppstå om du använder fel grafikdrivrutin eller om den är inaktuell. Så du bör uppdatera din grafikdrivrutin för att se om det löser ditt problem. Det finns två sätt att göra detta på:
Manuell uppdatering av drivrutinen - Du kan uppdatera din grafikdrivrutin manuellt genom att gå till tillverkarens webbplats för din grafikprodukt och söka efter den senaste rätta drivrutinen. Var noga med att välja endast drivrutin som är kompatibel med din Windows-version.
Automatisk uppdatering av drivrutinen - Om du inte har tid, tålamod eller datorkunskaper för att uppdatera grafikdrivrutinen manuellt kan du istället göra det automatiskt med Förare lätt . Driver Easy kommer automatiskt att känna igen ditt system och hitta rätt drivrutin för din grafikprodukt och din Windows-version, och den laddar ner och installerar dem korrekt:
1) Ladda ner och installera Driver Easy.
2) Kör Driver Easy och klicka på Skanna nu knapp. Driver Easy kommer sedan att skanna din dator och upptäcka eventuella problemdrivrutiner.
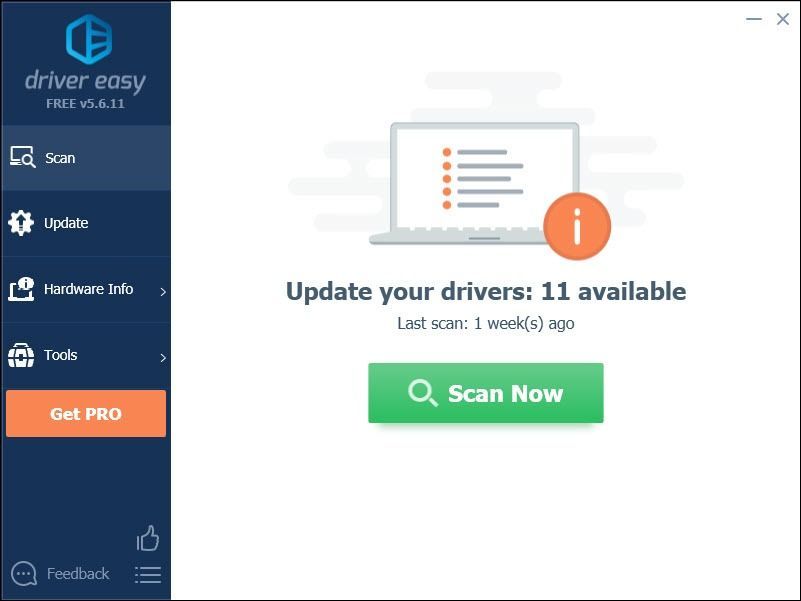
3) Klicka på Uppdateringsknapp bredvid grafikdrivrutinen för att automatiskt ladda ner rätt version av den drivrutinen, så kan du installera den manuellt (du kan göra det med den GRATIS versionen).
Eller klicka Uppdatera alla för att automatiskt ladda ner och installera rätt version av alla drivrutiner som saknas eller är inaktuella på ditt system. (Detta kräver Pro-version som har full support och en 30-dagars pengarna tillbaka garanti. Du uppmanas att uppgradera när du klickar på Uppdatera alla.)
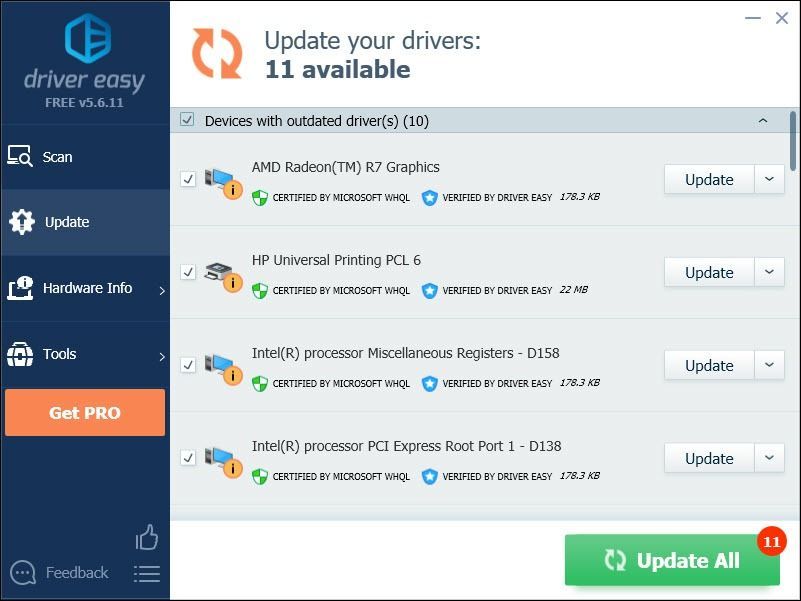 Pro-versionen av Driver Easy levereras med fullständig teknisk support.
Pro-versionen av Driver Easy levereras med fullständig teknisk support. Om du behöver hjälp, vänligen kontakta Driver Easy supportteam på support@drivereasy.com .
4) Starta om ditt spel för att testa ditt problem.
Om problemet kvarstår fortsätter du och försöker nästa lösning.
Fix 3: Kör ditt spel som administratör
Att köra ditt spel som administratör kan ge det full åtkomst till spelfiler och mappar på din dator.
1) Se till att Steam inte kör din dator.
2) Högerklicka på Ångikon och välj Egenskaper .
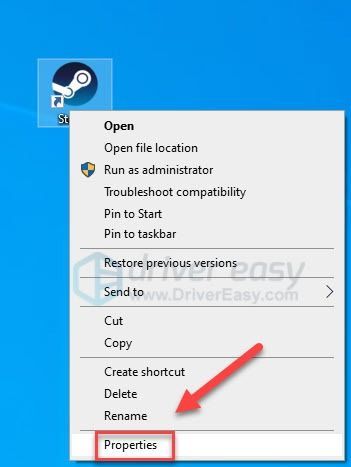
3) Klicka på Fliken Kompatibilitet och markera rutan bredvid Kör det här programmet som administratör .
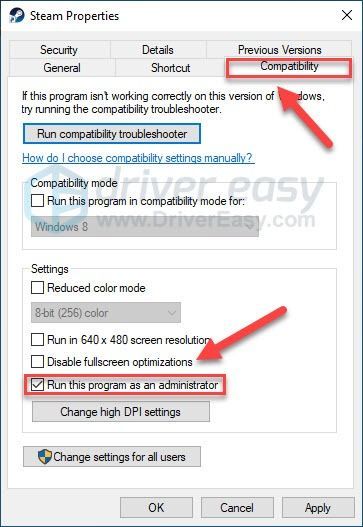
4) Klick Tillämpa , då OK .
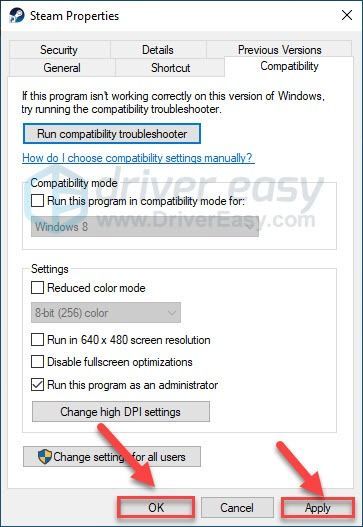
Starta om ditt spel för att testa ditt problem. Om detta inte fungerade kan du gå vidare till åtgärden nedan.
Fix 4: Verifiera integriteten hos dina spelfiler
Spelfrysningsproblem inträffar när en viss spelfil är skadad eller saknas. Försök verifiera integriteten i dina spelfiler för att se om det är problemet för dig.
1) Kör ånga.
2) Klick BIBLIOTEK .
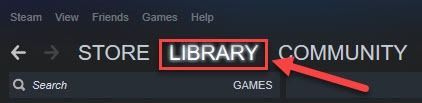
3) Högerklicka Exilens väg och välj Egenskaper.
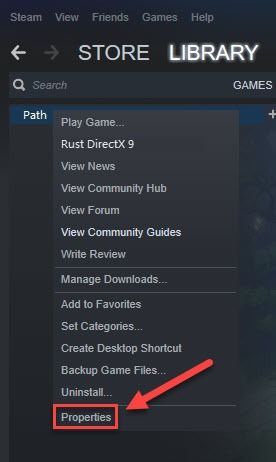
4) Klicka på LOKALA FILER och klicka sedan på VERIFIERA INTEGRITET I SPELFILER .
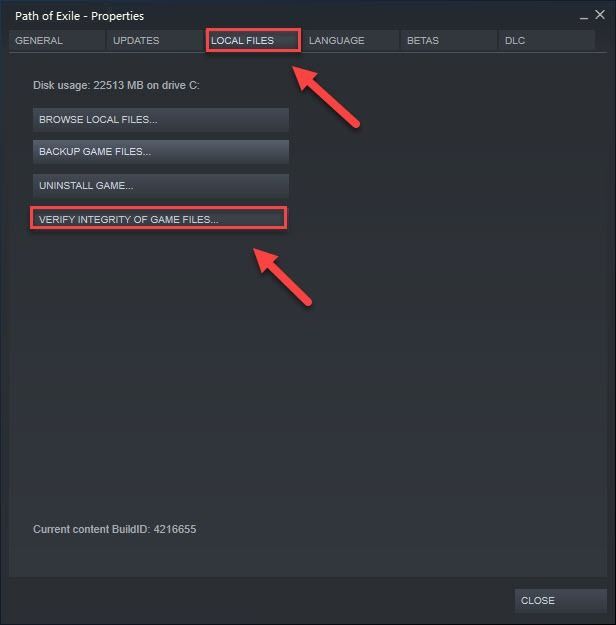
Fix 5: Öka virtuellt minne
Virtuellt minne kombinerar ditt RAM-minne med temporärt utrymme på hårddisken. Om du har slut på RAM-minne och standardstorleken på ditt virtuella minne inte är tillräckligt stort för dina behov måste du öka det manuellt.
1) Tryck på på tangentbordet Windows-logotyp nyckel och typ avancerade systeminställningar. Klicka sedan Visa avancerade systeminställningar.
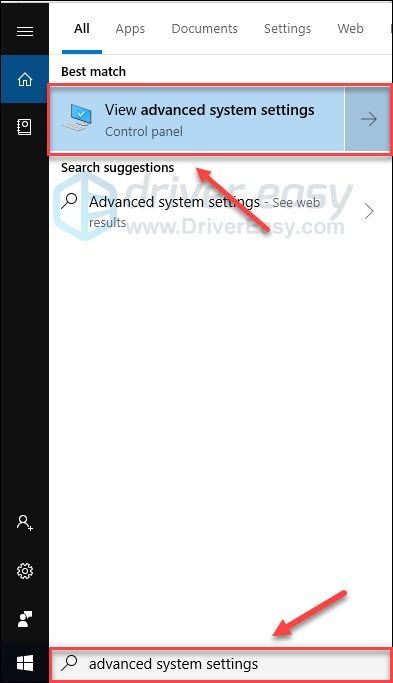
2) Klick inställningar .
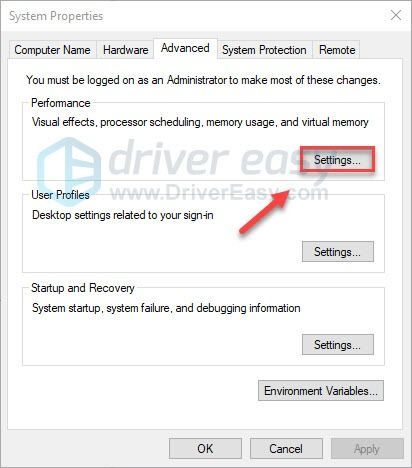
3) Klicka på Avancerad och klicka sedan på Förändra .
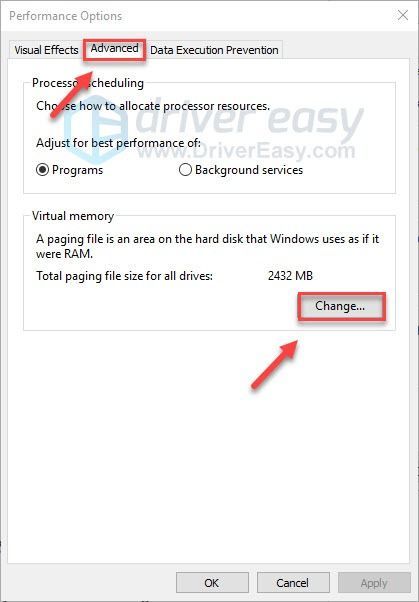
4) Avmarkera rutan bredvid Hantera automatiskt sidfilsstorlek för alla enheter .
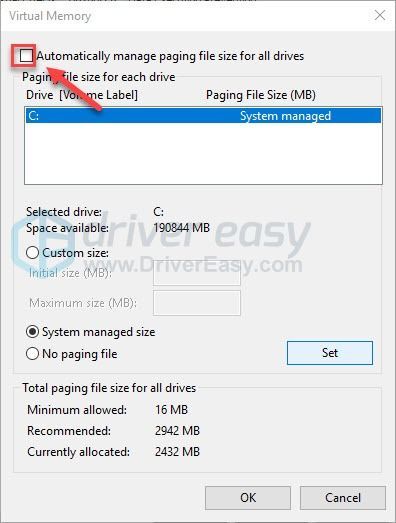
6) Välj din C-enhet .
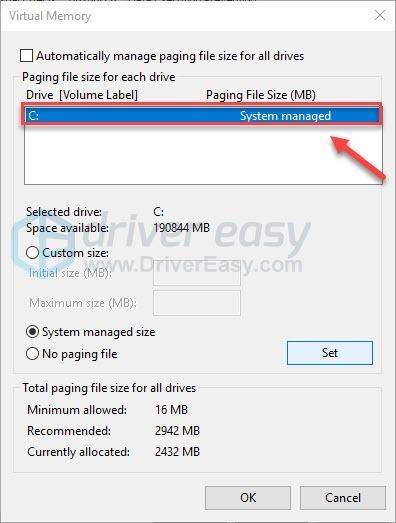
7) Klicka på alternativknappen bredvid Anpassad storlek och skriv sedan 4096 i textrutan bredvid Initial storlek (MB) och Maximal storlek (MB) .
Microsoft rekommenderar att du ställer in ditt virtuella minne tre gånger så stort som ditt fysiska minne (RAM) eller 4 GB (4096M), beroende på vilket som är störst.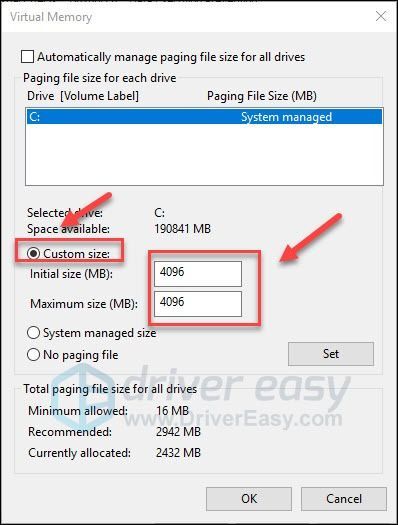
8) Klick Uppsättning och klicka sedan på OK .
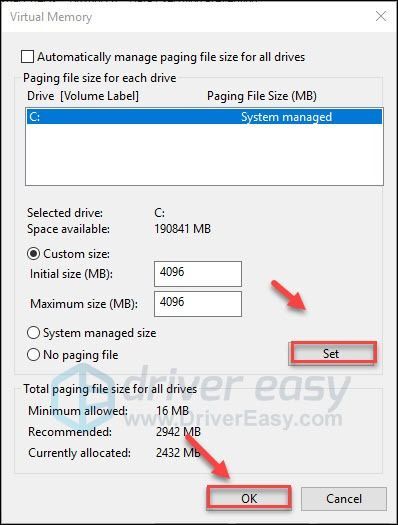
9) Starta om din dator och ditt spel.
Om problemet kvarstår, fortsätt med åtgärden nedan.
Fix 6: Sök efter Windows-uppdateringar
Windows släpper regelbundna uppdateringar för att lösa buggar. Det är möjligt att en nyligen uppdaterad uppdatering har upphört Exilens väg från att köra korrekt och att en ny uppdatering krävs för att fixa den.
1) Tryck på på tangentbordet Windows-logotyp nyckel. Skriv sedan Windows uppdatering och välj Windows Update-inställningar .
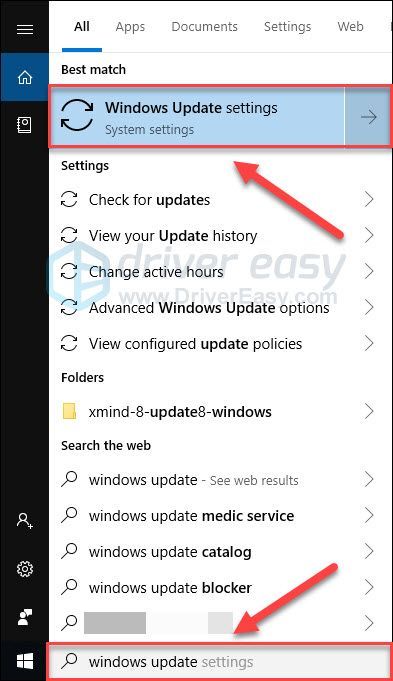
2) Klick Sök efter uppdateringar, och vänta sedan på att Windows laddar ner och installerar uppdateringarna automatiskt.
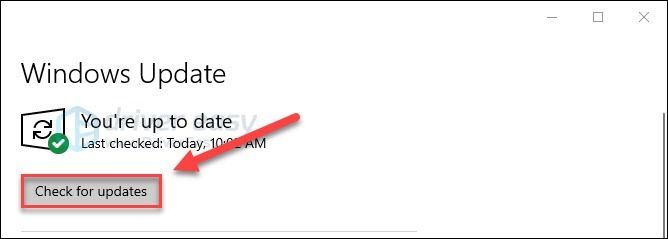
Starta om din dator och ditt spel. Om problemet kvarstår, prova åtgärden nedan.
Fix 7: Installera om Steam
Om ingen av korrigeringarna ovan fungerade för dig är det troligt att lösningen på problemet är att installera om Steam. Följ instruktionerna nedan:
1) Tryck på på tangentbordet Windows-logotyp nyckel och typ kontrollera . Klicka sedan Kontrollpanel .
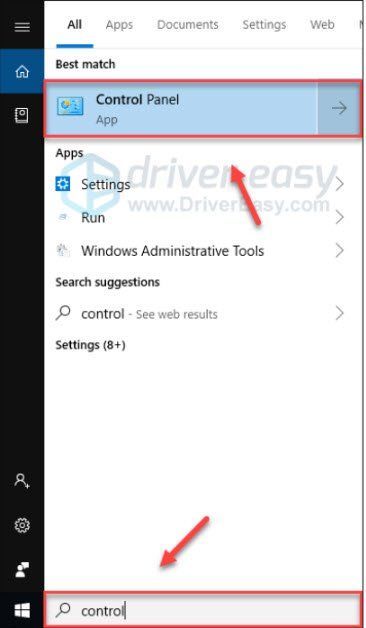
2) Under Visa av , Välj Kategori. Välj sedan Avinstallera ett program .
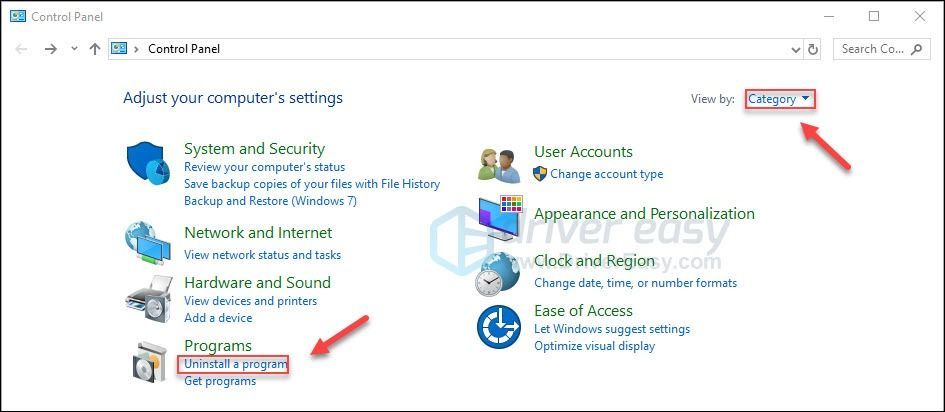
3) Högerklicka Ånga och klicka sedan på Avinstallera . Vänta sedan tills processen är klar.
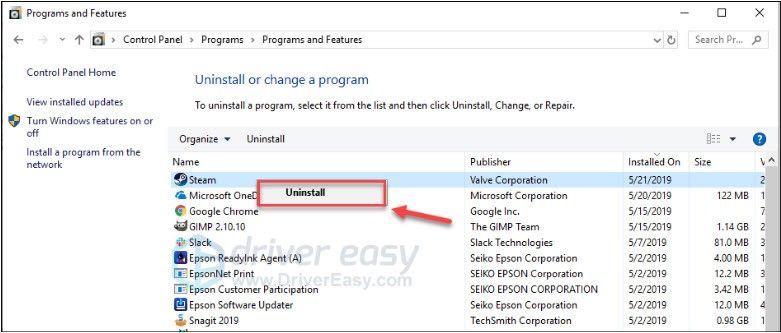
4) Ladda ner och installera Steam. Installera sedan om ditt spel på Steam.
Fix 8: Rengör datorns inre
Din dator är benägen att överhettas om den är igensatt med damm. Dammet kan orsaka ventilationsproblem, fånga värme och förhindra att din dator svalnar ordentligt. Som ett resultat kanske ditt spel kanske inte går smidigt.
Så du bör rengöra datorns fodral för att förhindra dammbildning. (Om du inte är bekväm med att öppna datorhöljet kanske du vill anställa en tekniker som gör det åt dig.)
När du har rengjort datorhöljet, ta försiktigt bort RAM-modulen från kortplatsen och leta efter korrosion. Om allt går bra installerar du om modulen och ser till att den sitter ordentligt i uttaget.
Starta om spelet för att se om det hjälpte.
Förhoppningsvis kan du spela spelet nu! Lämna gärna en kommentar nedan om du har några frågor eller förslag.



![CoD Vanguard Felkod 0x00001338 N på PC [LÖST]](https://letmeknow.ch/img/knowledge/97/cod-vanguard-error-code-0x00001338-n-pc.png)


