'>
Om du njuter av en video på Netflix och plötsligt Netflix fryser , du skulle bli väldigt irriterad. Men oroa dig inte, du kommer inte att fastna med det där. I den här guiden går vi igenom dig hur man fixar Netflix fortsätter att frysa problemet . Läs vidare för att hitta hur ...
Korrigeringar för 'Netflix fortsätter att frysa':
- Kontrollera datum- och tidsinställningarna
- Uppdatera ditt Silverlight-tillägg
- Felsök problem med nätverksanslutningen
Metod 1: Kontrollera datum- och tidsinställningarna
Om datum och tid på din Windows inte är korrekt kan det orsaka många problem. En av dem, det kan göra problem med att spela TV-program eller film. Det är därför din Netflix kan fortsätta att frysa.
Följ stegen här för att kontrollera din systemklocka. Den här guiden passar alla versioner av Windows-operativsystemet.
- Typ kontrollera i sökrutan från Start-menyn. Klicka sedan Kontrollpanel från Bästa match.

- Klicka på katalogen relaterad till Klocka .
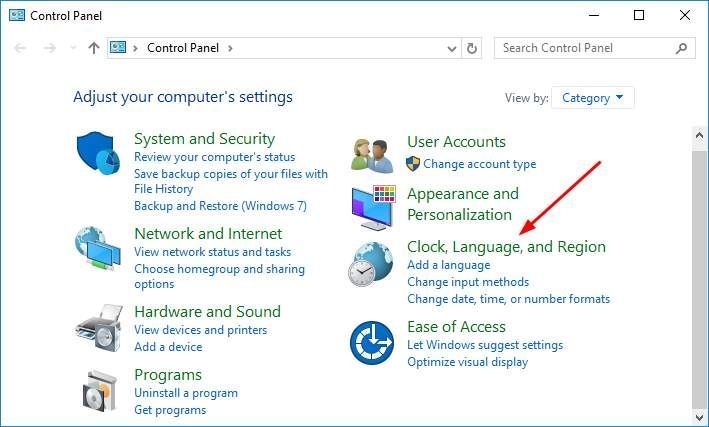
- Klick Datum och tid .
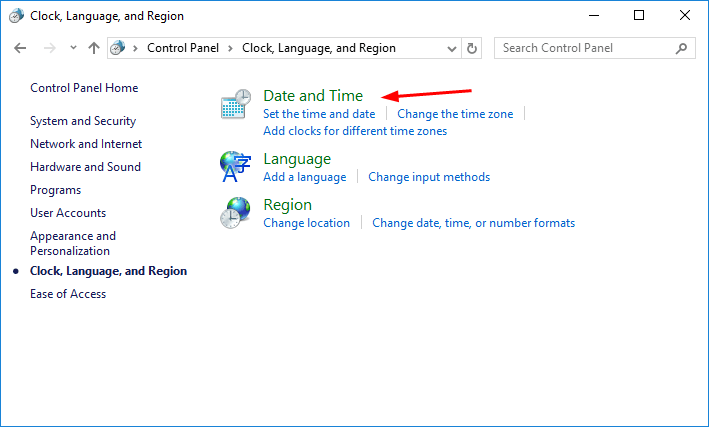
- Se till att tiden är dagens tid. Om inte, klicka Ändra datum och tid ... att justera.
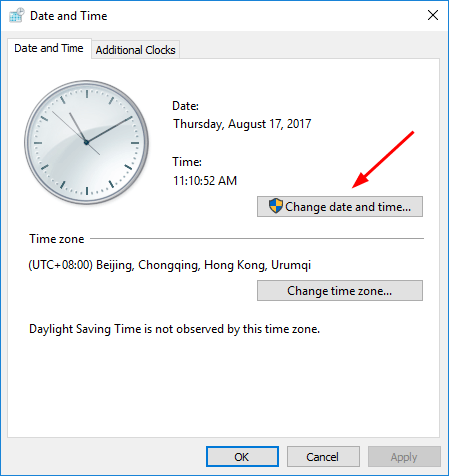
Metod 2: Uppdatera ditt Silverlight-tillägg
Om Sliverlight-plugin-programmet på din webb eller applikation är föråldrad eller skadad kan det också göra att din Netflix fryser. Försök i så fall att uppdatera ditt Silverlight-tillägg för att lösa problemet.
- Följ t steg 1) i metod 1 för att öppna Control Panle på dina Widnows.
- Klicka på U installera ett program under Program katalog.
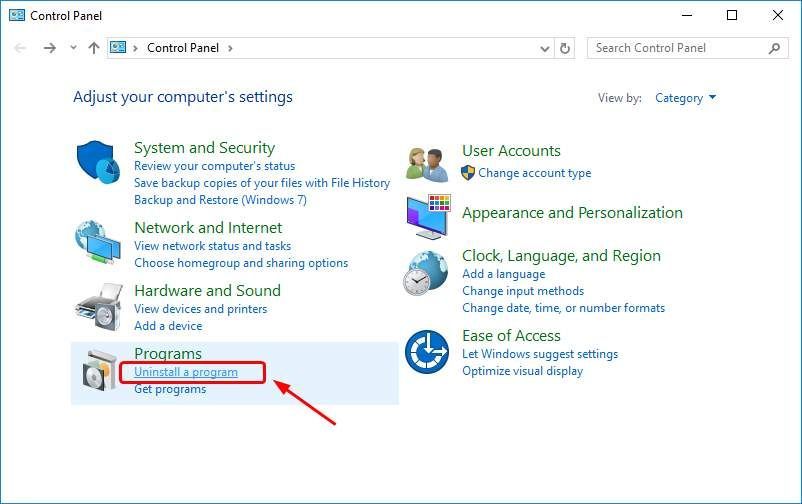
- I det öppna fönstret, hitta och markera Microsoft Silverlight . Klicka sedan Avinstallera .
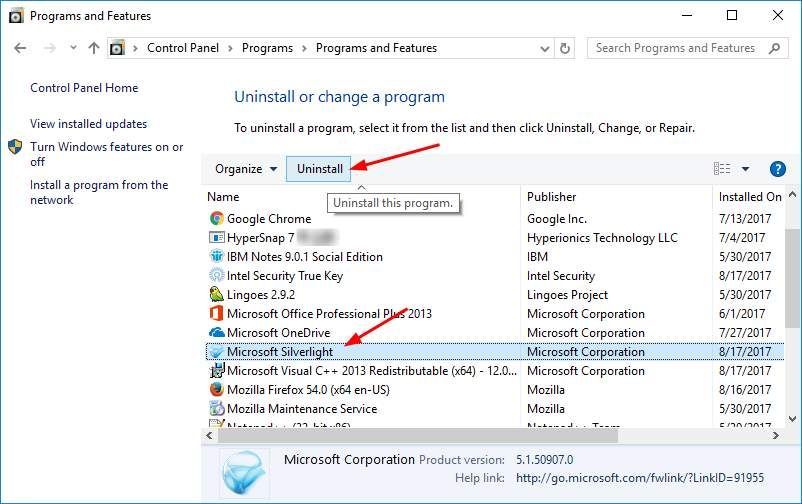
- Gå till Microsoft Silverlight-webbplats för att ladda ner den senaste versionen av den. Installera den sedan på din Windows och se om Netflix kan fungera ordentligt eller inte.
Metod 3: Felsök problem med nätverksanslutningen
Om din Netflix fortsätter att frysa efter att ha provat metod 1 och metod 2 är det dags att felsöka problem med nätverksanslutningen.
Sätt 1: Starta om ditt nätverk
- Stäng av datorn.
- Koppla bort modemet och Wi-Fi-routern om du har en.
- Vänta i cirka 30 sekunder och anslut modemet och routern igen.
- Slå på din dator och försök Netflix igen.
Sätt 2: Uppdatera din nätverksadapterprogramvara
Om din nätverksadapter är föråldrad eller skadad kan det orsaka nätverksanslutningsproblem på din Windows. Följ guiden här för att uppdatera din nätverksadapterprogramvara.
För att hålla din enhetsprogramvara uppdaterad kan du ladda ner den senaste rätta direkt från tillverkarens webbplats.
Omdu är inte säker på att leka med drivrutiner manuellt,eller om du vill spara mycket mer tid kan du använda Förare lätt att göra det automatiskt.
Det är ett super hjälpsamt och säkert förarverktyg.Det kommer automatiskt att känna igen ditt system och hitta rätt drivrutiner för det. Du behöver inte veta exakt vilket system din dator kör, du behöver inte riskera att ladda ner och installera fel drivrutin och du behöver inte oroa dig för att göra ett misstag när du installerar.
- Ladda ner och installera Driver Easy.
- Kör Driver Easy och klicka Skanna nu knapp. Driver Easy kommer sedan att skanna din dator och upptäcka eventuella problemdrivrutiner. Din nätverkskortförare är inget undantag.
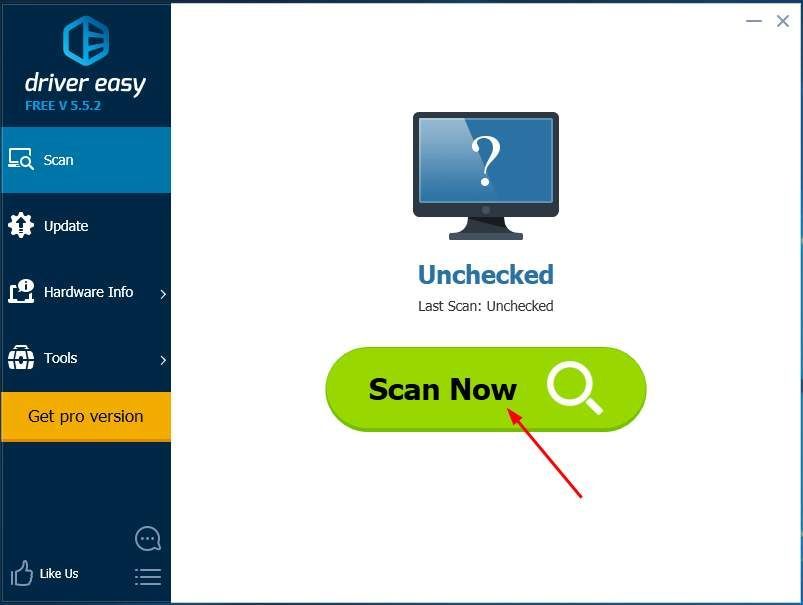
- I Gratis version , Driver Easy visar dig den senaste nätverksdrivrutinen du behöver installera. Och du kan uppdatera drivrutinerna en efter en med hjälp av Uppdatering knapp.Men om du uppgraderar till Pro-version kan du uppdatera alla dina drivrutiner med ett klick - Uppdatera alla .
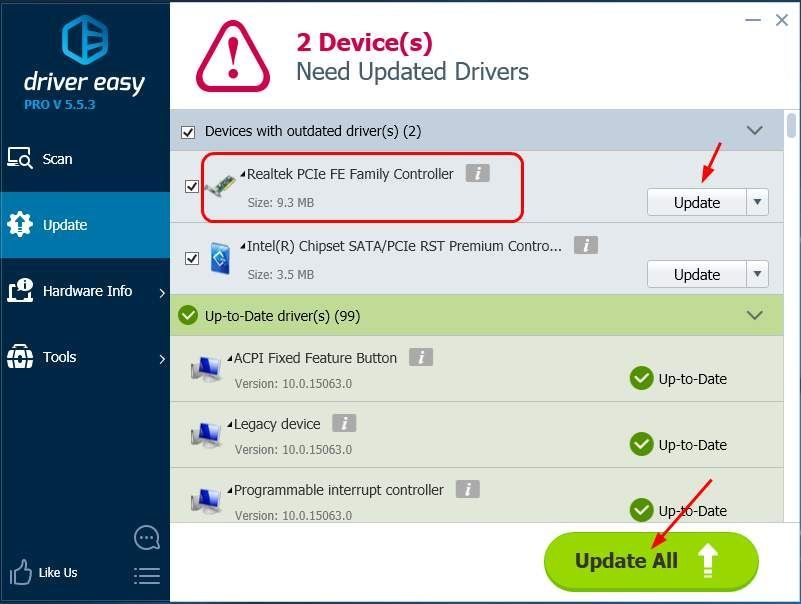
Har du någonsin åtgärdat Netflix-frysproblemet? Vilken metod försökte du? Kommentera nedan med din egen erfarenhet.

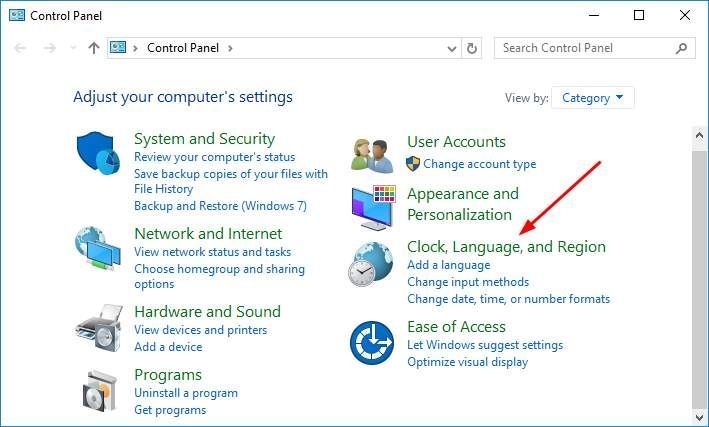
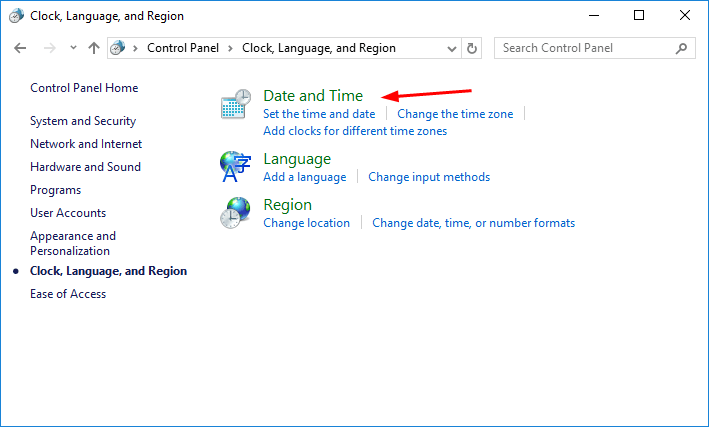
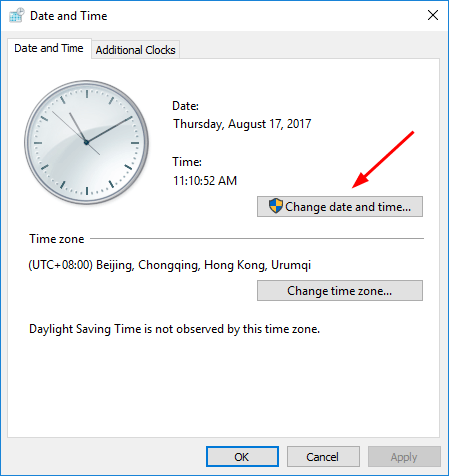
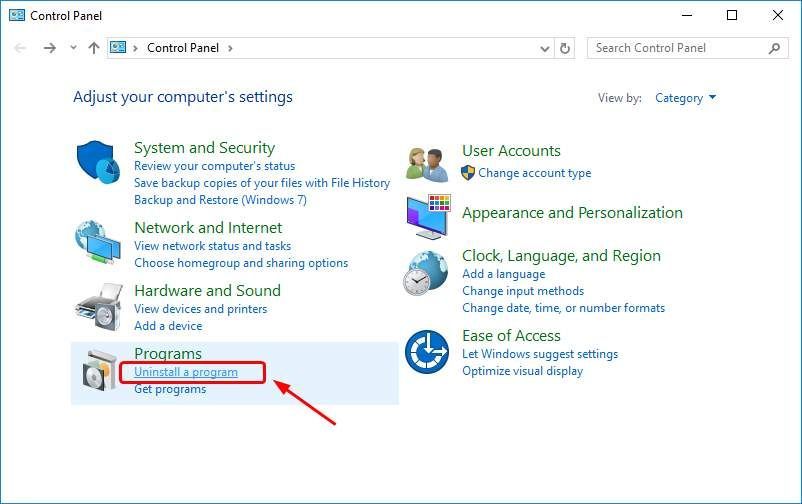
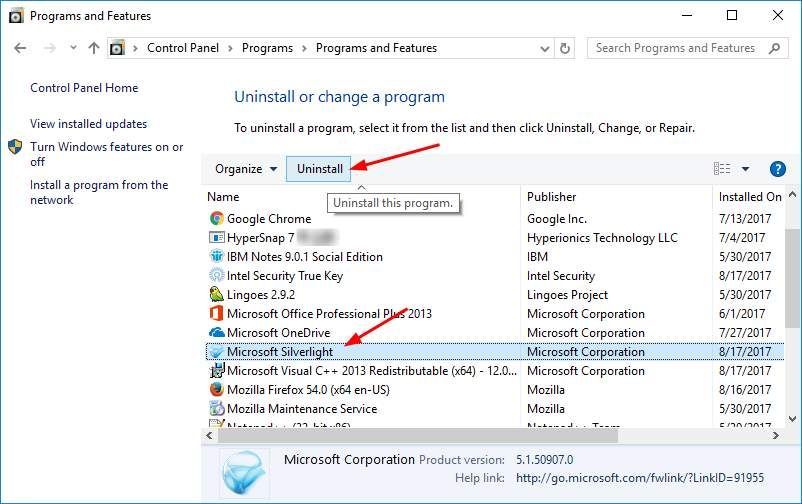
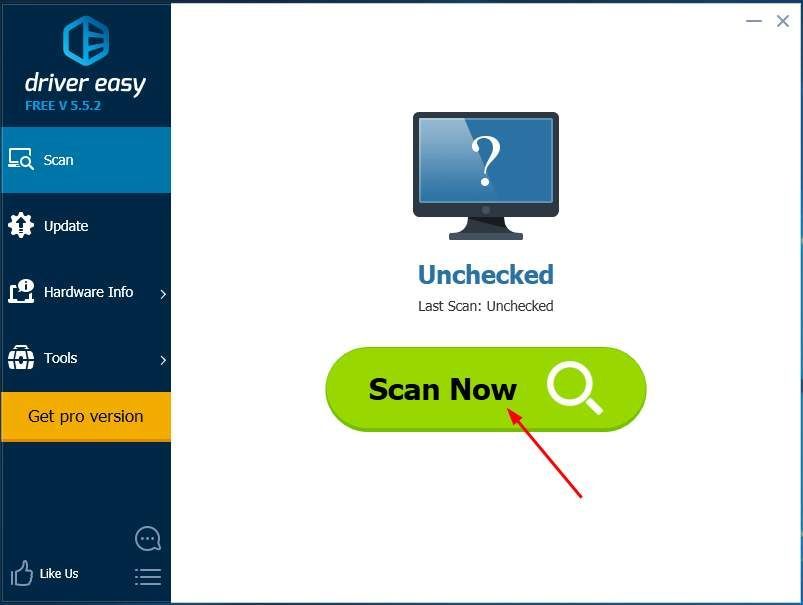
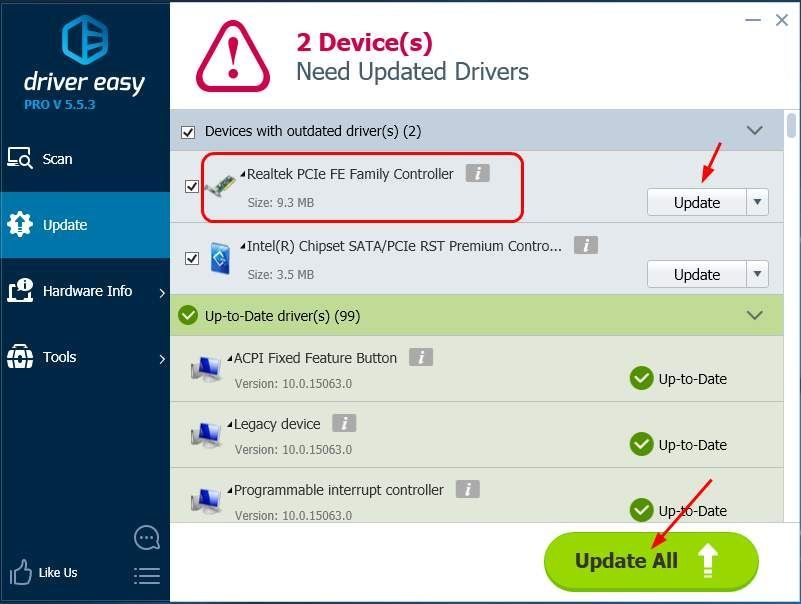



![[LÖST] Halo Infinite startar inte på grund av DirectX12-fel](https://letmeknow.ch/img/knowledge/11/halo-infinite-not-launching-due-directx12-error.jpg)
![[LÖST] SteelSeries Arctis Prime-mikrofon fungerar inte](https://letmeknow.ch/img/sound-issues/82/steelseries-arctis-prime-mic-not-working.jpg)

